Comment convertir une vidéo
UniConverter vous permet de convertir la vidéo sur n'importe quel format multimédia afin de la télécharger sur les médias sociaux, de transférer à des périphériques mobiles, ect. Suivez ce tutoriel ci-dessous étape par étape pour apprendre comment convertir une vidéo avec UniConverter.
1.Importez vos fichiers vidéo
Une fois que vous avez ouvert le logiciel, vous pouvez choisir "Convertisseur Vidéo" et commencer la conversion des vidéos en cliquant sur le bouton "+" pour ajouter les fichiers dans le programme.
En cliquant sur l'icône en haut à gauche, vous pouvez choisir d'ajouter des fichiers vidéo une par une ou un dossier, depuis le caméscope ou depuis l'appareil.
Sinon vous pouvez directement glisser et déposer les vidéos dans le programme.
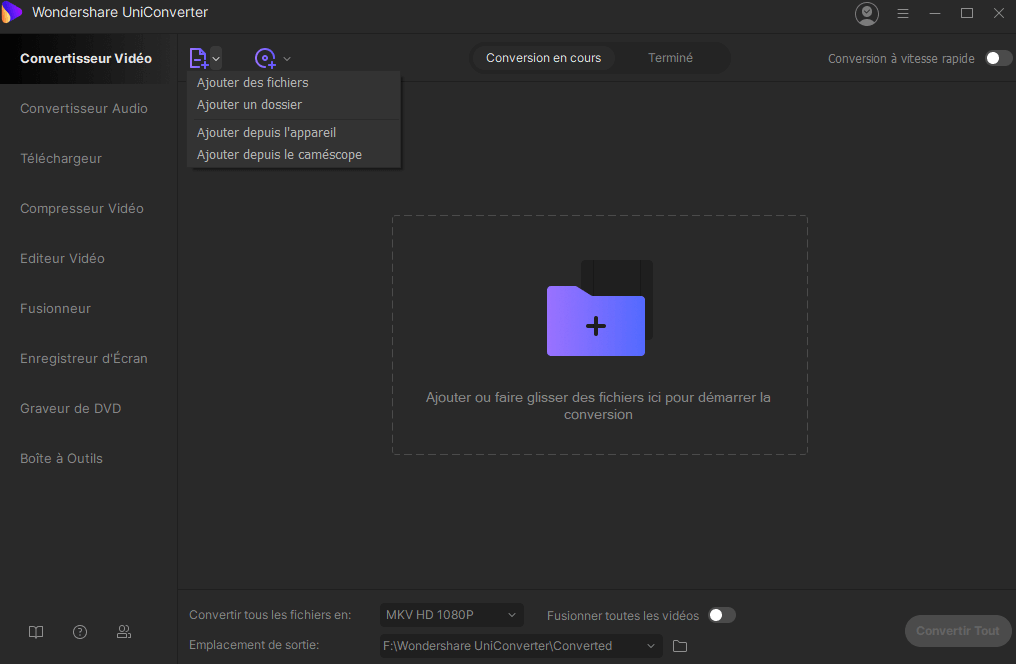
2. Sélectionnez le format de sortie
Choisissez parmi plus de 150 formats audio ou vidéo, tels que MP4, MOV, VOB, FLV, AVI, M4V, etc. Et il est également possible de sélectionner le périphérique de sortie comme iPhone, iPad, PSP ou un appareil Android.
À droite de chaque format, vous pouvez choisir la résolution de sortie souhaitée pour vos vidéos. La vidéo sera convertie par résolution d'origine par défaut si aucune autre résolution n'est spécifiée. En plus, UniConverter vous permet de personnaliser votre vidéo en ajustant le codeur, la fréquence d'images, et le bitrate pour obtenir une meilleure performance visuelle comme vous le souhaitez.
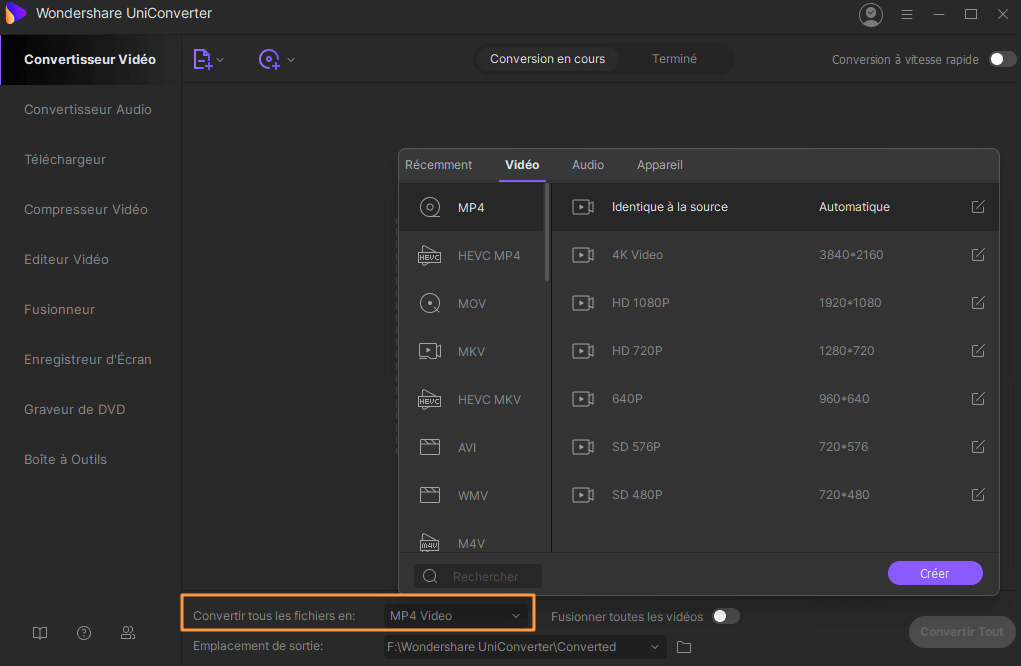
3.Éditer votre vidéo (si vous le désirez)
Vous pouvez améliorer ou personnaliser votre vidéo avant la conversion en ajustant le son, augmentant la luminosité ou en ajoutant des sous-titres ou les filigranes ou des effets et bien d'autres possibilité en fonction de vos exigences. Cliquez simplement, sur les petites icônes d'édition sous la fenêtre de prévisualisation de chaque vidéo.
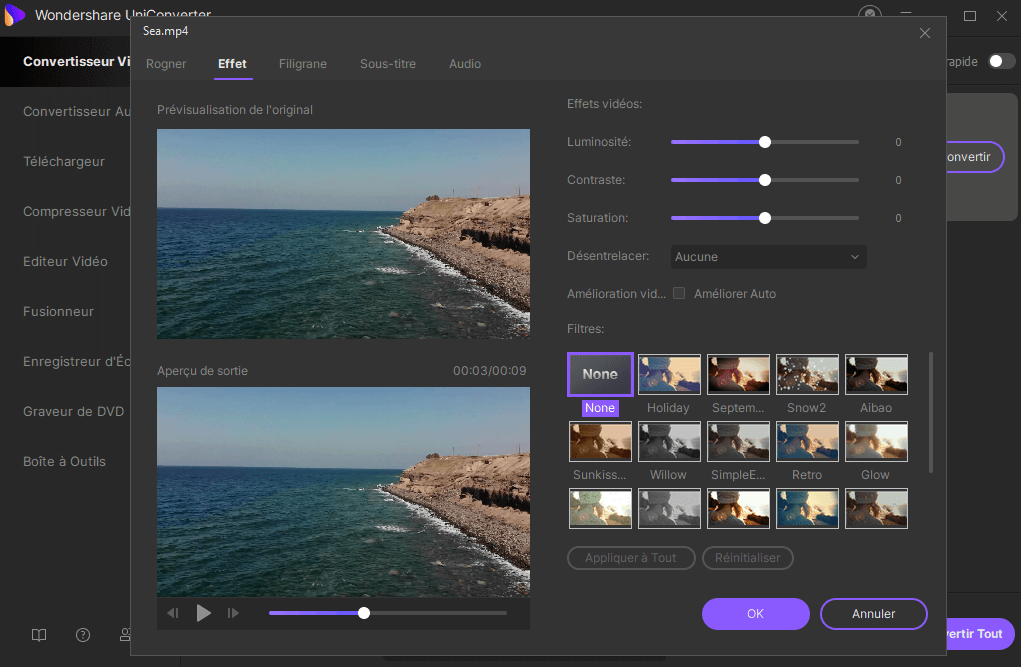
4. Choisissez l'emplacement de sortie
Cliquez sur l'icône en forme de dossier en bas pour choisir l'emplacement afin de stocker vos fichiers vidéo convertis. Puis il suffit de cliquer sur le bouton "Convertir Tout" en bas de l'écran. Pour une conversion d'une seule vidéo, cliquez simplement sur le bouton "Convertir" à droite de chaque élément vidéo.
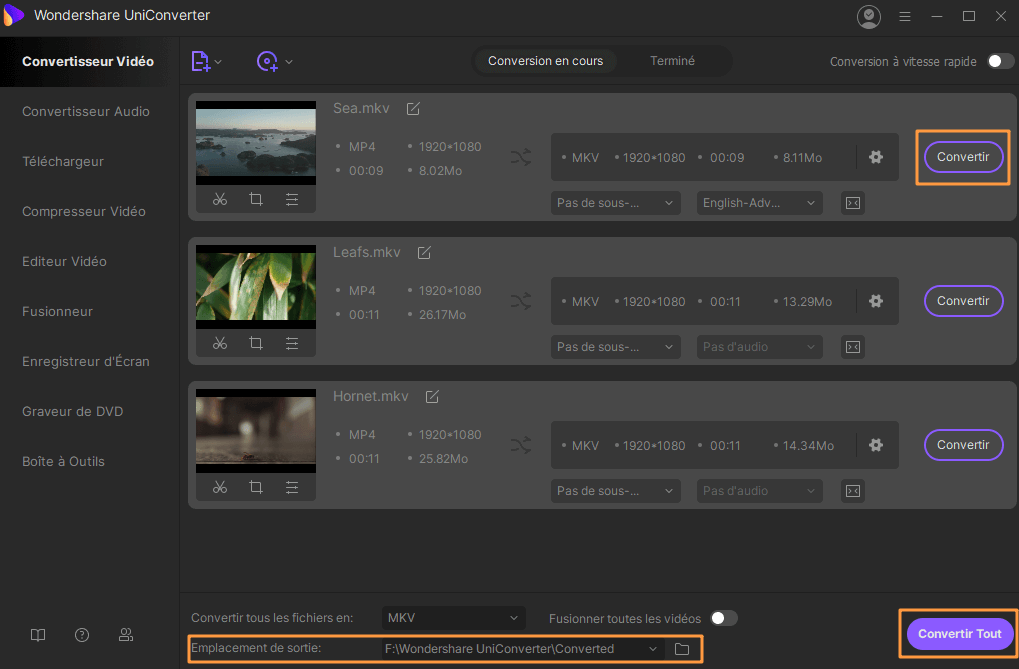
Remarque : Il existe une option dénommée "Fusionner toutes les vidéos" en bas de l'interface, sélectionnez-la pour combiner plusieurs vidéos en un seul selon vos besoins.
En outre, vous pouvez passer au mode de "conversion à vitesse rapide" pour convertir un fichier plus rapidement sans perdre la qualité.








