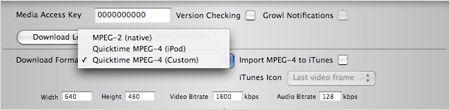Muchos usuarios de Mac que tienen TiVo conectado a su red inalámbrica. ¿Hay alguna forma de transferir grabaciones TiVo a Mac o transferir nuevos programas a TiVo? La respuesta es por supuesto que sí. Lee este artículo, te mostrará cómo lograrlo con unos sencillos pasos.
- Parte 2. Cómo Transferir TiVo a Mac y Convertir a QuickTime, MP4 en Mac
- Parte 1. Cómo Subir Vídeos a TiVo desde Mac
Parte 1. ¿Cómo Transferir Grabaciones TiVo a Mac y Convertir a QuickTime, MP4 en Mac?
Paso 1. Conecta tu TiVo a la Red
Confirma que tu TiVo ha sido conectado a tu red doméstica. Si no es así, consulta el manual de TiVo para conectarlo. Configura una cuenta en www.tivo.com. Luego inicia sesión y haz clic en "Preferencias DVR" en la barra de navegación izquierda. A continuación, marca la casilla Permitir Transferencias. Al final, haz clic en "Guardar Preferencias", pero no cierres la sesión todavía.
Haz clic en "Descripción General" en la barra de navegación izquierda, luego haz clic en el enlace "Media Access Key" (MAK), situado en el lado derecho de la ventana. La página que aparece revelará tu MAK. Anótalo o selecciónalo, y presiona Comando-C en tu teclado. Ahora puedes desconectarte.
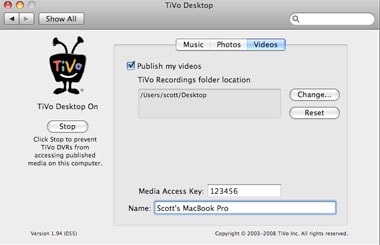
Paso 2. Asegúrate de que tu Mac está en tu red y ejecuta TiVoDecode Manager
TiVoDecode Manager (TDM) es una interfaz de Applescript Studio para el programa TiVo Decode que automatiza el proceso de descarga de archivos independientes de TiVo Series 2 en tu ordenador y la decodificación en archivos MPEG-2 o MPEG-4. No es para la serie 1 (nunca), la serie 3, o DirecTiVos.
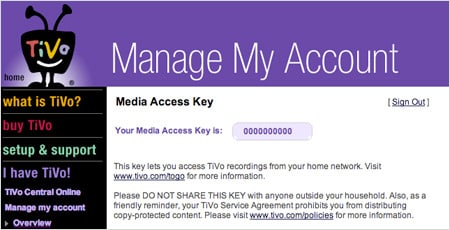
Paso 3. Encuentra tu TiVo en tu red
Introduce la dirección IP de TiVo en el cuadro Dirección IP de TiVo. O deja que el software lo encuentre seleccionando tu TiVo en el menú desplegable y haciendo clic en el botón "Actualizar desde TiVo".
A continuación, haz clic en el botón "Prefs" en la esquina inferior derecha. Rellena el cuadro Clave de Acceso a Medios con el número que grabaste en el paso 1. Haz clic en "Actualizar TiVo" de nuevo.
Paso 4. Transfiere Programas TiVo a Mac
Aparecerá una lista de programas en tu TiVo en la lista Reproducción en Curso.
Selecciona el programa y haz clic en "Añadir Programa a la Cola". El programa seleccionado aparecerá en la lista de la cola de descargas. Haz clic en "Descargar" en Ubicación para seleccionar dónde desea guardarlo.
Luego escoge un formato. En la parte inferior de la ventana, haz clic en el menú desplegable "Formato de Descarga" para seleccionar un formato MPEG-2 (nativo), QuickTime MPEG-4 (iPod) y formato MPEG-4 personalizado para tu programa descargado.
Si deseas convertir tus programas de TV grabados de TiVo a otros formatos de vídeo como AVI, WMV, MOV, MKV, MP3, puedes utilizar un conversor de vídeo para Mac para convertir los programas de TV. Con UniConverter para Mac/a>, puedes convertir esos videos en un formato que puedas reproducir en una gran variedad de reproductores de vídeo, incluido el iPod, iPhone, Treo, BlackBerry, Apple TV y PlayStation 3.
Parte 2. Cómo Subir Vídeos a TiVo desde Mac
TiVo Desktop para Mac es una aplicación gratuita que te permite sincronizar tu biblioteca de música personal con tu TiVo para su reproducción en tu televisor. También te permite transferir tus álbumes de iPhoto a tu dispositivo TiVo si deseas ver tus fotos a través de presentaciones de diapositivas en tu televisor. También tienes una función oculta que te permite transferir videos desde tu Mac. Si tienes un TiVo con capacidad de red (por ejemplo TiVo HD o TiVo Serie 3) que esté conectado a tu red a través de WiFi o Ethernet, puedes transferir directamente cualquier vídeo grabado a tu Lista de Reproducción Actual desde tu Mac.

En primer lugar, es necesario convertir videos:
Antes de subir tu video a TiVo, tendrás que convertir los videos en formato MPEG-2. Tu TiVo no soportará ningún otro formato de vídeo, ni siquiera para MPEG-1 y MPEG-4. Software necesario: UniConverter.
Paso 1. Carga los Videos que Deseas Convertir para TiVo
Arrastra tus videos y suéltalos directamente a la aplicación Mac. Podrás verlos listados como elementos en el programa. Admite conversiones por lotes, es decir, puedes importar varios vídeos al software para convertirlos al mismo tiempo.
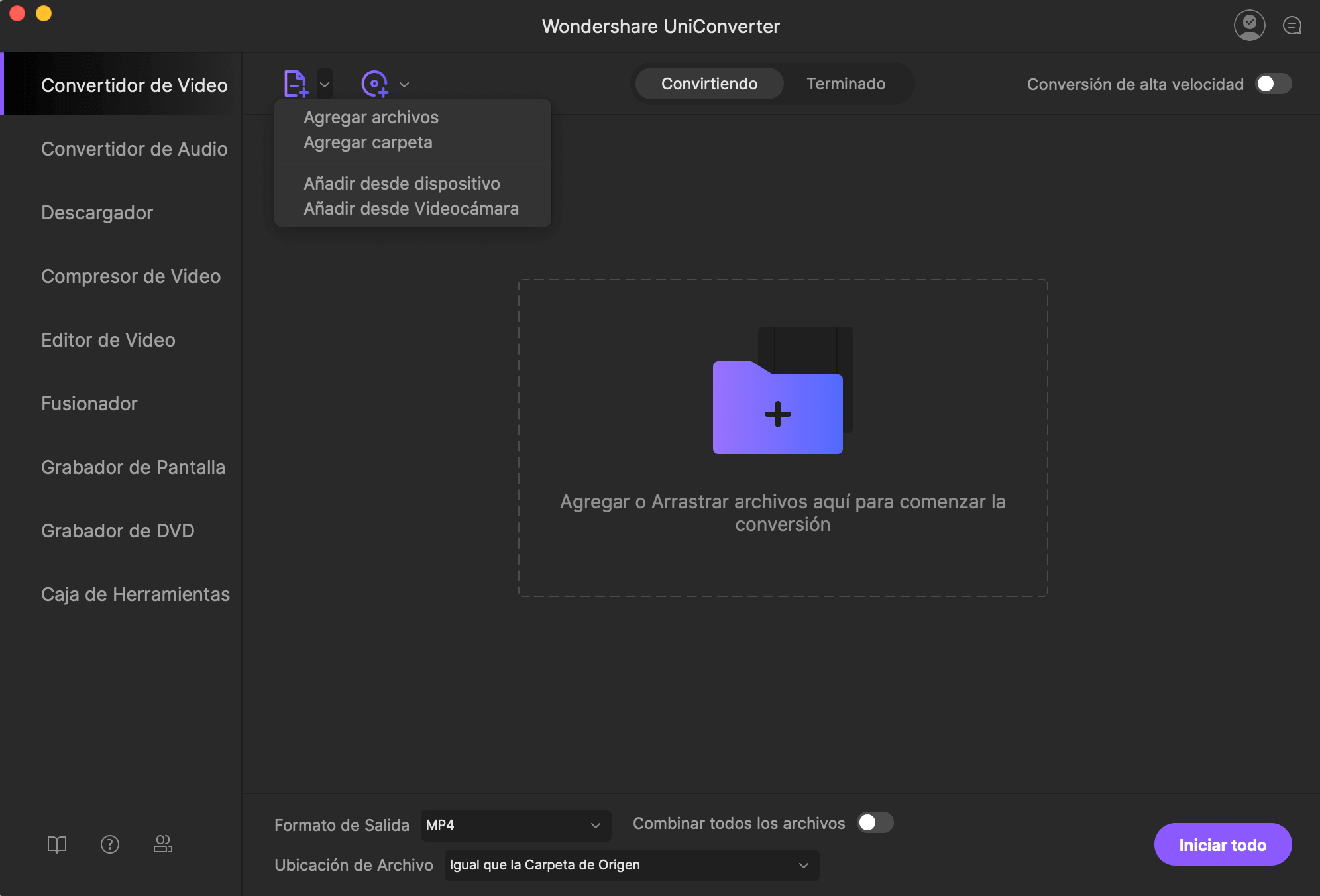
Paso 2. Elige el Formato de Salida como MPEG2
Haz clic en el icono de formato de la lista de formatos situada en la parte inferior de la ventana principal del programa para establecer el formato de salida. Para este caso, puedes seleccionar directamente "MPEG-2" como formato de salida.
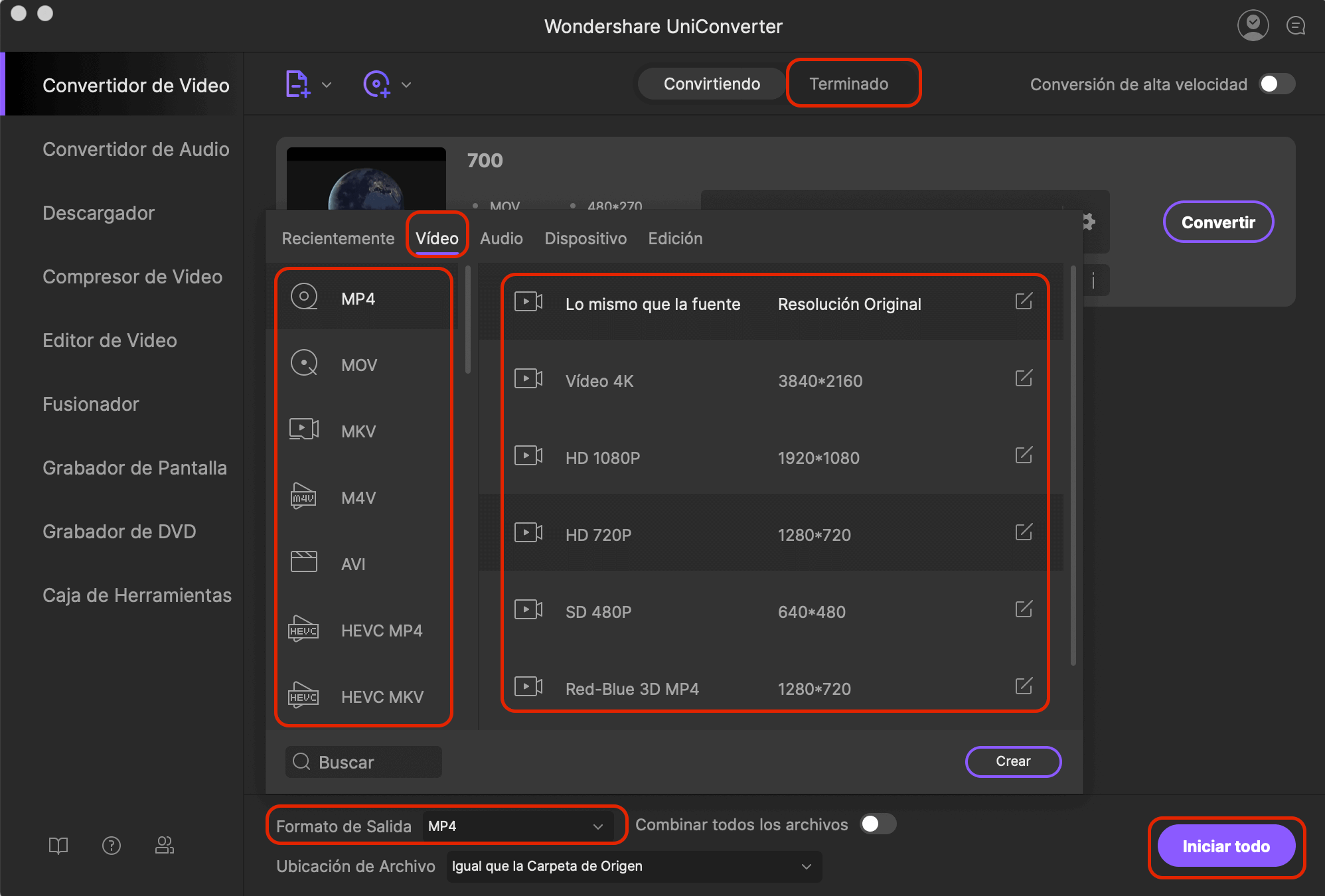
Paso 3. Comienza a Convertir
Haz clic en "Convertir" para convertir los vídeos a MPEG2 para TiVo.
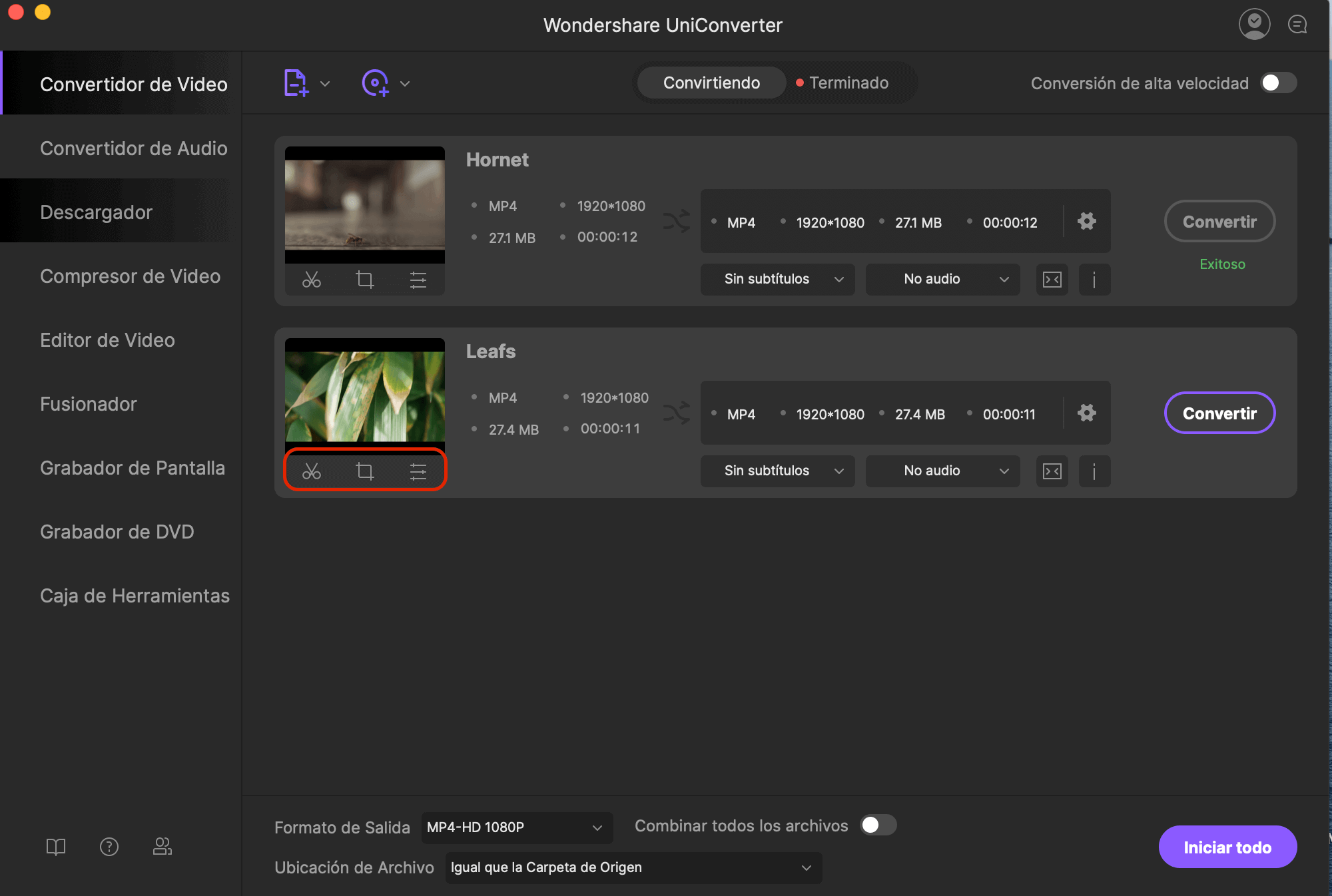
Luego, transfiere los videos convertidos a Tivo:
Descarga y configura el software TiVo Desktop (gratuito), que te permite transmitir tu música de iTunes y tu biblioteca de iPhoto a tu TiVo. Dado que TiVo Desktop no concede inmediatamente ninguna funcionalidad de vídeo, debes adoptar su función de transferencia de vídeo oculta.
Paso 1. Inicia TiVo Desktop
Lo primero es hacer clic en el botón "Detener" en "Preferencias del Sistema" > "TiVo Desktop". Ejecuta el Terminal (ubicado en /Applications/Utilitie /) e ingresa: defaults write com.tivo.desktop FileVideo -dict-add VideoUIEnabled -bool true
Paso 2. Selecciona los Videos
Abre de nuevo "Preferencias del Sistema" > "TiVo Desktop", entonces aparecerá una nueva pestaña Vídeos. Haz clic para seleccionar la opción "Publicar mis videos" y luego selecciona los videos MPEG-2 de tu carpeta local.
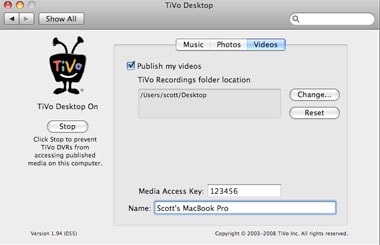
Paso 3. Listo para Transferir
Por último, ves a tu TiVo, y desplázate hasta la parte inferior de tu lista de reproducción actual para obtener tu Mac que aparece allí. Selecciona los videos que deseas transferir, y TiVo transferirá las películas a tu lista de reproducción actual para que estén disponibles incluso si apagas tu Mac.
Nota: antes de hacer clic en el botón "Inicio", asegúrate de que tus videos MPEG-2 ya se han localizado en la carpeta seleccionada. Si deseas añadir más videos a esa carpeta más tarde, tendrás que detener e iniciar TiVo Desktop de nuevo para que pueda reconocer tus nuevos vídeos.