¿Por Qué es Necesario Cambiar el Tamaño de Video?
He hecho un video con Sony Vegas 7. He guardado cerca de 8 clips, ¡cada uno de 2 GB de tamaño! ¿Alguien sabe un software gratuito y fácil de usar para cambiar el tamaño de los clips sin perder demasiada calidad? Es decir, que los tamaños de película normales son de 700 MB, me gustaría cambiar el tamaño de mis clips a ese tamaño también. Por favor, ayuda.
El Software Más Efectivo para Redimensionar Videos en Mac
Para cambiar el tamaño de un video, hay dos opciones para: 1). Convertir el formato de video original a otro formato que esté disponible para guardar tus archivos con un tamaño mucho más pequeño. Por ejemplo, al guardar una misma película, el archivo AVI suele ser demasiado grande y ocupar demasiado espacio en tu dispositivo u ordenador, mientras que el archivo FLV será más pequeño; 2). Mantener el formato del archivo pero restablecer la configuración de vídeo como resolución para reducir el tamaño del vídeo.
Independientemente de la elección que hagas, puedes instalar UniConverter para ayudarte. Esta aplicación te permite no sólo convertir videos de forma rápida y sencilla con una calidad perfecta, sino que también te permite personalizar la configuración del vídeo por ti mismo. Puedes obtener muchas más funciones con esta herramienta para redimensionar videos.
Conversor de Video - UniConverter
Obtén el Mejor Programa para Redimensionar Videos:
- Convierte fácilmente vídeos en formatos de vídeo estándar o HD, incluyendo MP4, FLV, AVI, DV, WMV, MKV, HD MOV, MTS, M2TS, etc.
- Edita videos con la herramienta de edición incorporada. Puedes cortar, recortar, rotar videos o añadir subtítulos/marcas de agua/efectos especiales a los videos.
- Descarga videos de sitios web de videos online, como YouTube, Hulu, Vimeo, Dailymotion, AOL, etc.
- Graba tus videos en un DVD en blanco cuando lo necesites.
- Perfectamente compatible con macOS 10.7 y posterior, incluyendo 10.12 Sierra, 10.11 El Capitan y 10.10 Yosemite.
Tutorial sobre Cómo Cambiar el Tamaño de los Videos con UniConverter para Mac
Paso 1. Instala la Aplicación en tu Mac y Añade Archivos
Inicia el Conversor de Video para Mac y arrastra y suelta tus archivos directamente en él. Puedes convertir varios archivos a la vez, puesto que soporta la conversión por lotes. Simplemente mantén pulsada la tecla de comando y selecciona tus archivos, luego arrástralos y suéltalos al programa Mac. Alternativamente, puedes ir al menú "Archivo" y luego elegir "Cargar Archivos Multimedia" para importar tus videos.
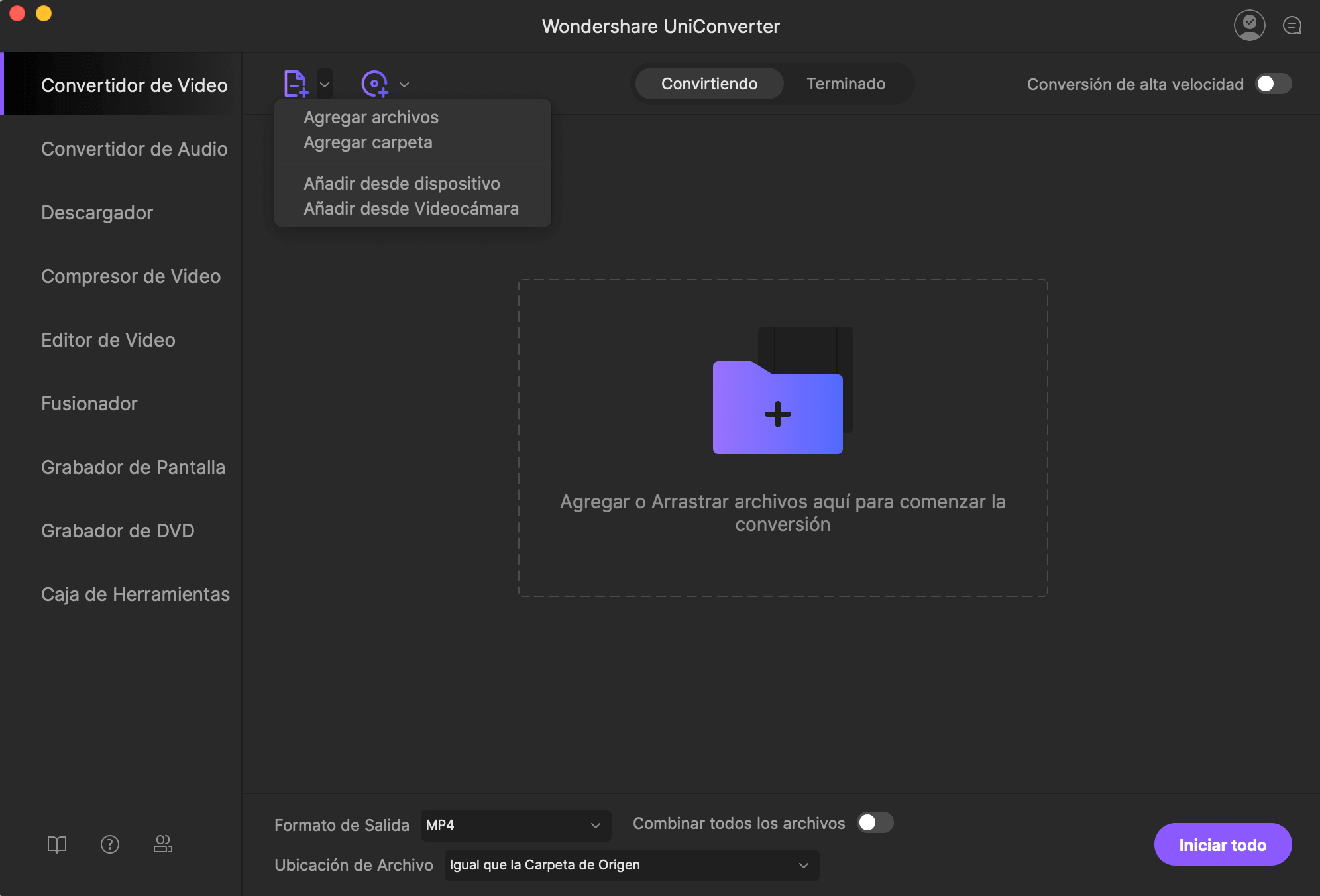
Paso 2. Cambia el Tamaño de Tu Video en Mac
Para cambiar el tamaño del video, puedes:
Elegir un formato de salida adecuado de entre la lista de formatos para reducir el tamaño del video. Al igual que he comentado anteriormente, puedes cambiar el tamaño de tus archivos AVI mediante la conversión de AVI a FLV.
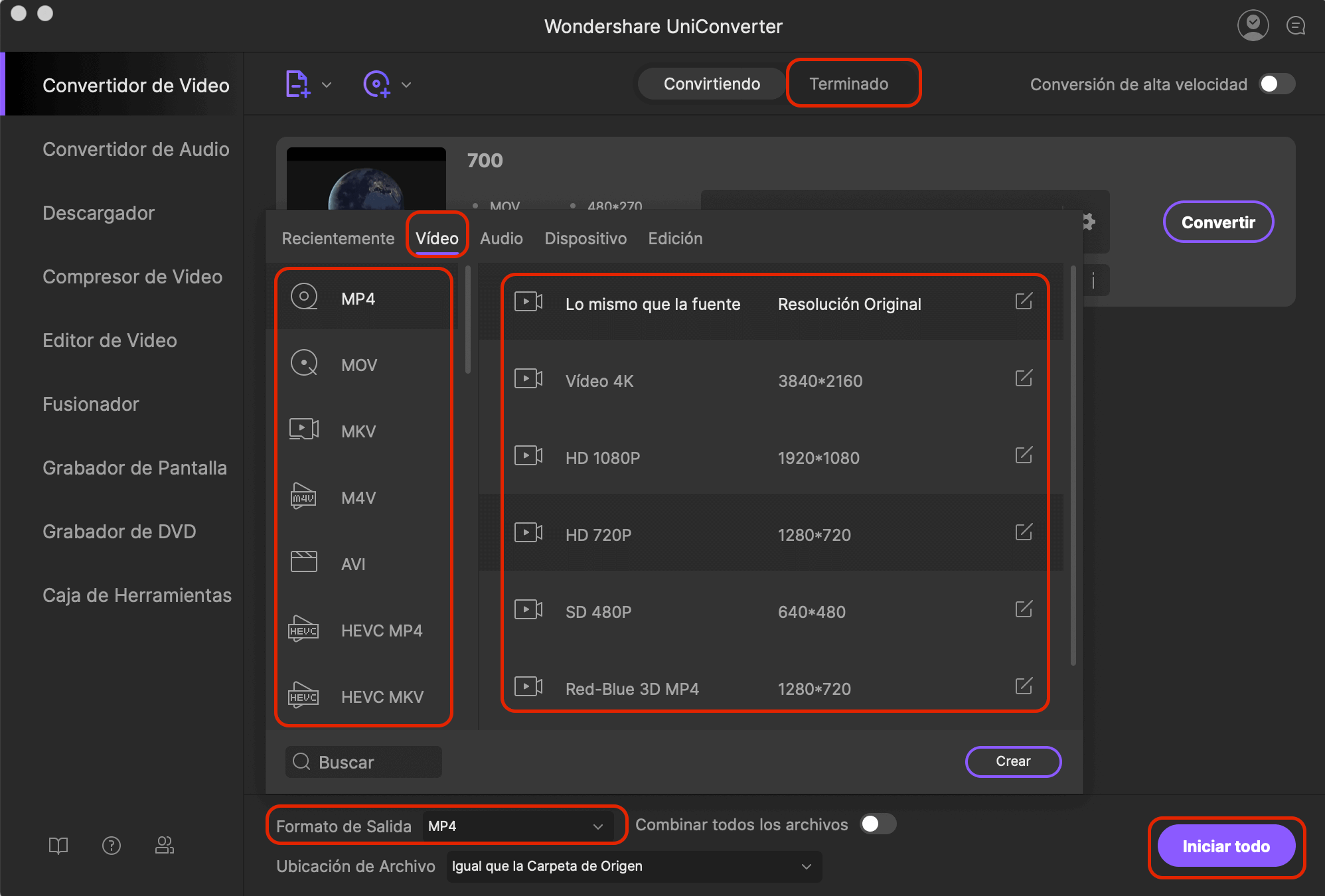
O puedes elegir el mismo formato, como el FLV, y personalizar la configuración de salida del video. Por ejemplo, puedes reducir la resolución del vídeo para reducir el tamaño.
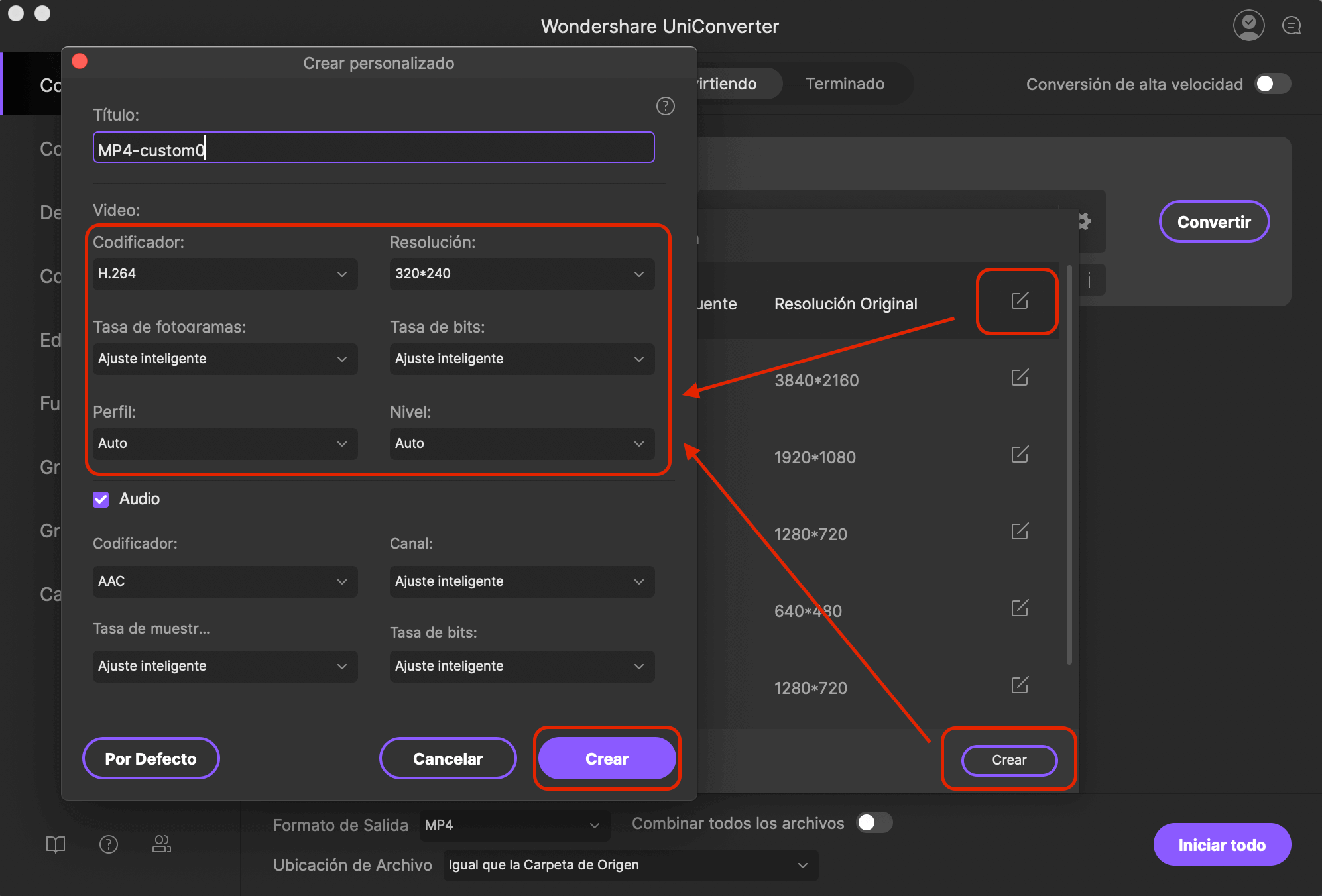
Por cierto, hay un editor de video incorporado con el que puedes cortar o recortar tus videos como desees.
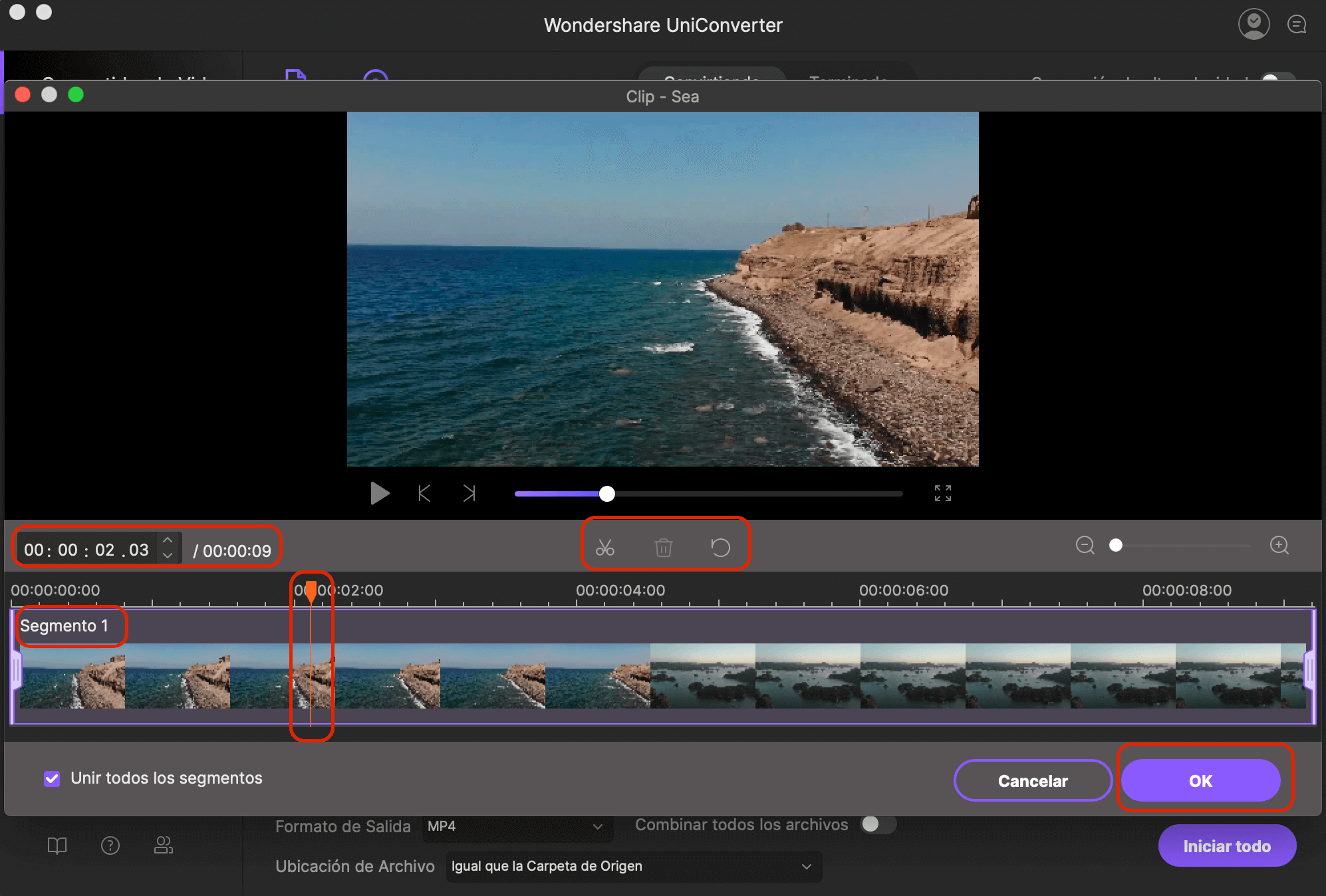
Paso 3. Inicia el Cambio de Tamaño de Video
No importa qué tipo de elección hayas tomado. En el paso 2, todo lo que necesitas hacer es hacer clic en el botón "Convertir". El Conversor de Video para Mac hará el resto automáticamente.
Además, puedes especificar el destino de salida yendo a la barra de menú inferior y marcando el área "Salida" para establecer la ubicación de salida.
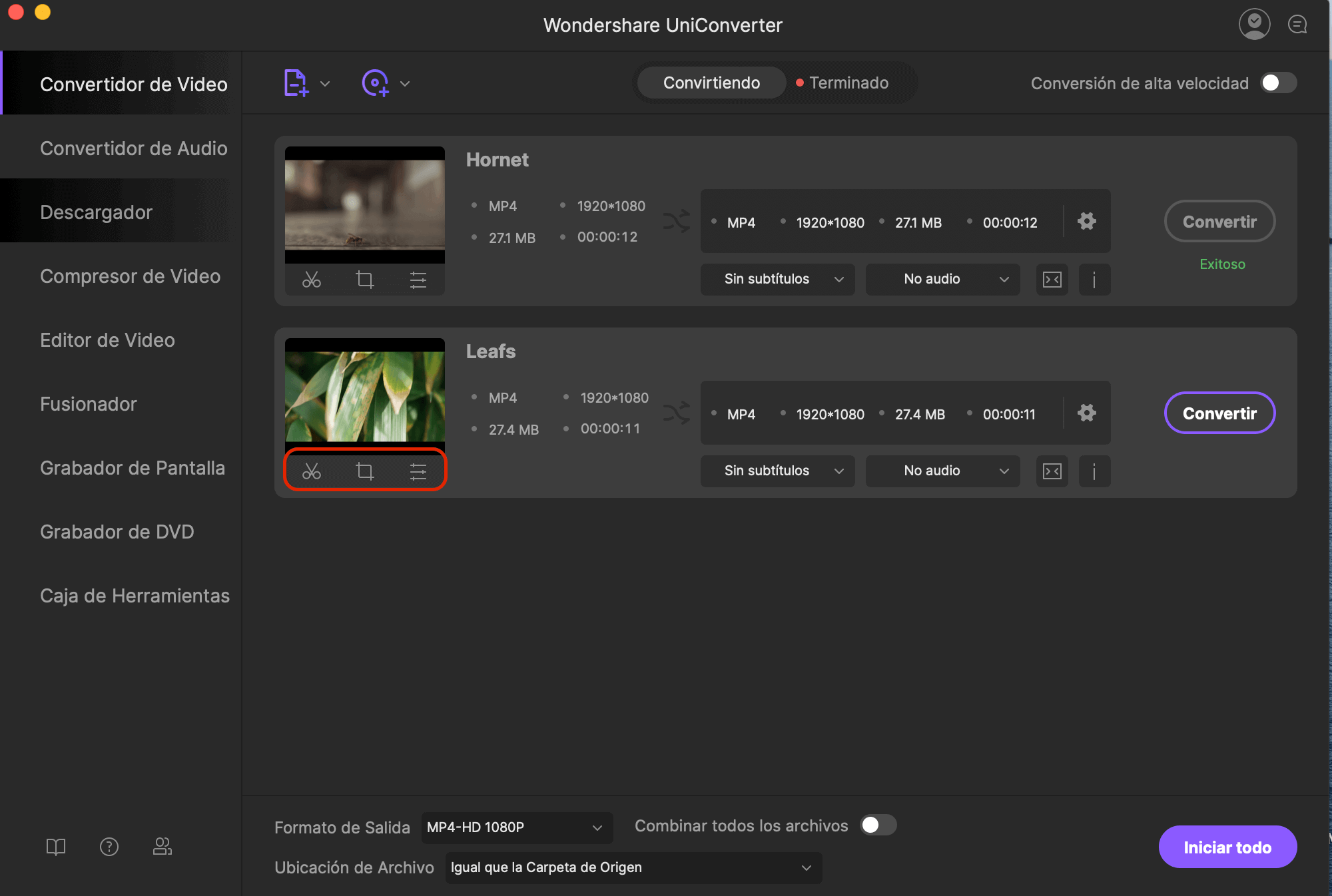
Video Tutorial sobre Cómo Cambiar el Tamaño de Video en Mac
