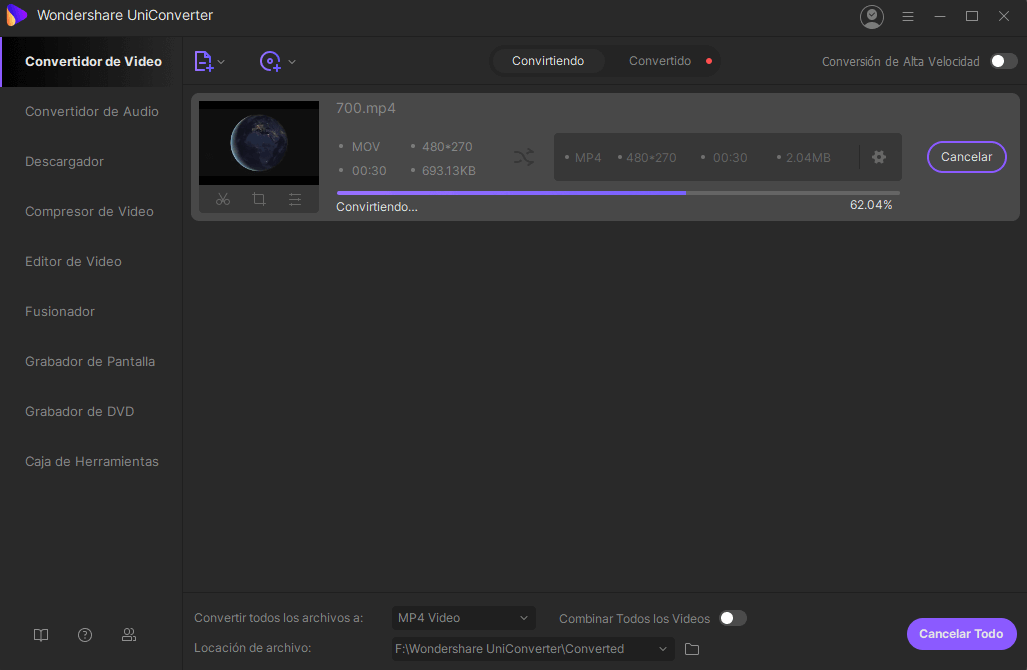¿Necesita incrustar un vídeo en su presentación PPT pero el vídeo está en formato MP4? ¿Usted ha grabado un vídeo clip en HD con su teléfono y desea subirlo a un sitio web que no acepte otra cosa que el formato WMV? Sea cual sea la razón para convertir de MP4 a WMV, un conversor fácil de usar es la solución. Aquí tiene una guía sobre cómo convertir de MP4 al formato WMV.
La mejor herramienta para convertir MP4 a WMV en un equipo Mac/Windows
He escogido UniConverter para Mac para este corto tutorial, porque nunca me falla con su interfaz de usuario minimalista y sus muy claras opciones. Y aún más, funciona en todos las versiones modernas de macOS, como 10.12 Sierra, 10.11 El Capitan, 10.10 Yosemite, 10.9 Mavericks, 10.8 Mountain Lion y 10.7 Lion. Cuando Apple actualiza su sistema operativo UniConverter actualiza su conversor de vídeo.
UniConverter - Convertidor de Video
El software más práctico para convertir MP4 a WMV:
- Convertir de MP4 a archivos WMV en varios clicks.
- Aparte de convertir MP4 a WMV, soporta la conversión de archivos de audio y vídeo a más de 150 formatos comunes, tales como FLV, AVI, 3GP, MKV, MP3, AC3, AAC, WMA, DV, etc.
- Edite libremente vídeos MP4 antes de convertirlos a WMV con las herramientas de edición de vídeo integradas.
- Grabe vídeos a DVD como le plazca.
- Descargue vídeos en línea desde sitios como YouTube, Metacafe, Vevo, y más sitios.
- Compatible con las últimas versiones de Windows/Mac. Incluyendo Windows 10 y macOS 10.12 Sierra.
La forma más fácil de convertir MP4 a WMV en Mac (incluyendo macOS Sierra)
Paso 1: Importar archivos MP4 al convertor MP4 a WMV para Mac
Arrastre y suelte el archivo MP4 a la ventana de la aplicación. Alternativamente, usted puede ir al menú "Archivo" y luego elegir la opción "Cargar Archivos de Medios" para importar los archivos MP4. Por cierto, le permite añadir varios archivos MP4 a la vez y convertirlos en lotes. Si desea combinar varios clips de vídeo en una sola, puede marcar la opción "Combinar".
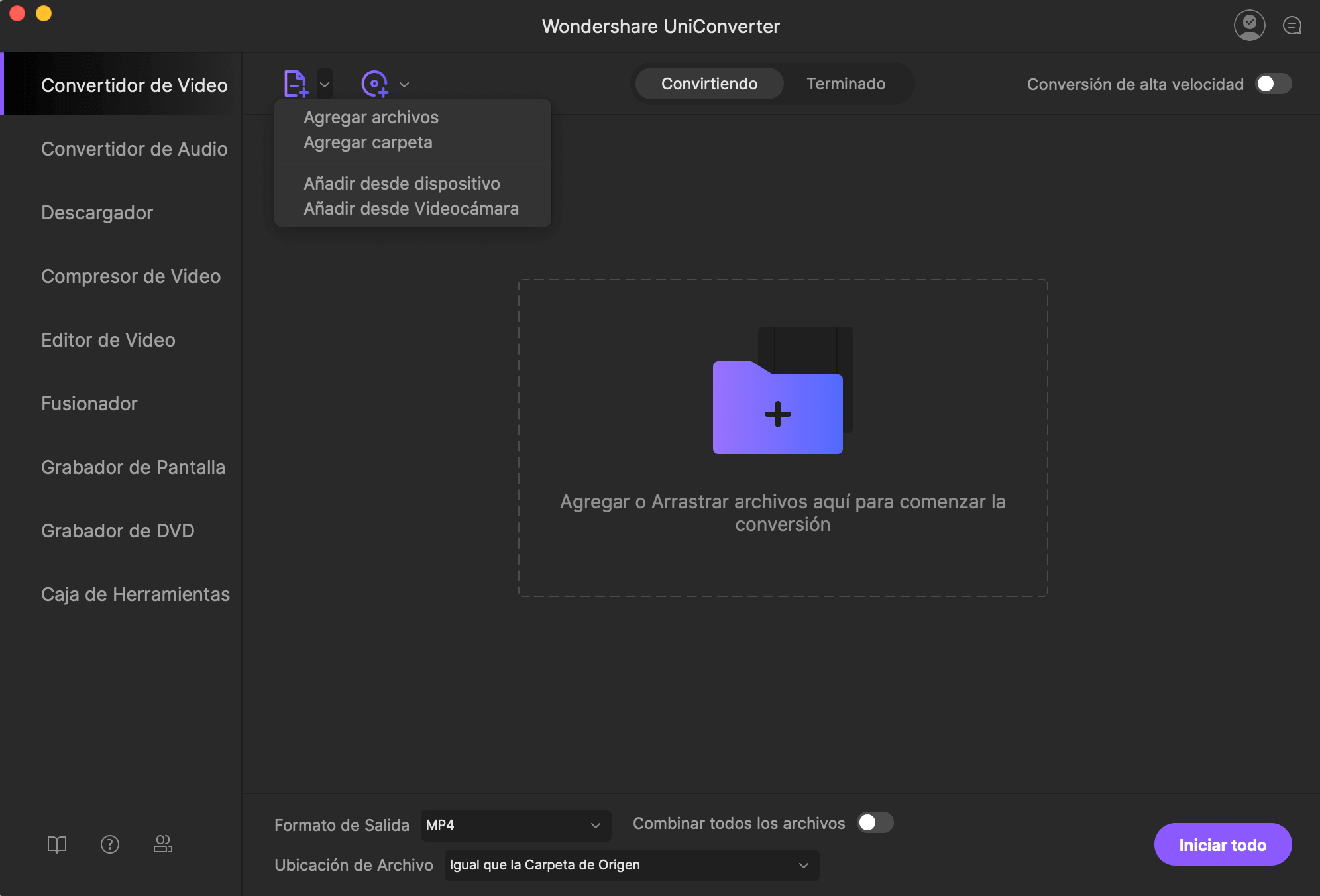
Paso 2: Seleccione WMV como formato de salida
En la bandeja inferior de formato, usted puede ir a la pestaña "Video" y buscar el formato "WMV" para establecerlo como formato de salida. El UniConverter tiene configuraciones pre-establecidas para varios dispositivos, y eso significa que solo tiene que elegir el modelo del dispositivo en la pestaña "Dispositivos" si desea utilizar este conversor para convertir vídeos para tus dispositivos móviles.
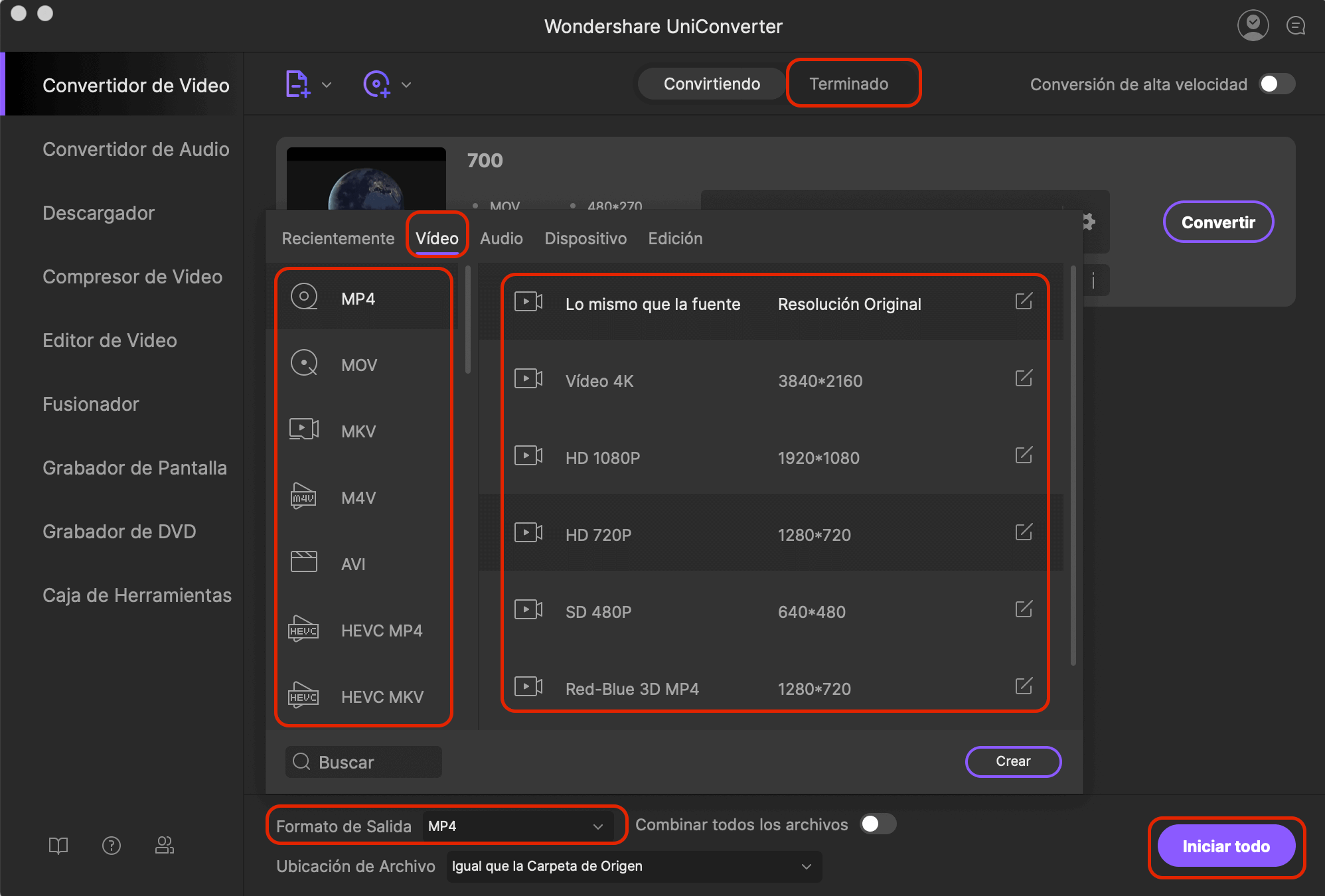
Paso 3: Empiece a convertir de MP4 a WMV
Haga clic en el botón "Convertir" para iniciar la conversión y el programa se encargará del resto. Los videos convertidos funcionan perfectamente con Windows Movie Maker, Windows Media Player y otros dispositivos compatibles con formato de vídeo WMV.
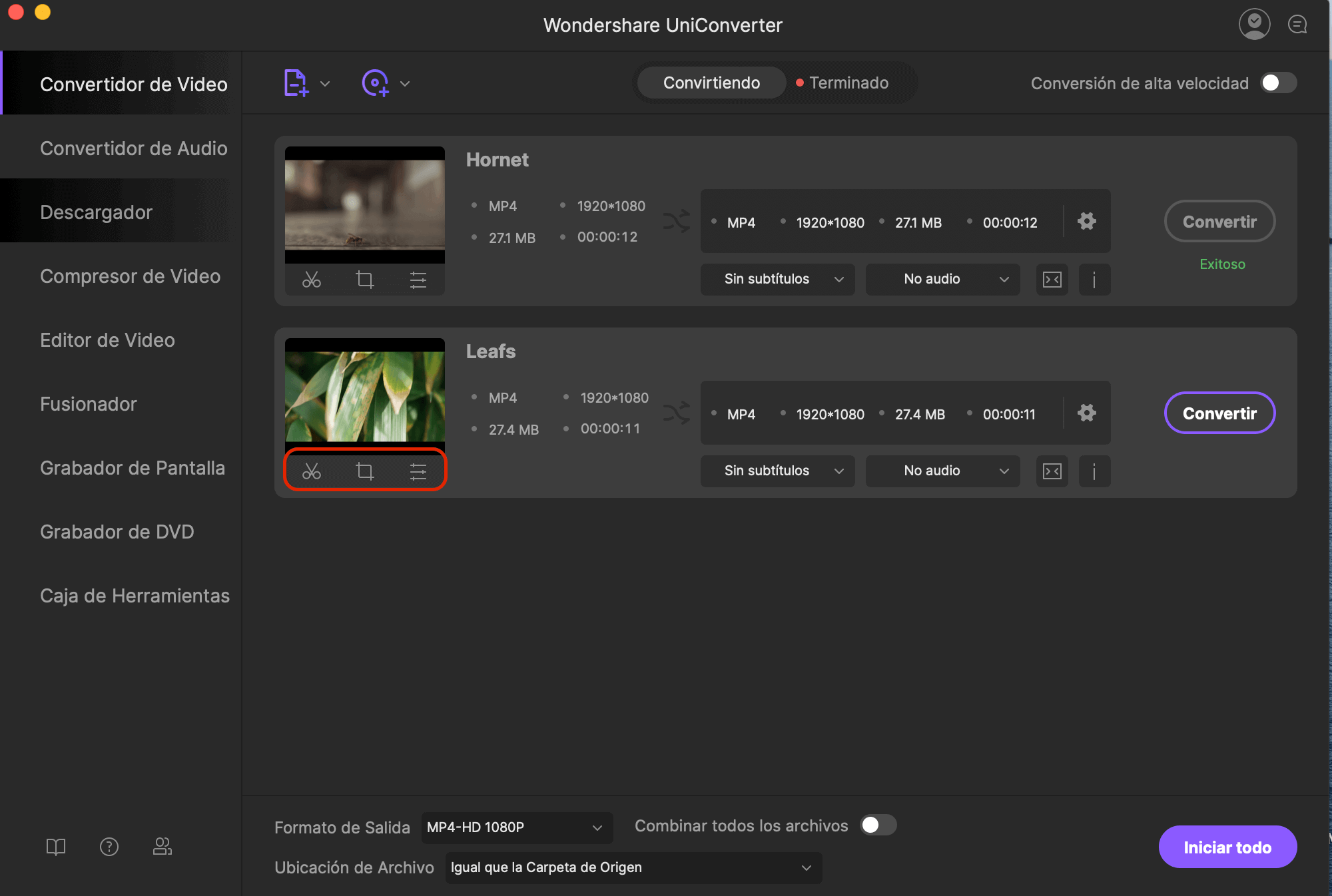
Tutorial sobre como convertir MP4 a WMV en Windows 10/8/7/XP/Vista
Paso 1: Agregar archivos MP4 al UniConverter
Primero descargue e instale el conversor MP4 a WMV para Windows. Ejecute el conversor de vídeo en su equipo con Windows y haga clic en la pestaña "Conversión". Vaya a la carpeta donde ha guardado los archivos MP4. Arrastre y suelte los archivos MP4 para convertir en el programa. Los archivos comenzarán a cargarse automáticamente el programa.
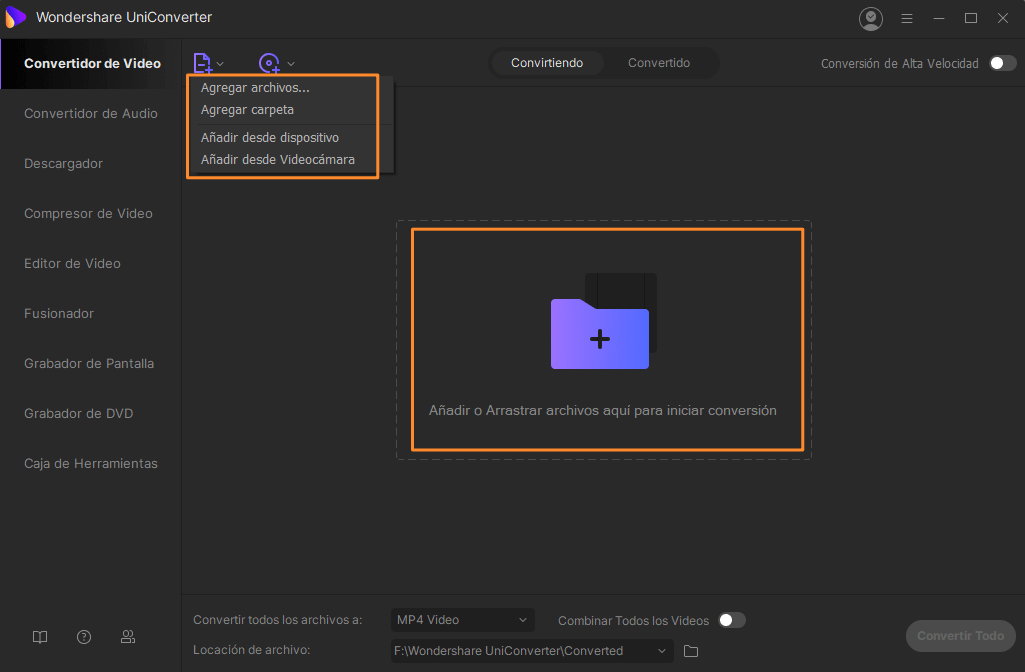
Paso 2: Establecer WMV como formato de salida
En la pestaña "Formato", haga clic en la pequeña flecha para mostrar la lista de formatos. Seleccione WMV como formato de salida. La configuración predeterminada de los archivos WMV funciona bien. Pero se puede personalizar la configuración de codificación para los archivos WMV si es necesario. Haga clic en el botón "Configuración" para personalizar los parámetros de vídeo y audio.
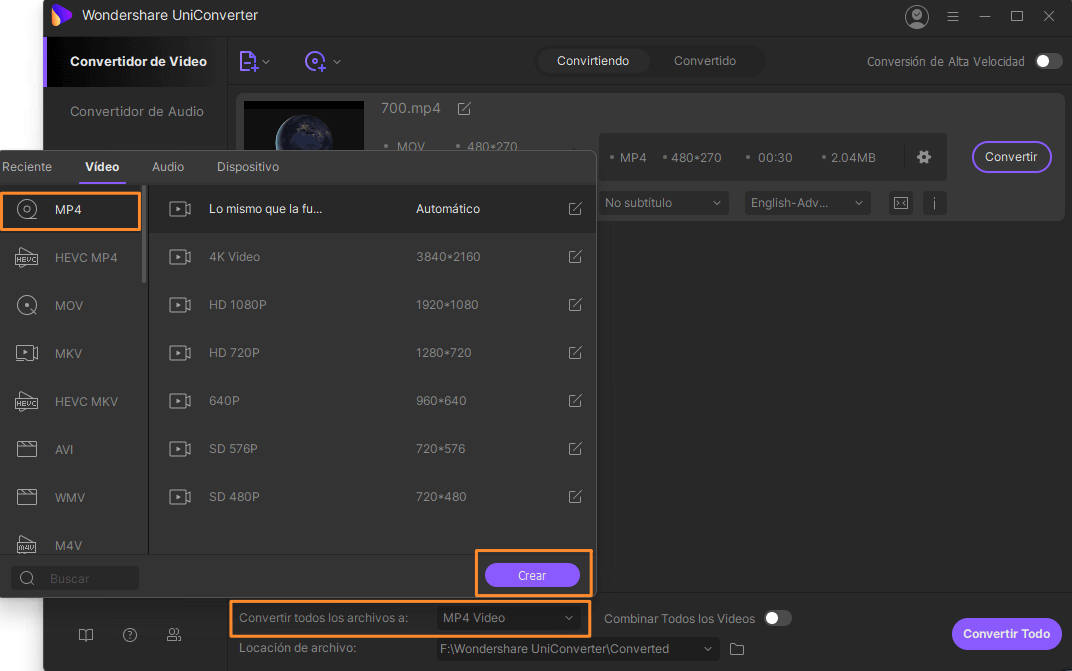
Paso 3: Empiece convertir de MP4 a WMV
Después de que usted confirme la configuración, seleccione un directorio en su equipo Windows para guardar los archivos WMV de salida. Haga clic en "Convertir" para iniciar la conversión de MP4 a WMV.