- Convierte WebEx a MP4, MOV, MKV, FLV, MP3, M4A y otros más de 150 formatos de vídeo/audio.
- Descarga vídeos de YouTube y de más de 1.000 sitios populares.
- Graba vídeos en DVD con atractivas plantillas gratuitas.
- El editor de vídeo incorporado permite recortar, recortar, añadir subtítulos, marcas de agua y efectos al vídeo.
- Transfiere vídeos a iPhone, iPad, Android y otros dispositivos fácilmente.
- La potente caja de herramientas incluye: Fijación de metadatos, Creador de GIF, Grabador de pantalla, Compresor de vídeo, etc.
2 Métodos para Convertir una Grabación de WebEx a MP4 con pasos
por Ella Baché • • Soluciones
Ya sea que estés celebrando una reunión en WebEx o participando en una conferencia, es posible que desees grabarla y guardarla en tu computadora pocal en formato MP4. En algunos casos, puedes recibir un enlace de grabación de WebEx y reproducirlo en tu reproductor multimedia, y falla en reproducirse. Por lo tanto, lo que necesitas hacer, es convertir las grabaciones de WebEx a formato MP4. En este artículo, te mostraremos cómo convertir las grabaciones de WebEx a MP4 de 2 maneras. Además, aprenderás a grabar dentro de WebEx fácilmente.
- Parte 1. Cómo Grabar y Convertir una Grabación de WebEx a MP4
- Parte 2. Cómo Grabar Reuniones con Webex
Parte 1. Cómo Grabar y Convertir una Grabación de WebEx a MP4
Una forma de convertir una grabación de WebEx a MP4 es utilizando UniConverter. Este software soporta cualquier formato de entrada y lo convierte a más de 150 formatos de audio y video. Los formatos de video soportados incluyen MP4, AVI, ASF, WMV, MOV, 3GP, y otros. Su velocidad de conversión es 90 veces más rápida que cualquier otro conversor de videos, y conserva al 100% la calidad del archivo. A continuación compartimos contigo 2 métodos para convertir WebEx a formato MP4 con UniConverter.
Método 1: Cómo Convertir una Grabación de WebEx a MP4 con UniConverter
Paso 1. Añadir archivo(s) de grabación de WebEx al conversor de videos
Comienza descargando el UniConverter e instálalo. Después, abre el programa y luego haz click en el botón "Añadir Archivos". A continuación, carga las grabaciones de WebEx desde tu computadora. Puedes añadir más archivos de grabación ya que soporta la conversión por lotes.
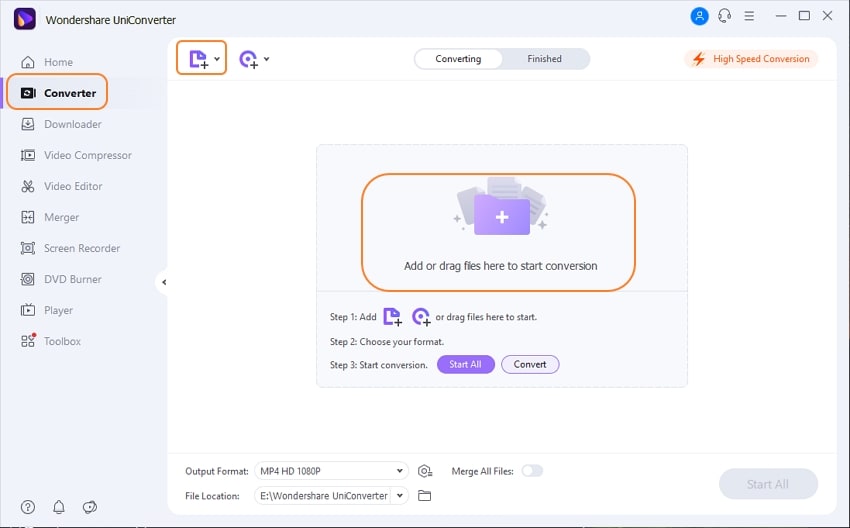
Paso 2. Elige MP4 como el formato de salida
Ahora, selecciona el formato "MP4" como formato de salida. Aquí puedes también editar las características del formato. A continuación, define la carpeta en la que guardarás la grabación de WebEx convertida en formato MP4. Selecciona la opción "Ubicación del Archivo" e identifica la carpeta en la que guardarás el archivo.

Paso 3. Convertir Grabaciones de WebEx a MP4 Rápidamente
Haz click en el botón "Iniciar Todo" en la parte inferior derecha para convertir la grabación de WebEx a MP4. Después de unos segundos, cuando termine, podrás encontrarlo en la pestaña "Finalizado/Terminado".
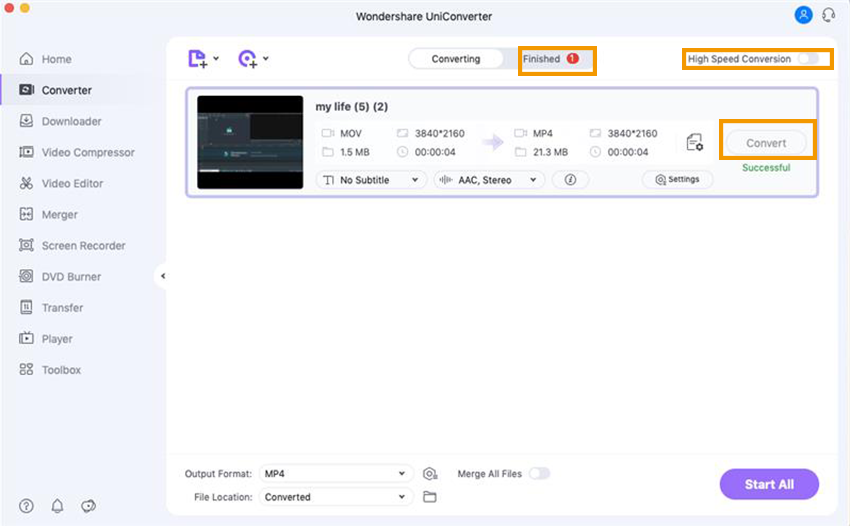
Método 2: Cómo Grabar la Grabación de WebEx en MP4 con UniConverter
La segunda forma de convertir grabaciones de WebEx a MP4 con UniConverter es grabando el video de la reunión de WebEx en MP4. Este grabador de pantalla te permite grabar la webcam; llamadas de Skype, sonidos del micrófono, actividades de pantalla y los videos de más de 1000 sitios para compartir. Por lo tanto, si tienes una reunión de WebEx, puedes abrir este software en tu computadora y grabar la sesión en MP4. La calidad de los videos es alta y se almacenan en este formato. Sin decir mucho, aquí está como grabar el video de la reunión de WebEx a MP4 con este convertidor multimedia.
Paso 1. Abre UniConverter
Abre el programa instalado de UniConverter en tu computadora. Ahora, selecciona la opción "Grabar Pantalla".
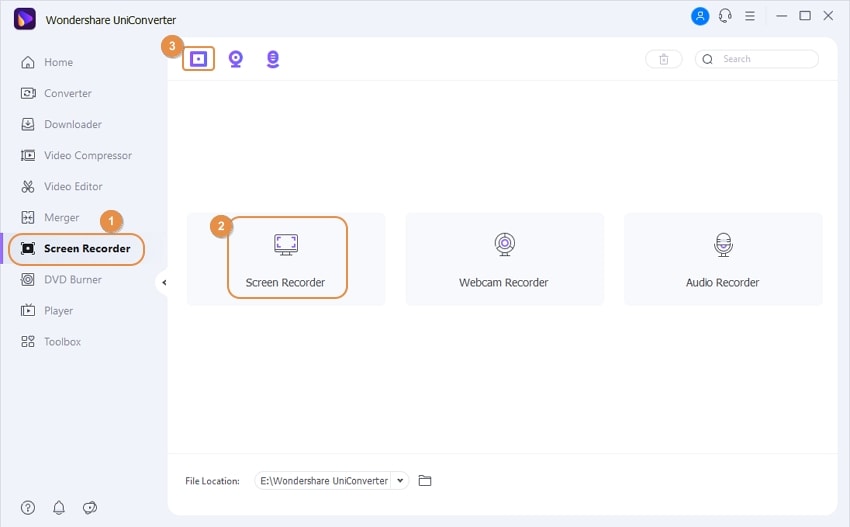
Paso 2. Graba la reunión de WebEx en MP4
Ahora, ve a la ventana de video de la reunión de WebEx y establece las secciones que quieres grabar. Este programa te permite grabar la pantalla completa o puedes personalizar el área que quieres grabar. Una vez que hayas establecido el área de grabación de pantalla correcta, haz click en el botón "REC" para grabar WebEx a MP4. Para detener la grabación, haz click "STOP/ALTO" o pulsa la tecla ESC.
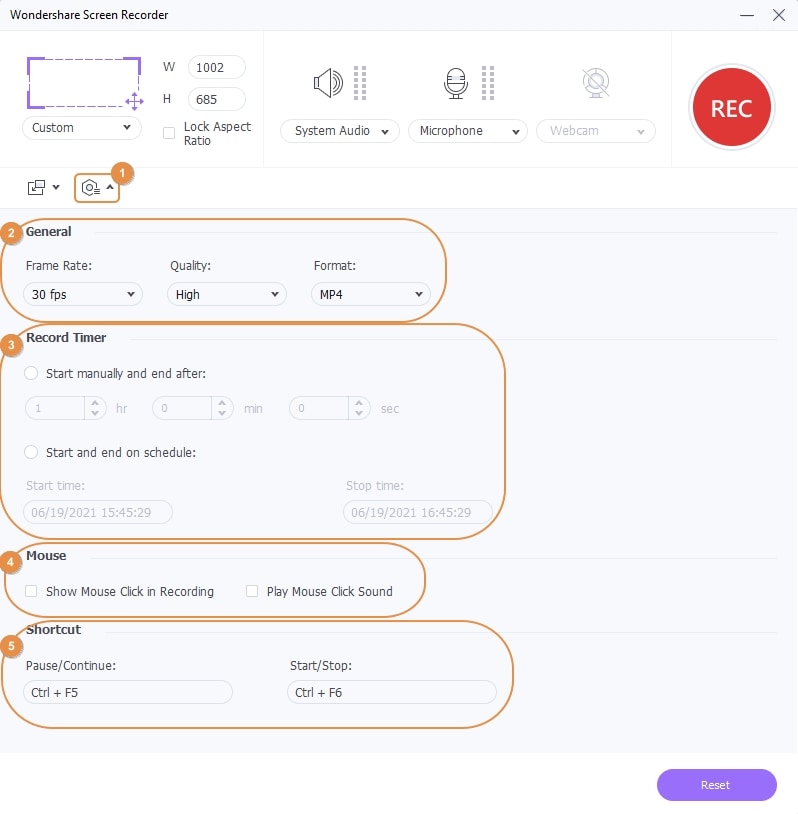

Paso 3. Finaliza la grabación
El video grabado de WebEx aparecerá en formato MP4. Puedes compartirlo en Vimeo y comprobarlo haciendo click en el icono de la carpeta.
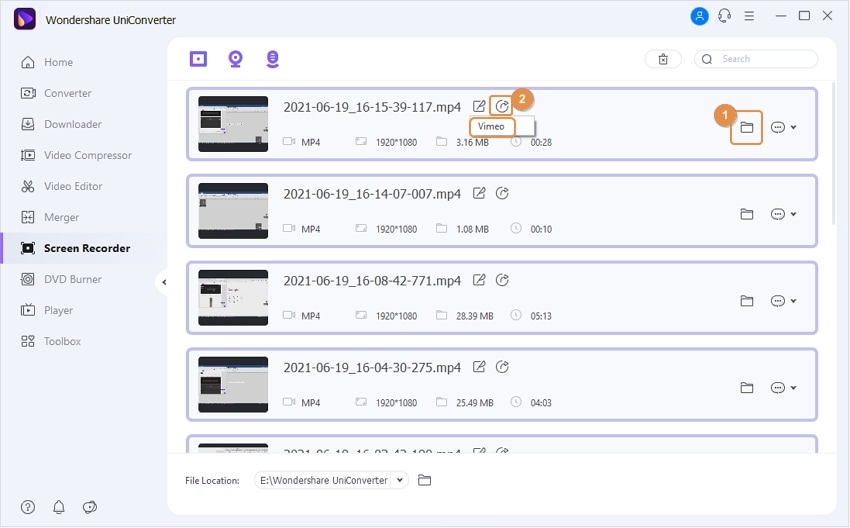
En este punto, puedes afirmar sin ninguna duda que UniConverter puede convertir videos y grabar videos de calidad en línea. Otras características disponibles de este software incluyen:
- Descarga archivos multimedia de más de 1000 sitios en línea como YouTube, Netflix, Hulu, Facebook, Instagram, Twitter, y otros.
- Edita tus videos con opciones edición como efectos, filtros, recortar, dividir, rotar, volumen, brillo, marcas de agua, etc.
- Convierte videos en más de 150 formatos, como MP4, MOV, MKV, WMV, AVI, VOB, etc.
- Admite la transferencia de archivos entre el ordenador y los discos duros externos, dispositivos iOS, y dispositivos Android.
- Con su grabador de DVD incorporado, puedes grabar medios de DVD en tu plantilla preferida, copiar el DVD y editar el mismo.
- Está construido con un conjunto de herramientas que tiene un creador de GIF, un compresor de video, un convertidor VR, y un editor de metadatos.
- Es compatible con las plataformas de Mac y Windows.
Convertidor de Videos Alta Calidad, ¡90 veces Más Rápido! - UniConverter
Parte 2. Cómo Grabar Reuniones con WebEx
En algunos casos, es posible que no desees utilizar un programa como UniConverter para grabar WebEx a MP4. ¿Qué opción te queda? Bueno, todavía puedes grabar el propio video de la reunión de Webex en línea. Eso suena complicado. Es fácil. Aquí, están los pasos para guiarte sobre cómo grabar el video de la reunión de WebEx.
Paso 1. Ve al sitio web de WebEx e inicia la reunión de WebEx. A continuación, haz click en "Reunión" y ve a las opciones de "Configuración de Grabación". Ahora, selecciona la opción "Grabar en esta computadora".
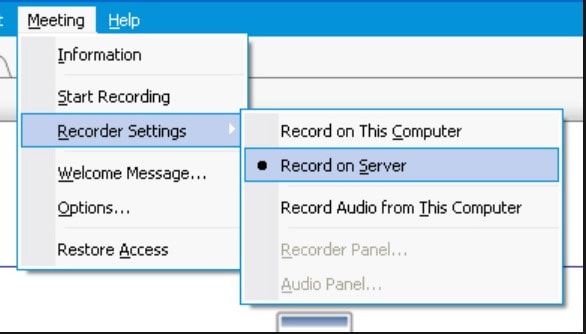
Paso 2. A partir de ahí, asegúrate de que el audio también está siendo grabado en tu computadora. Ahora, regresa a la reunión de WebEx y haz click en "Iniciar Grabación", y verás que aparece la ventana emergente "Guardar Reunión grabada como". Elige dónde quieres guardar el archivo en tu computadora y un nombre apropiado para el archivo.
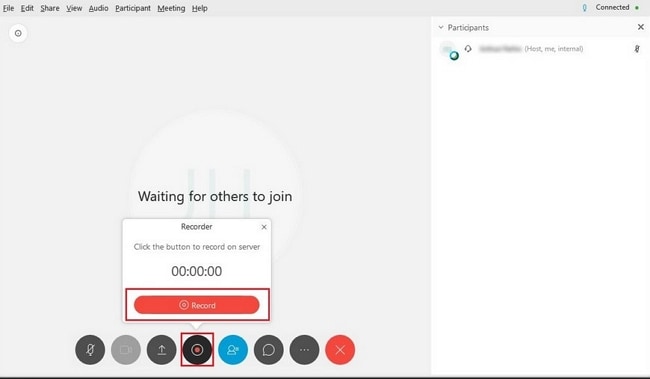
Paso 3. Al hacer click en "Guardar" aparecerá una ventana de grabación; puedes hacer click en el botón "REC" para comenzar a grabar la reunión de WebEx. Para finalizar la grabación, haz click en el botón Stop/Detener.
Resumen
Con la grabación de la reunión de WebEx, puedes grabar la propia reunión y guardarla en tu computadora para luego convertirla a un formato MP4. Sin embargo, el método más rápido y eficaz es el uso de UniConverter. Este programa puede grabar WebEx a MP4, o convertir la grabación de WebEx a MP4 sin ninguna pérdida de calidad. Prueba este software ahora.
Ella Baché
staff Editor
Generally rated4.5(22participated)
Comment(s)