- Conversión de alta velocidad con calidad sin pérdidas.
- Procesamiento por lotes para convertir varios archivos a la vez.
- Transferencia de archivos a Vimeo automáticamente.
- Editor incorporado que te ayuda a editar el vídeo antes de la conversión.
- Otras funciones adicionales son la descarga de vídeo, la grabación y la compresión, entre otras.
Convertidor M3U: Cómo Convertir M3U a MP4 en Mac o Windows en 3 Pasos
por Ella Baché • • Soluciones
¿Que es un archivo M3U? ¿Cómo convertir M3U a MP4?
M3U es un formato de archivo que se usa para playlists multimedia. También conocido como URL MP3 o 'Moving Pictures Expert Group Layer 3 Uniform Resource Locator', M3U es un contenedor de archivos que se basa en texto y apunta a una ubicación o una ruta de acceso donde se encuentren los archivos multimedia o las carpetas. Dicho esto, en sí no es un archivo de audio, sino un archivo de texto que contiene URLs de los archivos multimedia para que puedan ser puestos en cola por los reproductores para su reproducción.
Un archivo M3U apunta principalmente hacia los archivos de audio, pero a veces también se dirige hacia los videos. Los archivos M3U que tienen codificación UTF son guardados en un formato M3U8.
- Parte 1. Cómo abrir un archivo M3U
- Parte 2. Cómo crear un archivo M3U
- Parte 3. ¿Cómo puedo crear una lista de reproducción M3U en Windows Media Player?
- Parte 4. Cómo convertir otros formatos de archivo a MP4 usando UniConverter
Parte 1. Cómo abrir un archivo M3U
Existen bastantes reproductores multimedia en las plataformas de Windows, Mac, Linux, iOS y Android que admiten la apertura de archivos M3U, y Winamp es uno de los primeros a tomar en cuenta. Algunos otros programas populares que pueden abrir archivos M3U son VLC, Windows Media Player, RealTrimmer, Audacious, iTunes, Foobar, Songbird, entre otros.
Parte 2. Cómo crear un archivo M3U
Un archivo M3U se puede crear usando archivos M3U utilizando el editor de texto o simplemente guardando el archivo de la lista de reproducción en formato M3U a través de programas como iTunes, VLC, entre otros. A continuación, hemos enlistado varias formas de crear un archivo M3U.
Crea un archivo M3U utilizando un editor de texto:
Paso 1. Abre el bloc de notas en tu sistema. También puedes usar cualquier otro editor de textos.
Paso 2. Para reproducir los archivos MP3 de manera continua, ahora debes escribir la ruta exacta de cada archivo MP3. Cada ruta de archivo de audio debe aparecer en una línea separada.
Paso 3. Finalmente, puedes guardar el archivo de texto utilizando la extensión .M3U
Crea una playlist M3U en iTunes:
Paso 1. Ejecuta iTunes y selecciona la pestaña 'Lista de Reproducción' de la sección de música; presiona el icono + debajo de la lista de playlists y selecciona Nueva Playlist.
Paso 2. Luego, toca la opción 'Agregar a' para editar la nueva lista de reproducción. Después, para añadir las canciones, arrastra los archivos de música de tu biblioteca a la barra lateral de la playlist. La barra de búsqueda también puede ser usada para encontrar las canciones; haz click en Listo cuando hayas terminado.
Paso 3. A continuación, abre el menú de Archivos y luego elige Biblioteca para posteriormente seleccionar la opción de "Exportar Lista de Reproducción".
Paso 4. Selecciona la ubicación del sistema para guardar el archivo y asignarle un nombre. En la sección "Guardar como tipo", elige archivos M3U y el archivo creado se guardará en formato M3U.
Crea una playlist M3U en VLC:
Paso 1. Ejecuta el reproductor en tu sistema y presiona el botón de Lista de Reproducción en la interfaz principal que abrirá una nueva ventana de Playlists.
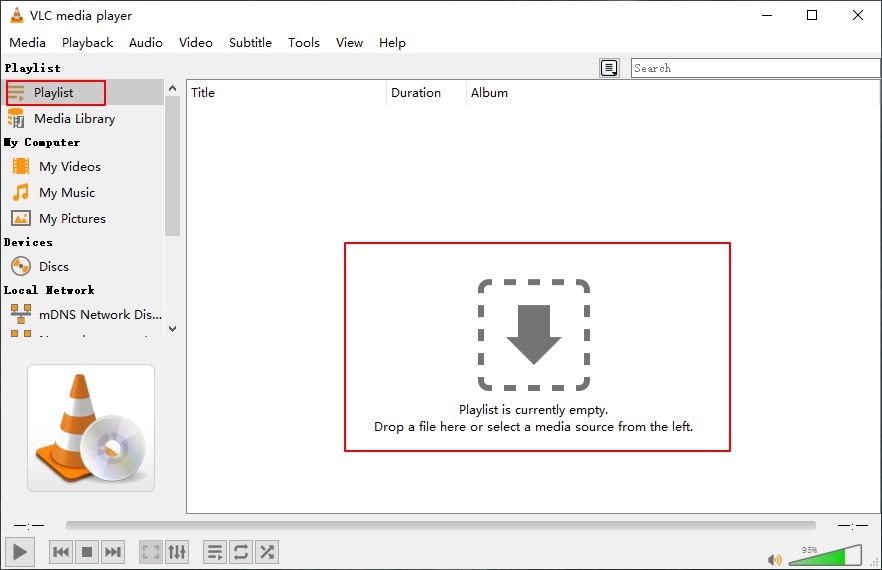
Paso 2. En la ventana de listas de reproducción, presiona el botón Buscar, que te permitirá localizar los archivos de audio. Haz click en Aceptar para comenzar a agregar.
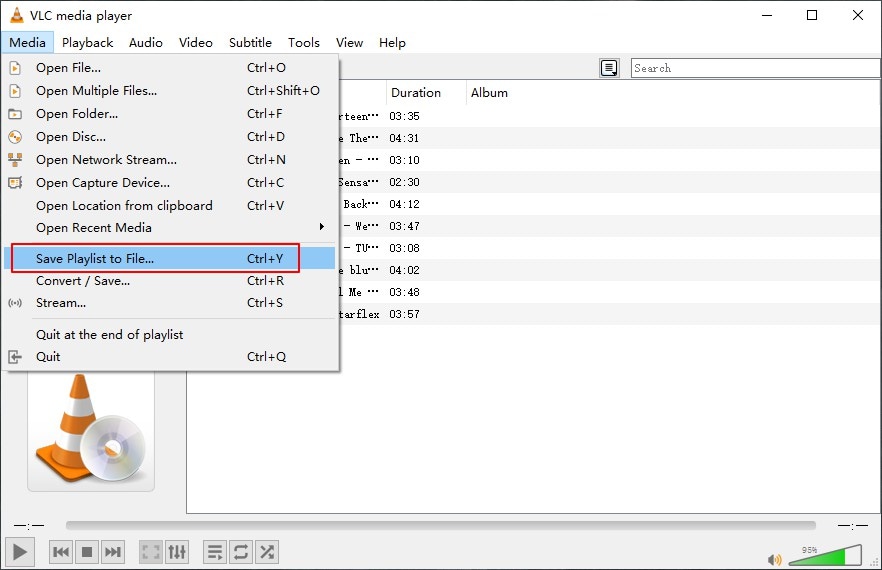
Paso 3. A continuación, desde las opciones del menú de Playlists, presiona el botón Gestionar y luego selecciona la opción Guardar Lista de Reproducción. Elige .M3U como extensión y también especifica el nombre de la lista de reproducción y su destino. Finalmente, haz click en el botón Guardar para confirmar.
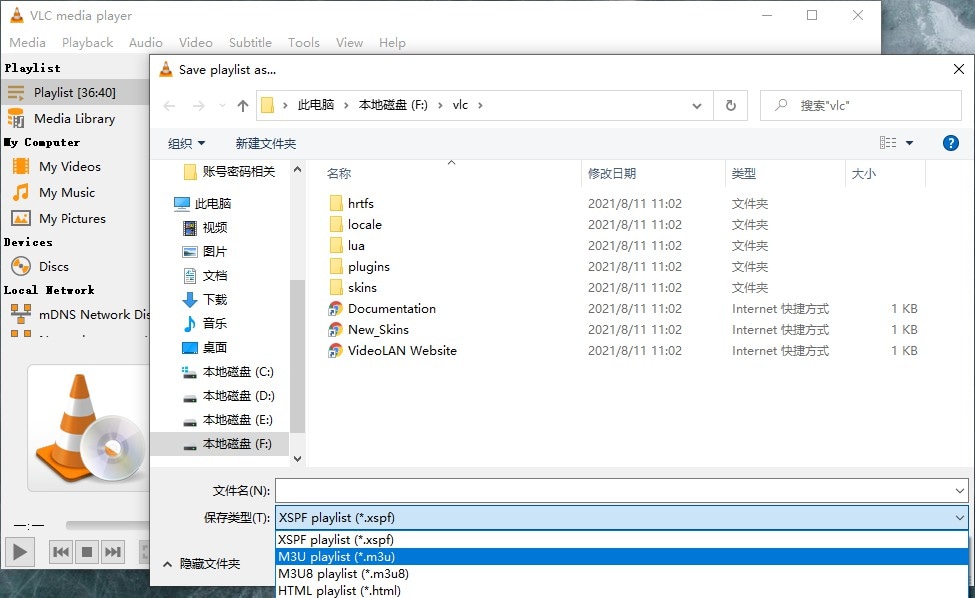
Part 3. ¿Cómo puedo crear una lista de reproducción M3U en Windows Media Player?
Windows Media Player cuenta con una opción para guardar listas de reproducción en formato M3U, y los pasos para conseguir esto son los siguientes:
Paso 1. Abre la aplicación de Windows Media Player en tu sistema y luego arrastra las canciones de tu biblioteca a la barra lateral para crear una nueva lista de reproducción.
Paso 2. Entonces, pulsa el botón de Lista de Opciones que tiene un icono de ventana de computadora y luego selecciona Guardar Lista como.
Paso 3. Luego, selecciona "Guardar como tipo" en M3U y, posteriormente, elige la ubicación del sistema y el nombre de archivo que desees. Finalmente, haz click en el botón de Guardar para terminar; la playlist se guardará como un archivo M3U en tu sistema.
Part 4. Cómo convertir otros formatos de archivo a MP4 usando UniConverter
UniConverter es un software confiable y lleno de funciones que facilita la conversión entre todos los formatos populares, incluyendo MP3, MP4, AVI, FLV, MOV, MKV, MPEG, etc. Usa este programa para convertir archivos en el formato requerido sin sufrir pérdidas de calidad; el programa, junto con el procesamiento por lotes, admite conversiones de alta velocidad. UniConverter puede funcionar tanto en Windows como en los sistemas Mac.
Consigue el Mejor Convertidor de Video/Audio:
- Facilita la conversión a más de 150 formatos, incluyendo MP3, MP4, AVI, FLV, MOV, MKV, MPEG, etc.
- Graba videos en DVD con plantillas.
- Procesamiento por lotes (batch) para varios archivos.
- Descarga de videos de más de 1000 sitios populares, como YouTube, Facebook, Facebook, Vimeo, etc.
- Grabación de pantalla.
- Editor de videos completo para la personalización con características como recortar, marcas de agua, y otros.
- Grabación de videos en DVD y Discos Blu-ray.
Guía paso a paso para convertir videos a MP4 usando UniConverter
Paso 1. Abre UniConverter y agrega los videos que deseas convertir a MP4
Instala y ejecuta el programa de UniConverter en tu Mac/PC, y desde la sección de Convertir, haz click en + Añadir Archivos para navegar y subir los videos que se convertirán; también puedes arrastrarlos y soltarlos en el convertidor. Aquí, tomaremos el formato MOV como ejemplo: los agregaremos en el convertidor de video.
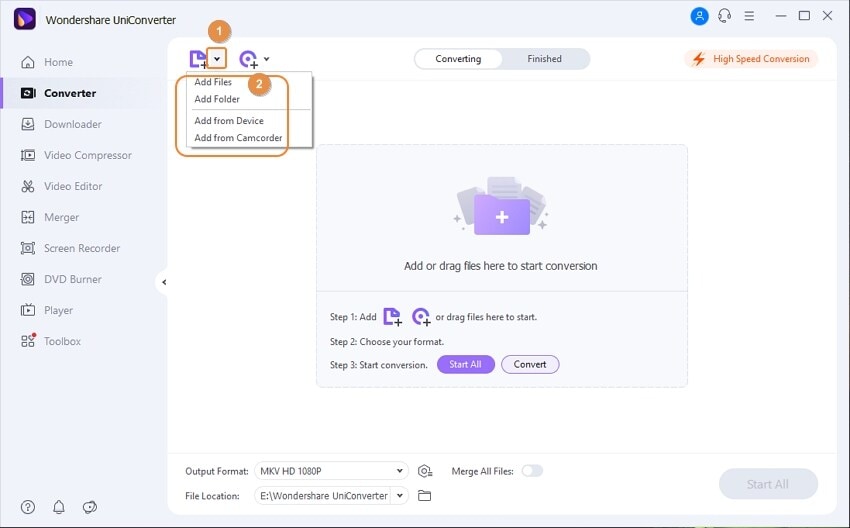
Paso 2. Selecciona MP4 como formato de salida
Después de todo, se agregarán los archivos: en el menú desplegable abierto en la opción Formato de Salida, y desde la ventana emergente, elige MP4 como el formato de destino de la lista de videos. Además, ajusta la resolución del archivo que necesites.
Nota: UniConverter puede convertir varios formatos. Aparte de convertir MOV a MP4, puedes transformar a otros formatos como MP3.

Paso 3. Convertir a MP4
La ubicación del ordenador para guardar el archivo convertido puede ser seleccionada en la ubicación de salida. Haz click en el botón Convertir o Iniciar todo para empezar el proceso de conversión de MOV a MP4.
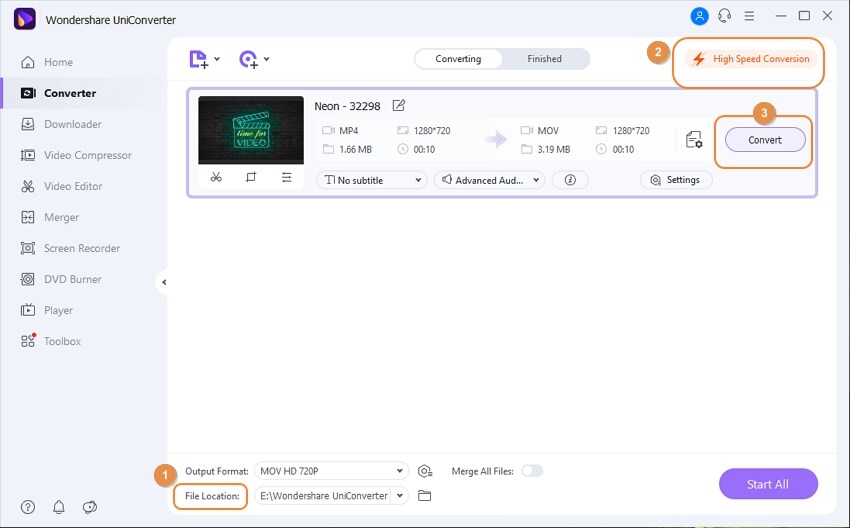
Ella Baché
staff Editor
Generally rated4.5(22participated)
Comment(s)