- Graba vídeo VEG y luego conviértelo a MP4, MOV, OGG y cualquier otro formato.
- Descarga vídeos de YouTube y de 1.000 sitios populares.
- Graba vídeos en DVD con atractivas plantillas gratuitas.
- El editor de vídeo incorporado permite recortar, recortar, añadir subtítulos, marcas de agua y efectos al vídeo.
- Transfiere vídeos a iPhone, iPad, Android y otros dispositivos fácilmente.
- La potente caja de herramientas incluye: Fijación de metadatos, Creador de GIF, Grabador de pantalla, Compresor de vídeo, etc.
2 Maneras de Convertir VEG a MP4 Rápidamente
por Ella Baché • • Soluciones
¿Has intentado editar un archivo VEG en tu editor de videos, y has fallado? El archivo VEG es un formato de edición de video asociado a Sony Vegas. VEG le permite a uno ver y editar líneas de tiempo tanto de audio como de video, efectos especiales, transiciones, y proyectar referencias multimedia de forma eficaz. Por lo tanto, para abrir este archivo en tu reproductor multimedia que no sea VEG y editarlo, necesitas convertirlo a un formato universal como MP4. En este artículo, te mostraremos 2 formas en las que puedes saber cómo convertir VEG a MP4 utilizando UniConverter y Sony Vegas Pro.
- Parte 1. Cómo convertir Sony Vegas MP4 con Sony Vegas Pro
- Parte 2. Cómo convertir VEG a MP4 usando UniConverter (Forma Rápida & Brillante)
- Parte 3. Más sobre los archivos VEG
Parte 1. Cómo convertir Sony Vegas MP4 con Sony Vegas Pro
Alternativamente, puedes usar la aplicación Sony Vegas Pro para convertir VEG a MP4 ya que este software admite la conversión de archivos VEG. Además, Sony Vegas Pro permite soportar videos, grabar videos, y compartirlos directamente en línea. Habiendo dicho esto, veamos ahora cómo convertir VEG a MP4 con Sony Vegas Pro.
Cómo convertir VEG a MP4 con Sony Vegas Pro
Paso 1. Primero, necesitas descargar Sony Vegas Pro desde su sitio web oficial e instalarlo en tu computadora. Después, abre el software de Sony Vegas Pro. Ve al menú "Archivo", haz click en "Abrir" y sube el archivo VEG que quieres convertir a MP4.
Paso 2. Cuando el archivo VEG haya sido cargado, haz click en el menú "Archivo" y esta vez, selecciona la opción "Renderizar como". En la ventana emergente, desplázate hacia abajo y elige MAGIX AVC/AAC MP4. Además de eso, puedes elegir la velocidad de fotogramas que desees de tu MP4.
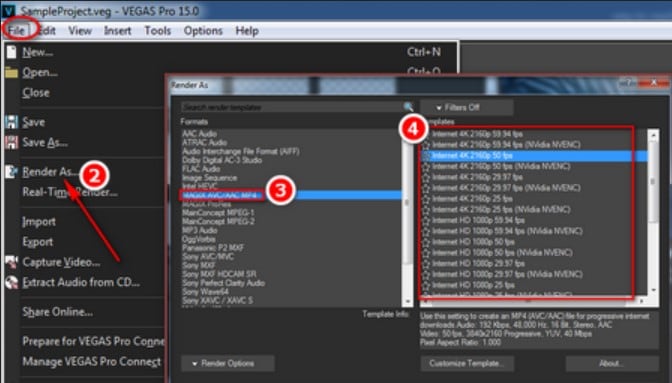
Paso 3. Después de eso, haz click en el botón "Renderizar", y Sony Vegas Pro convertirá fácilmente el VEG en un formato MP4.
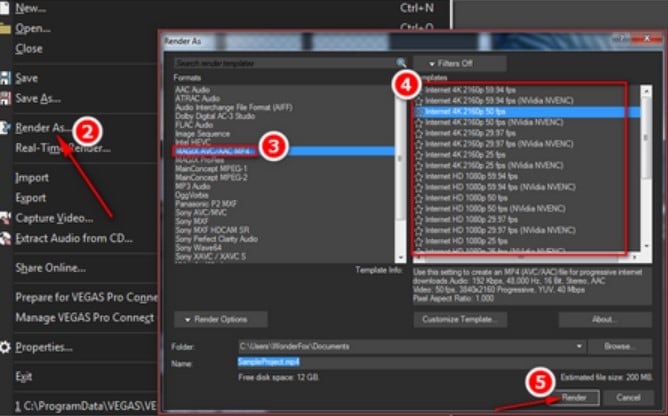
Paso 4. Aasí es como conviertes un VEG a MP4, y ahora puedes reproducirlo en tus reproductores multimedia como VLC, Windows Media Player, o cualquier otro.
Conclusión
A pesar del tecnicismo de la reproducción de formatos de archivo VEG en reproductores multimedia famosos, aún así puedes reproducirlos. Es posible saber cómo convertir VEG a MP4. Puedes usar Sony Vegas Pro para editar y convertir el archivo VEG. Sin embargo, la opción más preferida es utilizar UniConverter ya que cuenta con una velocidad de conversión rápida y sin pérdida de calidad. Además, es más fácil de utilizar este software.
Parte 2. Cómo convertir VEG a MP4 usando UniConverter (Forma Rápida & Brillante)
En realidad, nos hemos dado cuenta del hecho de que es difícil para nosotros encontrar un convertidor que pueda procesar videos VEG, así que la primera forma de convertir un VEG a MP4 es utilizando UniConverter. Este software es un convertidor multimedia todo-en-uno que permite introducir casi cualquier salida desde cualquier dispositivo. A partir de ahí, convertirá a más de 150 formatos de salida. Es compatible con formatos como los de audio, video y software de edición, así como dispositivos Apple, Android, y consolas de videojuegos. También tiene una función de grabación, de la que hablaremos hoy, porque usaremos UniConverter para grabar tu video VEG y entonces convertirlo a MP4. Este software está incorporado con otras características que se destacan a continuación.
- Soporta la salida de cualquier formato de archivo de video y audio.
- Habilita la fusión de varios archivos de audio y multimedia a un solo archivo.
- Soporta la carga, descarga y conversión de archivos por lotes.
- Está construido con controles de edición de video como dividir, recortar, brillo, rotar, volumen, tono, y otros.
- Te permite descargar videos de más de 1000 sitios para compartir como Spotify, YouTube, Hulu, Metacafe, y mucho más (compatible con 4K).
- Graba DVDs y Blu-rays con plantillas personalizadas.
- Su kit de herramientas alberga un creador de GIFs, un editor de metadatos, un convertidor VR, un compresor de video, y un grabador de pantalla.
- Es compatible con las plataformas Mac y Windows, y cada una tiene una versión de prueba gratuita.
Cómo convertir VEG a MP4 usando UniConverter [¡4 Sencillos Pasos!]
Paso 1. Ejecuta Uniconverter
Abre Uniconverter, elige el botón "Grabar Pantalla" y luego en la sección central, elige la casilla "Grabar Pantalla"; también puedes hacer click en el icono que parece una herramienta de grabación en la parte superior de la ventana.
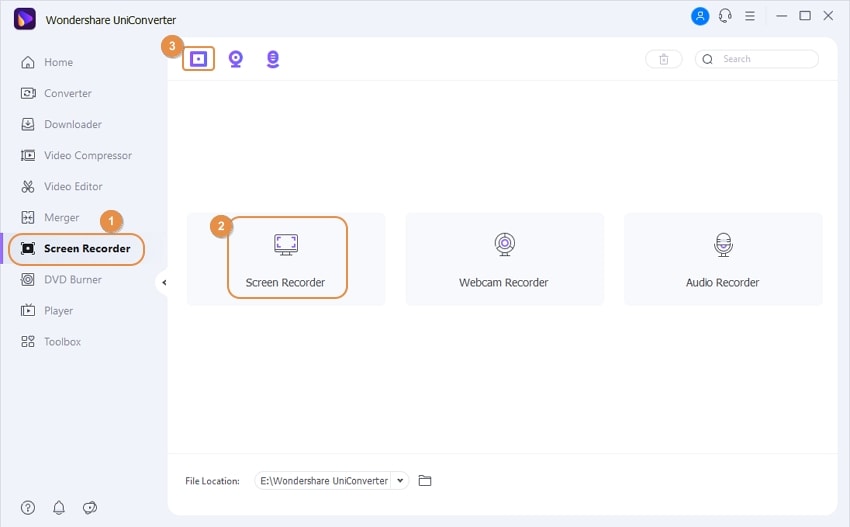
Paso 2. Establece el modo de grabación
En la ventana que aparece, haz click en el botón de configuración en el lado derecho, luego elige el tamaño de tu pantalla, la ubicación del archivo y MP4 como el formato de salida. Después de terminar lo anterior, haz click en el botón rojo, y después, abre tu video VEG y empieza a grabar.
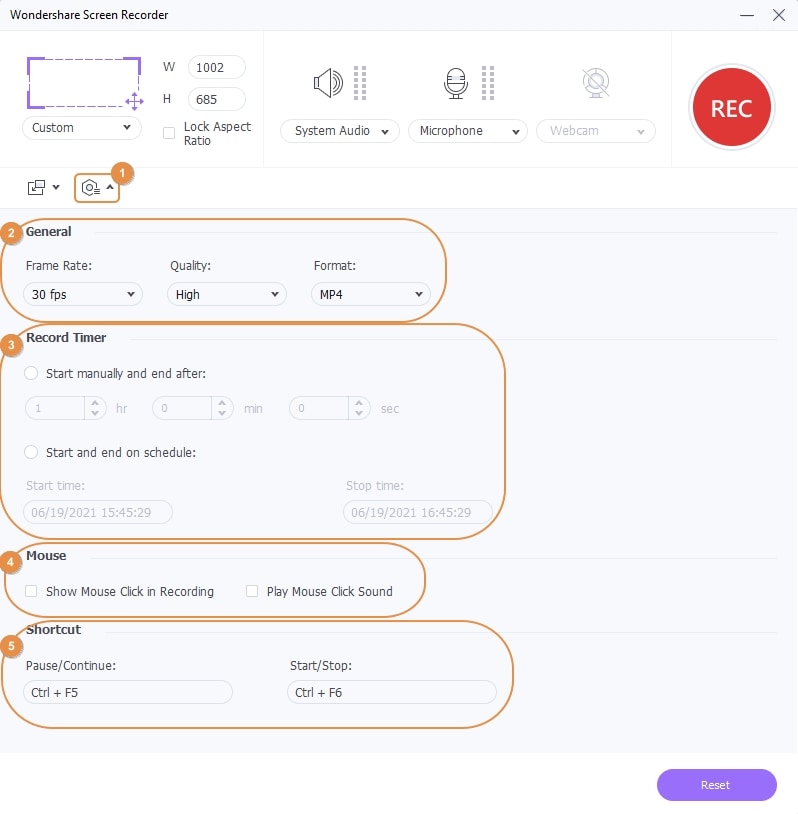
Paso 3. Detener la grabación
Si tienes algo más que terminar, puedes alejar la ventana y dejar que UniConverter grabe tu pantalla. Cuando el video esté terminado, desplaza tus ojos al lado derecho de la pantalla de tu computadora, haz click en el botón de escritura/negro justo así:
También puedes hacer click en el icono del grabador de pantalla de Wondershare para abrir la ventana "Grabar Pantalla":
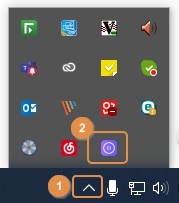
Entonces, una ventana como esta aparecerá, haz click en "Detener" para parar la grabación.

Paso 4. Abre tus archivos MP4
De vuelta en UniConverter, encontrarás que el video terminado ya aparece en la ventana, haz click en el icono "Abrir ubicación del archivo" para comprobar tu archivo; también puedes renombrar el archivo haciendo click en el icono Renombrar y compartir el archivo grabado en Vimeo.
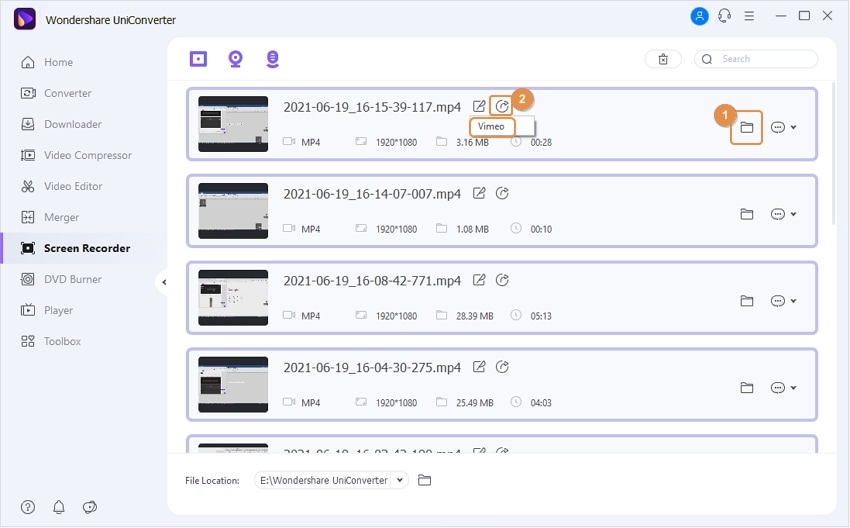
Parte 3. Más información sobre los archivos VEG
¿Qué es un archivo VEG?
Un archivo VEG es un proyecto de video creado por MAGIX VEGAS Pro, una aplicación profesional de edición de videos y creación de discos. Contiene un registro de la línea de tiempo de un proyecto, incluyendo las pistas de audio y video, ediciones, transiciones, contenido de texto y efectos especiales.
VEGAS Pro utiliza archivos VEG para almacenar proyectos de video, plantillas de video y archivos. En todos los casos, el formato de archivo VEG es el mismo. El uso de un archivo VEG como una plantilla permite a los usuarios mantener la misma configuración en diferentes proyectos. Al utilizar un archivo VEG, se pueden guardar copias de seguridad de los proyectos que se pueden abrir en otro momento. Selecciona Archivo File → Exportar → Archivo de proyecto VEGAS para guardar tu proyecto como un archivo.
Los proyectos de VEGAS Pro terminados se pueden compartir en línea directamente desde VEGAS Pro. También se pueden exportar a diversos formatos de videos digitales, incluyendo .AAF (Pro Tools o Media Composer), .PRPROJ (Premiere o After Effects), y .FCPXML (Final Cut Pro X).
Ella Baché
staff Editor
Generally rated4.5(22participated)
Comment(s)