Muchos de nuestros archivos de vídeo hoy existen en nuestras PCs como archivos AVI. Esos archivos AVI pueden ser leídos por varios reproductores multimedia y editores de vídeo a través de distintos plataformas y dispositivos. En el software premium de edición de Apple, Final Cut Pro, los archivos AVI "raw" (llamados así por guardarse sin compresión) son usados comúnmente. Con esos archivos de vídeo, usuarios con y sin experiencia pueden por igual producir todo tipo de vídeos que ellos puedan imaginarse. Hay algunos casos, sin embargo, donde importar un archivo AVI en Final Cut Pro no se realiza satisfactoriamente.
- Parte 1: ¿Cómo Convertir del Formato AVI a Final Cut Pro?
- Parte 2: ¿Cómo Pasar los Vídeos de Final Cut Pro a AVI?
Parte 1: ¿Cómo Convertir del Formato AVI a Final Cut Pro?
Ahora mismo usted debió haberse dado cuenta que Final Cut Pro no trabaja muy bien con los archivos AVI y la mejor solución a la que puede acudir es convertir sus vídeos AVI a archivos MOV. Para hacerlo, específicamente en su macOS 10.7 o superior (incluyendo macOS 10.12 Sierra), usted necesitará software de conversión de terceros. Tal software de gran calidad es UniConverter para Mac, una parte de un amplio rango de herramientas de terceros para su Mac desarrolladas por iSkysoft.
UniConverter - Convertidor de Video
Convertir archivos AVI a Final Cut Pro en un click!
- Convierta todos los formatos populares: Convierta vídeos desde y hasta más de 150 formatos, como AVI, MP4, WMV, M4V, etc.
- Vídeo personalizado: Personalize los vídeos con diversas herramientas de edición.
- Configuraciones óptimas: Convierta directamente los archivos para que puedan ser reproducidos en dispositivos Apple y Android.
- Extraer audio: Extraer el audio desde vídeo a MP3, MKV, M4V, WAV, etc.
- Descargar vídeo: Capturar cualquier vídeo en línea con la herramienta suministrada Media Downloader.
Pasos Simples para Pasar AVI a Final Cut Pro
Paso 1: Importar archivos AVI al programa
Instalar UniConverter si aún no lo tiene instalado ya en su Mac. Luego abra el programa después de ello. Asegúrese de que está trabajando bajo la pestaña "Convertir", y no en la que dice "Desgarga". El primer paso es importar su video al AVI convertidor. Usted tiene dos formas de realizarlo: simplemente arrastre y suelte sus archivos o use la pestaña "Archivos" en la interfaz del convertidor para buscar sus archivos AVI en su equipo.
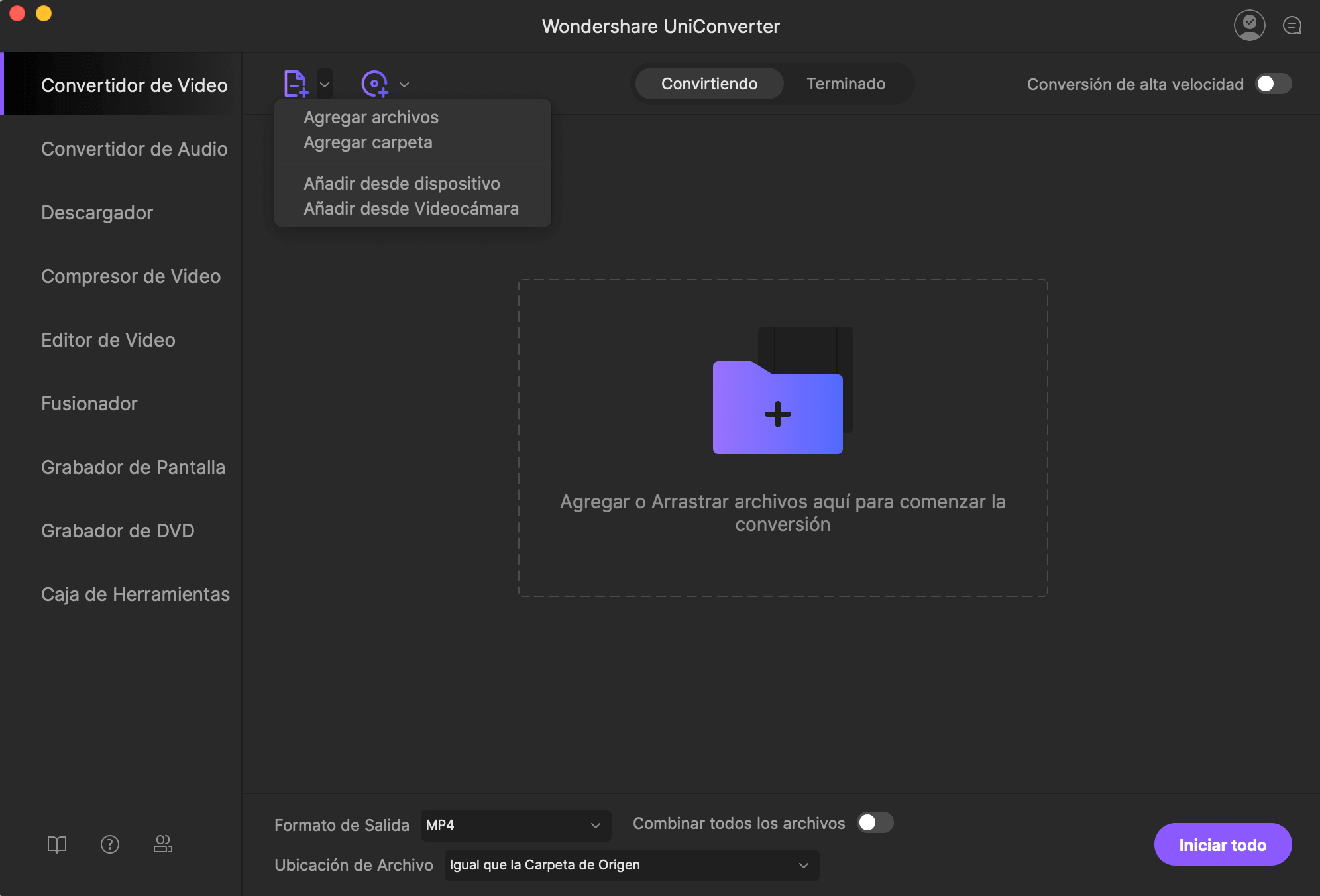
Paso 2: Establecer el formato de salida como Final Cut Pro
Para el siguiente paso, usted tendrá que escoger un formato de salida para su archivo de vídeo AVI. Se presentarán distintos formatos de vídeo bajo ciertas categorías tales como "Dispositivos", "Edición", "HD & 3D" y "Compartir en la Web". Haga click en "Edición" y verá las opciones para convertir vídeos AVI para cierto software de edición de vídeo. ya que usted estará importando el vídeo a Final Cut Pro después de la conversión, tenga seleccionado "Final Cut Pro" como formato de salida.
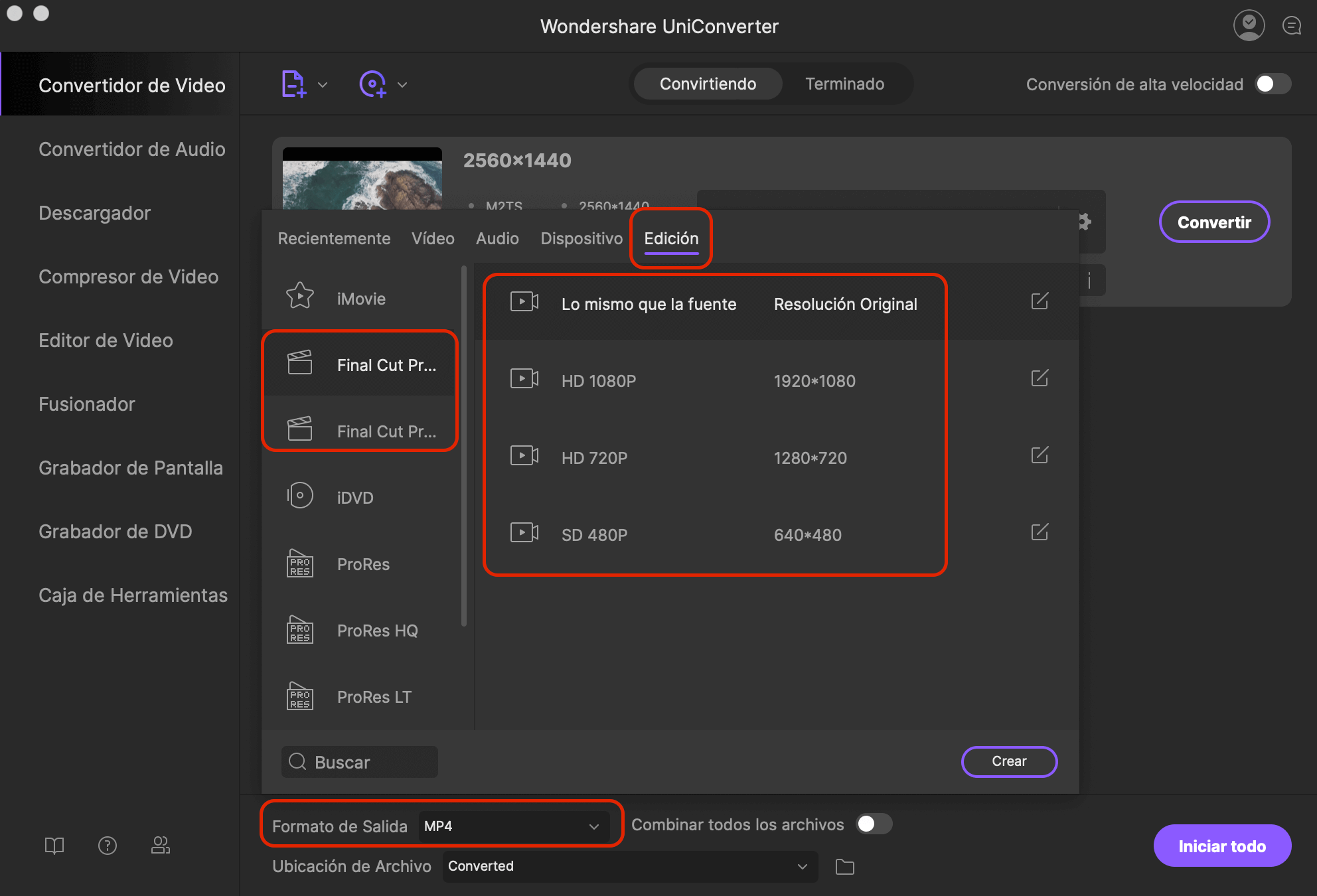
Paso 3: Empezar a convertir AVI a Final Cut Pro
Usted ya debería estar listo para empezar la conversión en este momento. Sólo haga click en el botón "Convertir" que se encuentra en el menú. Espere un momento y el conversor de vídeo hará su trabajo. Pronto tendrá su vídeo AVI a un formato que sea reconocible y editable por Final Cut Pro - el formato .mov.
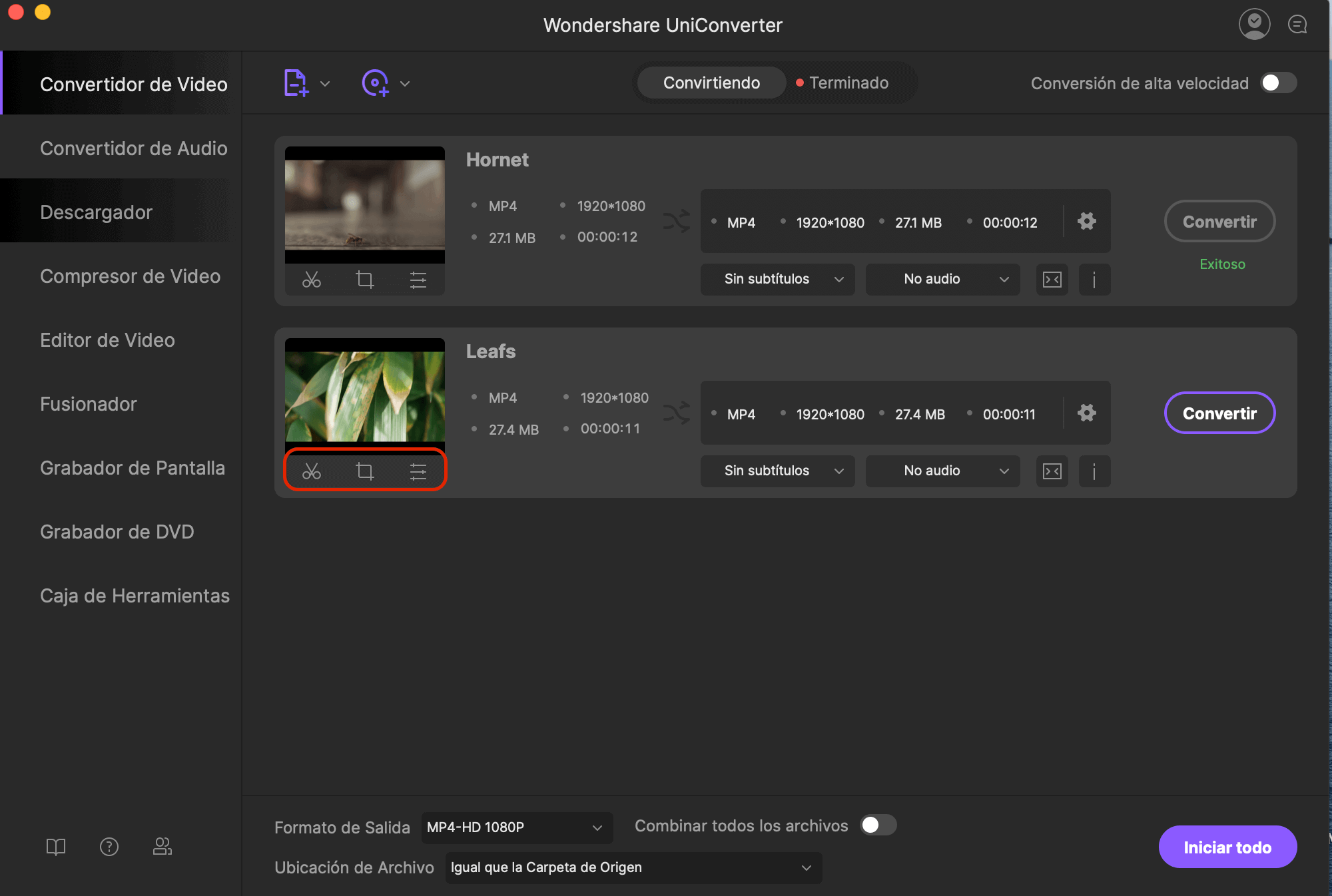
Paso 4: Ahora importe archivos AVI a Final Cut Pro en su equipo
Abra Final Cut Pro. Para importar sus archivos de vídeo, diríjase a la barra de menús y haga click en "Archivo" > "Importar", y entonces "Archivos". Una pequeña ventana aparecerá y le permitirá buscar entre los archivos de su Mac para localizar e importar su vídeo. También tiene la opción de arrastrar y soltar su archivo al panel izquierdo de la venta de Final Cut Pro. Una vez su vídeo haya sido importado exitosamente, usted puede realizar todo lo que desee con él en Final Cut Pro.
Parte 2: ¿Cómo Pasar los Vídeos de Final Cut Pro a AVI?
Cuando haya finalizado de editar o producir un vídeo usando Final Cut Pro, usted querrá convertirlo al formato AVI. Realizandolo hará su vídeo reproducible en distintos reproductores multimedia y dispositivos.
Aún estando en Final Cut Pro, exporte su vídeo finalizado como archivo MOV. Regrese a UniConverter para Mac e importe su nuevo vídeo MOV ahí. En UniConverter, seleccione su formato de salida preferido. En este caso, usted tendrá que escoger el formato AVI bajo la categoría Video localizado en la parte inferior de la ventana. Haca click en el botón Convertir y espere a que el conversor finalize su trabajo con el archivo. Muy pronto, usted tendrá un nuevo vídeo AVI listo para ser reproducido en varias plataformas que puedan decodificar y procesar su audio y vídeo.
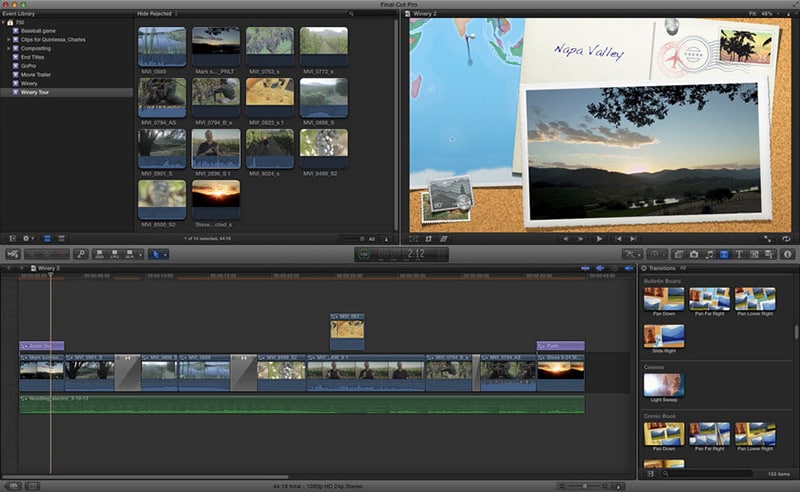
Tips: ¿Porqué la gente no puede convertir archivos AVI a Final Cut Pro?
Hay diferentes posibles razones o situaciones que hacen el transformar un vídeo AVI a Final Cut Pro un proceso fallido. Discutiremos algunas cuestiones relacionadas con estas situaciones:
#1. Obtengo un error que dice "No hay archivos importables - Ninguno de los archivos o directorios seleccionados pueden ser importados. Cambie la selección e intentelo otra vez." cuando intento importar mi archivo AVI. ¿Qué puedo hacer?
Una vez el conversor se esté ejecutando, es posible localizar los archivos MKV que desee editar en Final Cut Pro X. Los archivos pueden ser arrastrados y soltados en el conversor. Es posible también abrir los archivos usando la pestaña de archivos en el conversor. En este punto usted puede seleccionar archivos multimedia para agregarlos al conversor.
#2. ¿Qué hacer si mi vídeo AVI es importado exitosamente en Final Cut Pro, pero sólo el audio es reproducido y el vídeo aparece "no renderizado"?
Este problema tiene que ver con los codecs de vídeo. Una vez usted importe el vídeo, Final Cut Pro decodifica exitosamente el audio de su vídeo pero falla en decodificar el vídeo. Por eso es que sólo el audio está presente luego de importar exitosamente su archivo AVI. Para resolver esto, usted tendrá que convertir su vídeo en otro formato usando un codec de vídeo decodificable por Final Cut Pro. Es recomendable convertirlo usando el codec MPEG-4 o aún mejor, convertir su vídeo AVI a .mov. Cualquier archivo .mov funciona perfectamente con Final Cut Pro.
#3. Final Cut Pro es capaz de procesar apropiadamente los componentes de audio y vídeo del archivo AVI. El vídeo, sin embargo, no puede ser editado. ¿Cómo resuelvo esto?
Teniendo este problema con los archivos AVI simplemente le quita el sentido al propósito de impotar ese archivo a Final Cut Pro. En resumen, a Final Cut Pro no parece gustarle los archivos AVI. La mejor solución para usted es mejor convertir sus archivos AVI a .mov antes de llevarlos a editar. Final Cut Pro puede hacer el trabajo de edición muy bien, pero tiene sus problemas con algunos codecs y formatos usados en archivos de vídeo, específicamente en vídeos AVI.
