Apple, siempre conservador, es bastante exigente en cuanto a los formatos de vídeo de sus productos. Sólo unos pocos formatos de archivo, como el M4V, son compatibles. Bueno, eso es bastante común en la industria de la tecnología. Así que si tienes algunos archivos M4V compartidos por tus amigos o comprados por ti, puede que tengas que cambiar el formato de vídeo de M4V a otros, como AVI, para una cómoda reproducción en dispositivos, como BlackBerry.
La Mejor Forma de Convertir M4V a AVI en Mac/Windows
Para convertir M4V a AVI en Mac o Windows de forma rápida y exitosa, necesitas un Conversor M4V a AVI profesional. Con él, puedes cambiar el formato, de vídeo M4V a vídeo AVI, en sólo tres pasos. Además, cuenta con algunos presets optimizados para teléfonos móviles como iPhone 7 (Plus)/SE/6s (Plus)/6 (Plus)/5s/5c/5/4s/4/3GS, Blackberry, Nokia, Samsung y muchos más.
UniConverter - Conversor de Video
Obtén el Mejor Conversor de Video M4V a AVI:
- Convierte M4V a AVI con tres sencillos pasos.
- Aparte de la conversión de M4V a AVI, te permite convertir vídeo/audio entre dos formatos comunes.
- Corta, recorta o rota tus videos M4V, añadesubtítulos, marcas de agua y varios efectos antes de convertirlos.
- Graba vídeos como M4V o AVI en archivos DVD.
- Descarga videos de sitios web online, como YouTube, Hulu, Facebook, Vevo, Metacafe, Vimeo, etc.
- Compatible con Windows 10/8/7/XP/Vista, macOS 10.12 Sierra, 10.11 El Capitan o anterior.
Pasos para Convertir M4V a AVI en Mac con UniConverter
Paso 1. Añade los archivos M4V al programa
Ves a "Archivo" y luego haz clic en "Cargar Archivos Multimedia" para encontrar los archivos M4V que deseas convertir, o directamente arrastra y suelta los archivos de vídeo M4V al Conversor para Mac.
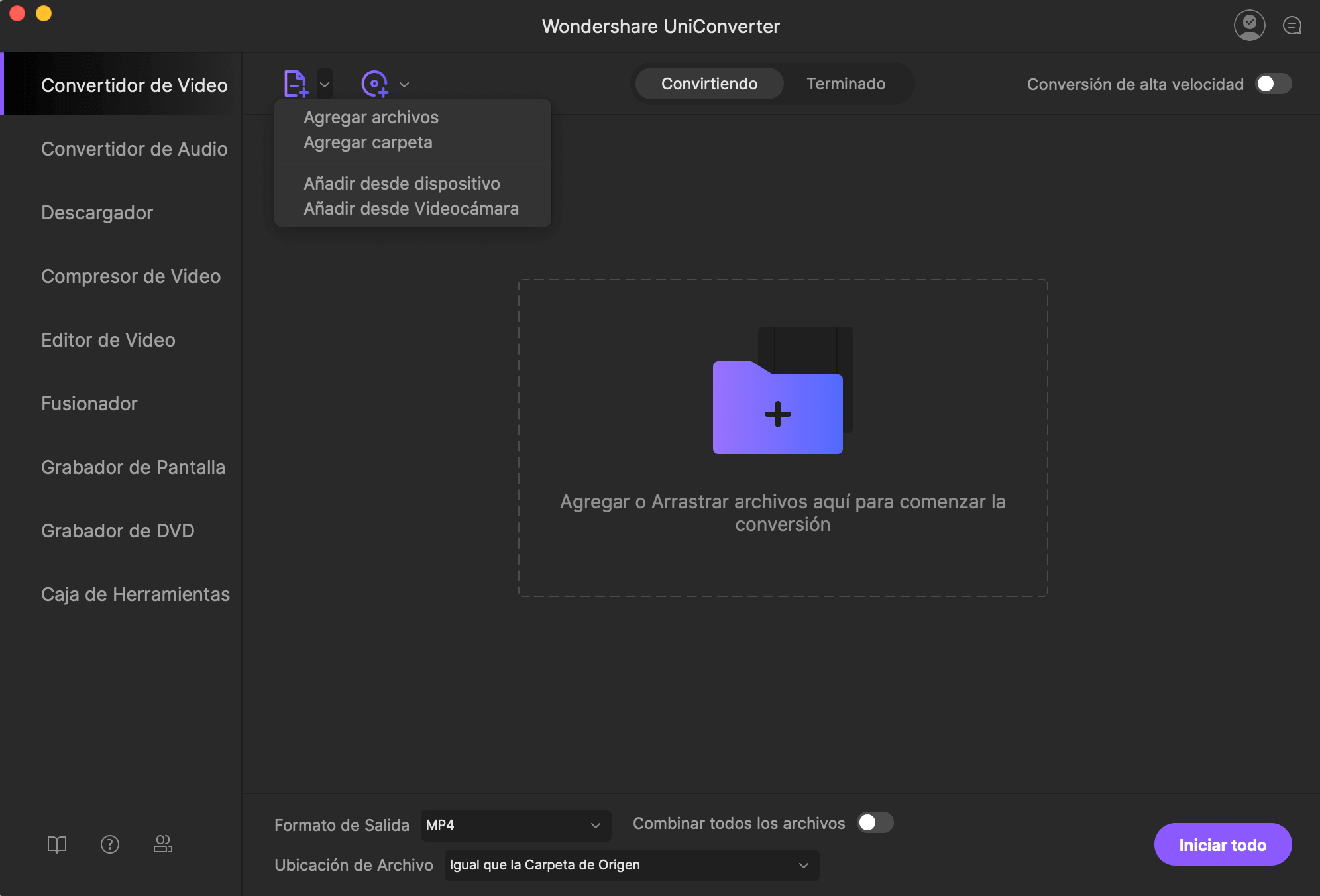
Paso 2. Estable AVI como el formato de salida
Selecciona "AVI" como tu formato de salida en bandeja de formatos.
Si estás a punto de reproducir tus vídeos en tu teléfono, puedes elegir la configuración predeterminada para teléfonos móviles como iPhone 7 (Plus)/SE/6 (Plus)/6 (Plus)/5s/5c/5/4s/4/3GS, Blackberry, Nokia, Palm Pre y HTC, etc. Es decir, puedes establecer directamente el formato de salida de acuerdo a tu dispositivo. El programa para Mac establecerá automáticamente la resolución, la velocidad de bits y la velocidad de fotogramas del archivo de salida.
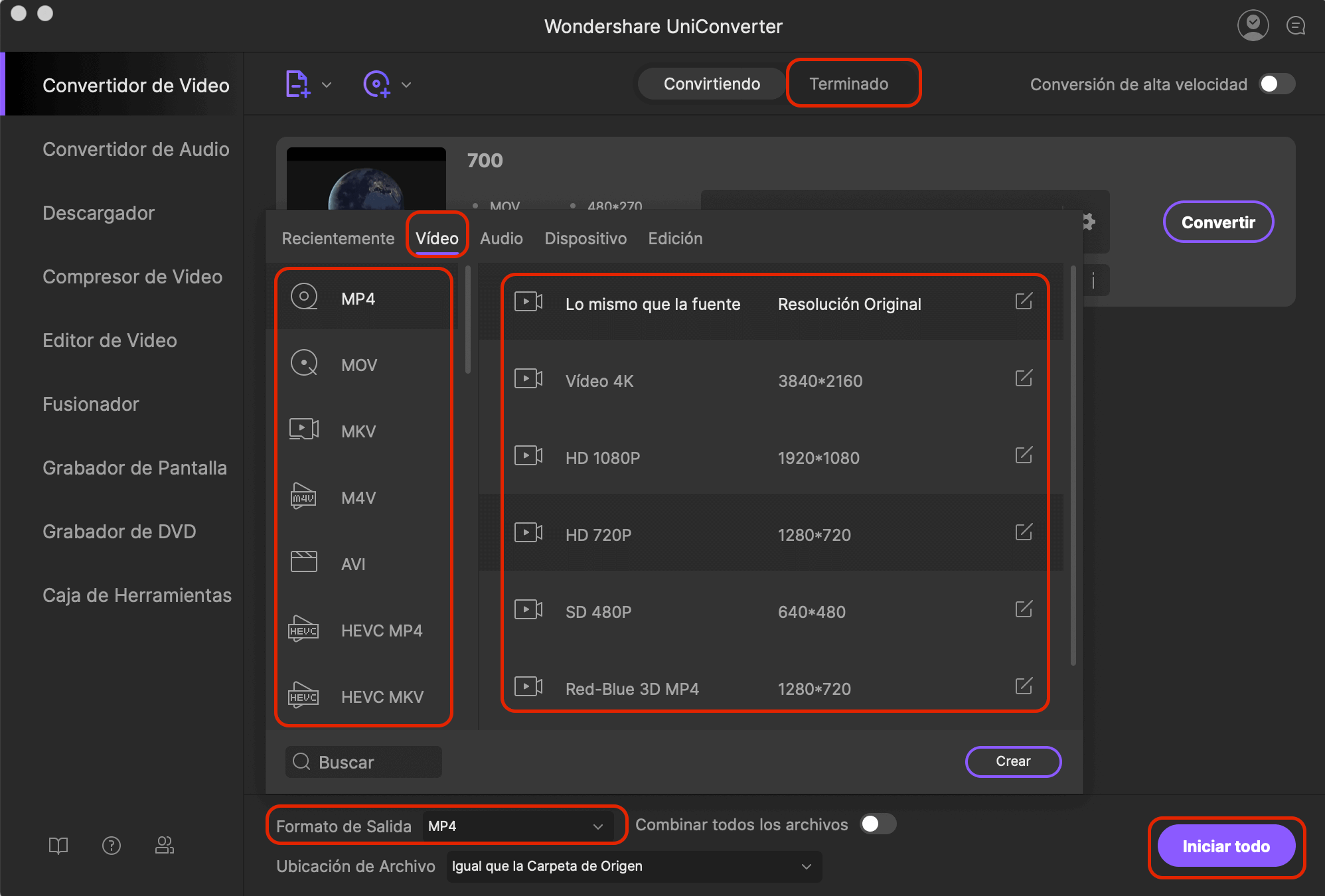
Paso 3. Comienza a convertir M4V a AVI
Simplemente haz clic en el botón "Convertir" para realizar la conversión. Si estás ocupado con otras cosas, establecer seleccionar la opción "Cuando todos los trabajos terminen" en "Apagar mi ordenador".
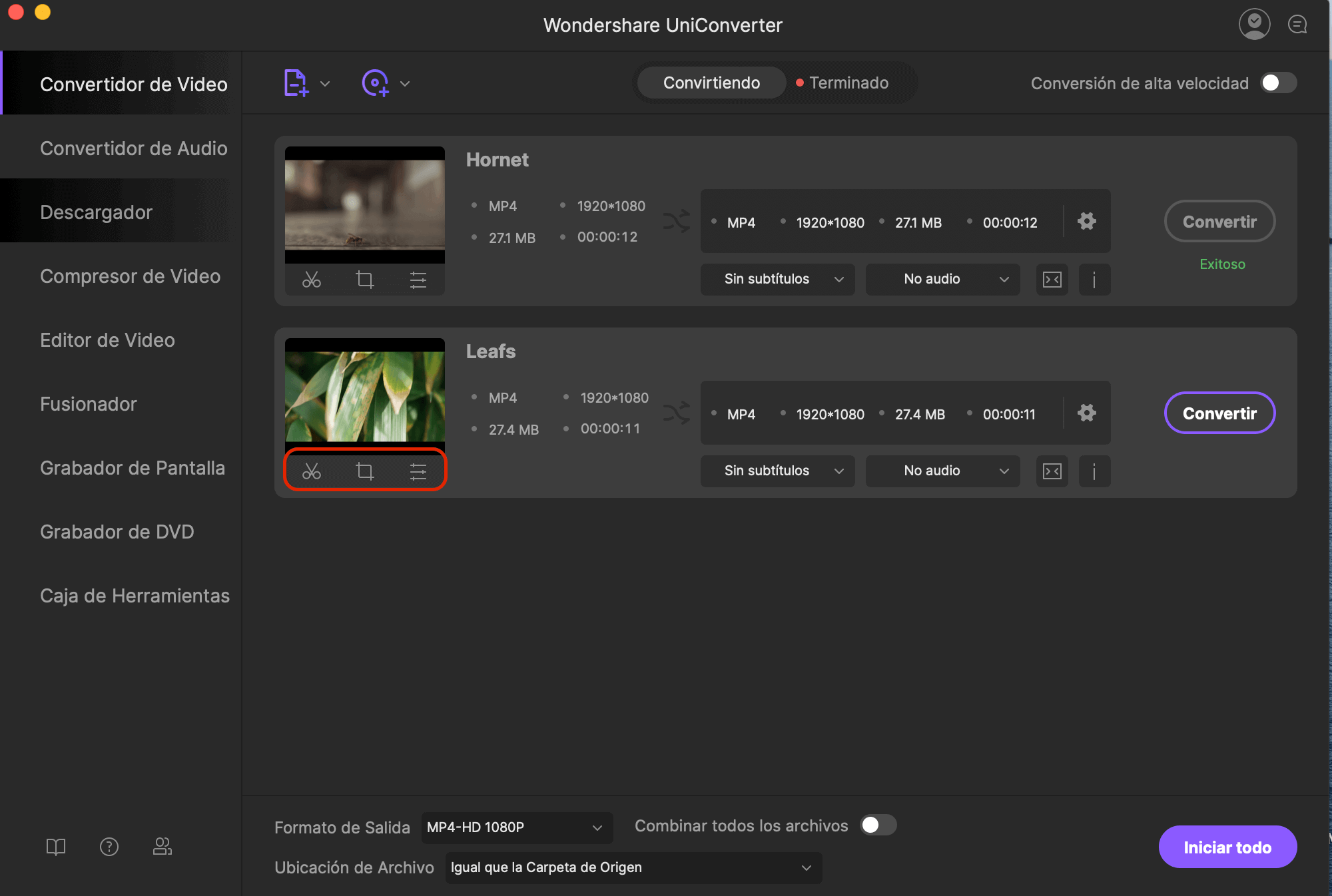
Una vez convertido el archivo, podrás disfrutar de tus archivos sin problemas. También hay que comentar que este conversor para Mac tiene unas excelentes funciones de edición. Puede cortar, recortar y añadir efectos a los archivos .m4v para que tus vídeos sean más llamativos. Puedes obtener más información sobre las funciones de edición en la guía de UniConverter. También funciona en MacBook, MacBook Pro, MacBook Air, iMac, etc.
Guía del Usuario sobre Cómo Convertir Vídeos M4V a AVI en PC con Windows
Paso 1. Carga el video M4V
Usando la función "Añadir Archivos", añade los videos M4V al conversor. También puedes arrastrar y soltar los archivos dentro del navegador para cargarlos rápidamente.
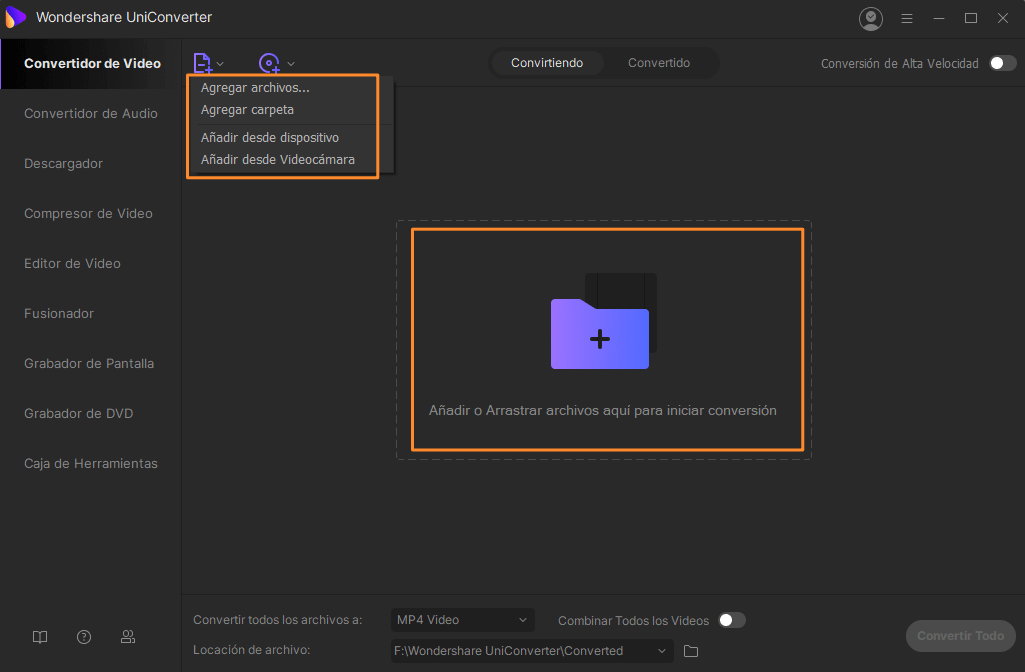
Paso 2. Edita tus vídeos (opcional)
Con el editor de vídeo incorporado, ahora puedes editar tus videos y organizarlos como quieras.
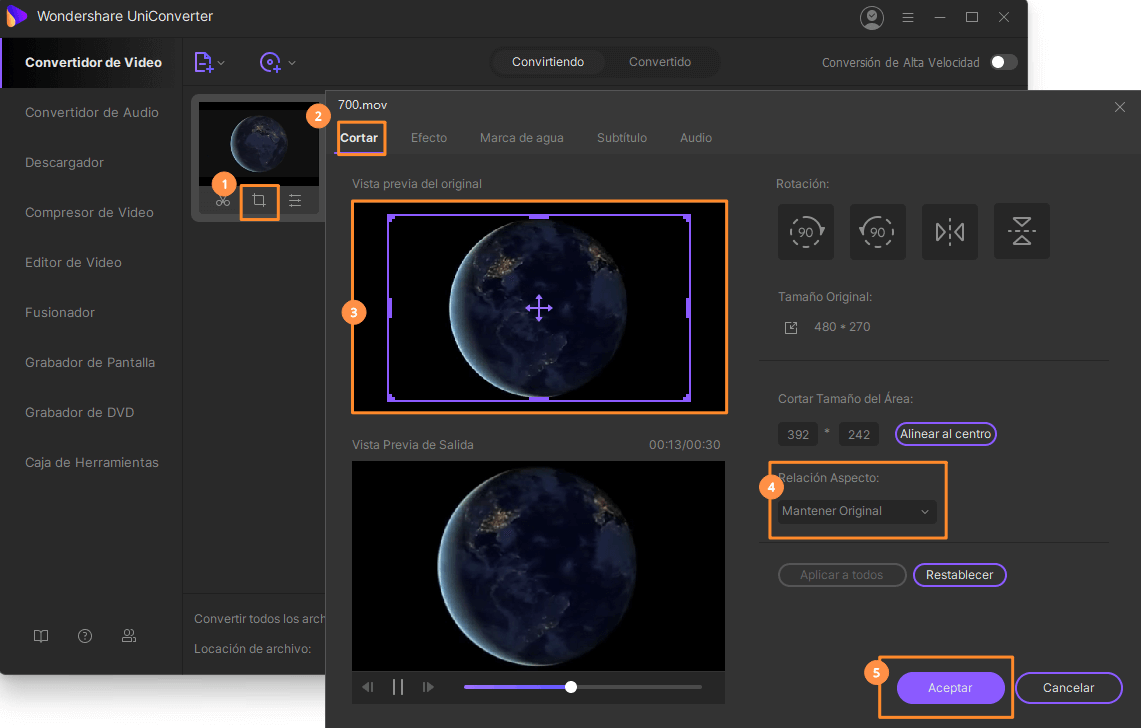
Paso 3. Elige el formato de salida
En este caso, deben estar en formato AVI. Ves a la bandeja de formato de salida y selecciona AVI de entre la enorme lista de formatos presentes.
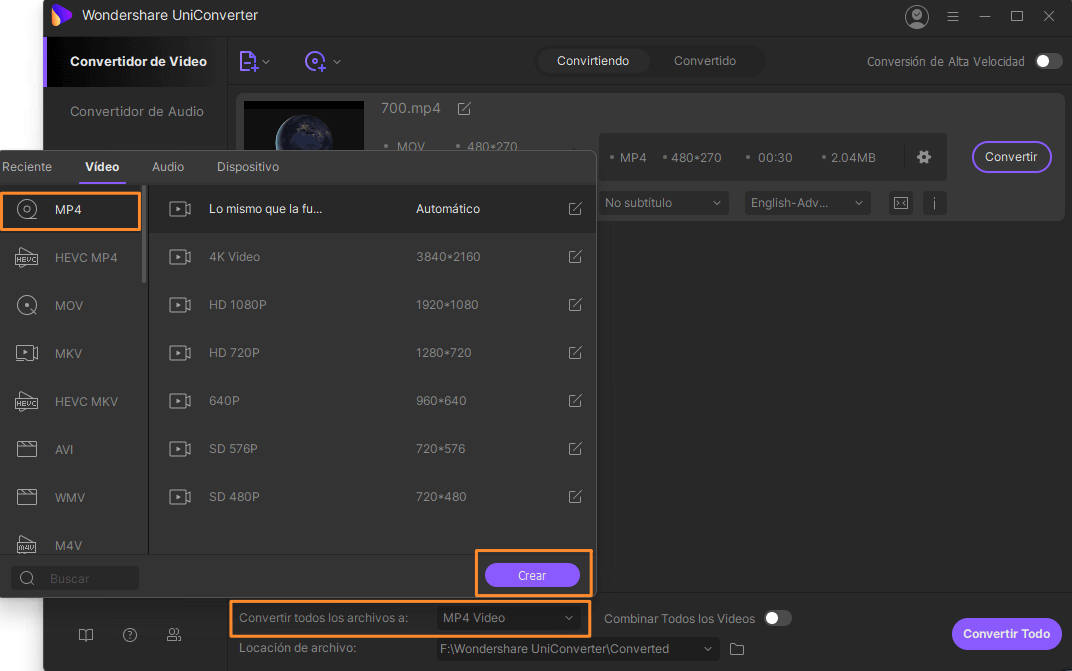
Paso 4. Convierte el video
Haz clic en el botón "Convertir" para iniciar el proceso de conversión. Esto debería tardar muy poco, pero todo dependerá de la calidad y el tamaño del vídeo de entrada. Cuando haya terminado, podrás ver los vídeos finales utilizando el reproductor multimedia incorporado.
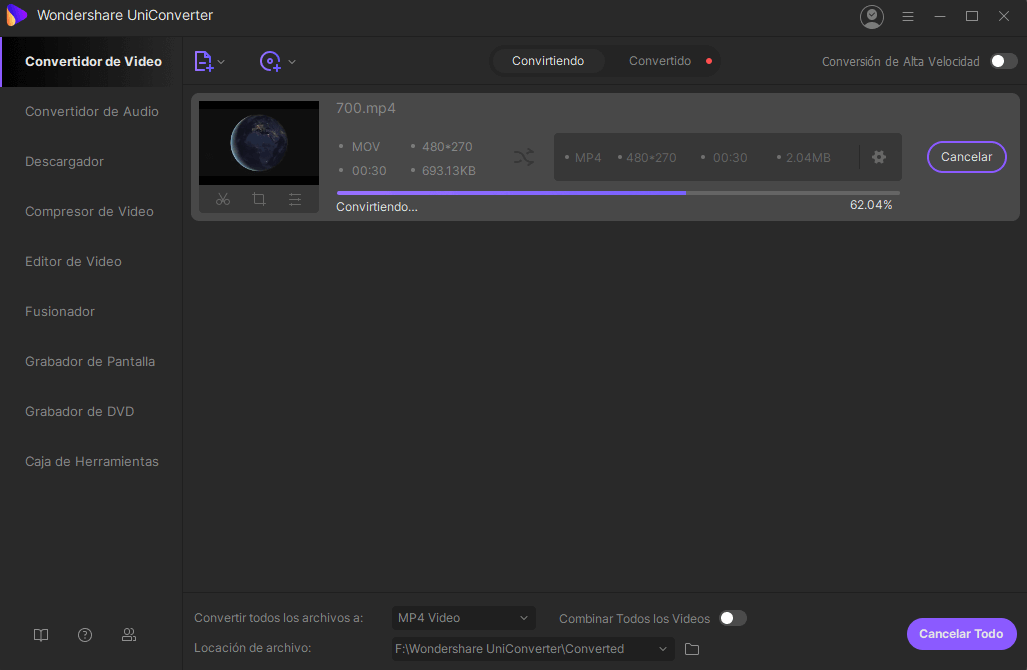
Opcional: Herramienta Online para Convertir M4V a AVI
Si no deseas instalar un programa en tu ordenador, también puedes probar el conversor de vídeo online para convertir tus videos MP4 a AVI. Pruébalo a continuación:
Nota: Puesto que la herramienta online no admite "https", si el contenido se muestra en blanco, haz clic en el icono "Escudo", situado a la derecha de la barra de direcciones del navegador, para cargar el script. Esta acción es segura y no provoca ningún daño a tus datos ni a tu ordenador.
