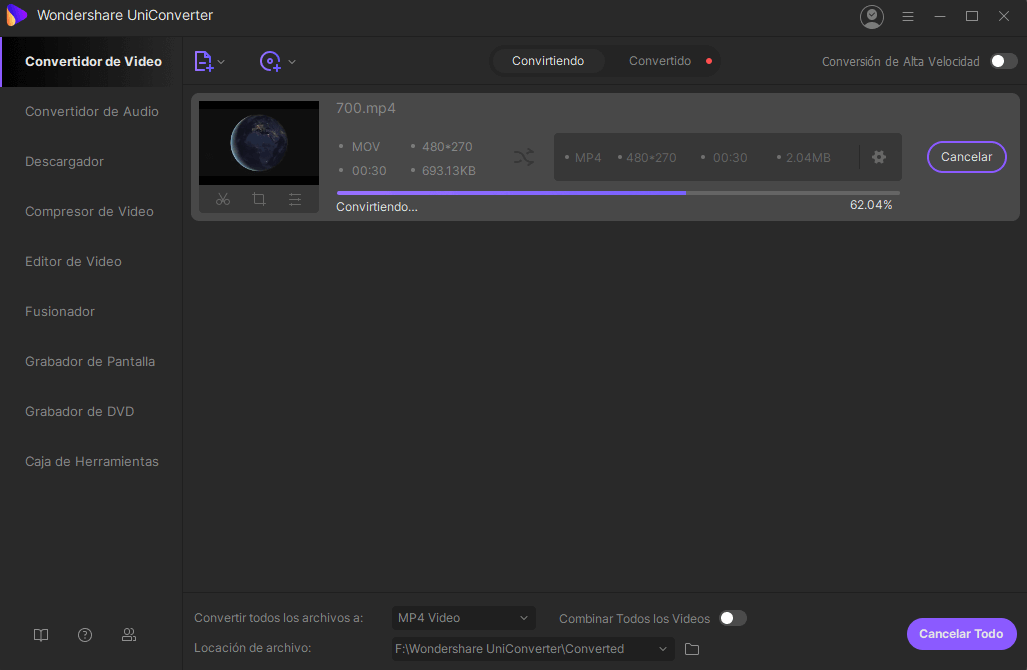¿Tienes muchos archivos de video con la extensión .mpg almacenados en tu ordenador y quieres convertirlos desde el formato MPG a AVI para reproducirlos en tu PSP, Xbox u otros reproductores multimedia que soportan el formato AVI? Si es así, llevas razón, MPG no está soportado por PSP, Xbox, smartphones con Google Android ni otros reproductores de video mientras que AVI es uno de los formatos más ampliamente utilizados.
Parte 1: Como Convertir desde MPG a AVI en Mac (macOS Sierra Incluido)
Este artículo trata sobre cómo cambiar el formato de video MPG a AVI en Mac. Puedes conseguir tu objetivo con la ayuda de la app de diseño sencillo pero profesional UniConverter. Con ella, en tres simples clics, puedes hacer una conversión desde MPG a AVI con éxito.
UniConverter - Convertidor de Video
Aspectos a tener en cuenta de UniConverter:
- Tres simples clics para convertir el MPG en AVI sin pérdida de calidad.
- Edita los archivos MPG antes de convertirlos a AVI. Puedes trocear, reducir, rotar y añadir efectos/marcas de agua/subtítulos a tus videos MPG.
- Cambia los parámetros de tus videos MPG/AVI.
- Extrae el audio de tu MPG, AVI o cualquier otro video para convertirlo en MP3, WAV, WMA, AC3, AAC, AIFF, etc.
- Graba archivos MPG/AVI en un DVD siempre que lo necesites.
- Descarga videos online cuando los estés viendo en YouTube, Vimeo, Vevo, Facebook, Hulu, Metacafe, etc.
- Compatible con macOS 10.12 Sierra, 10.11 El Capitan, 10.10 Yosemite, 10.9 Mavericks, 10.8 Mountain Lion y 10.7 Lion.
Paso 1. Cargar los archivos MPG al programa
Inicia el convertidor de Mac. Arrastra los archivos MPG al programa o, simplemente dirígete al menú “Archivo” y selecciona “Cargar Archivos Multimedia” para localizar los archivos MPG que quieres añadir. Para combinar segmentos de video, marca la opción “Combinar en un Archivo” que está en la parte inferior.
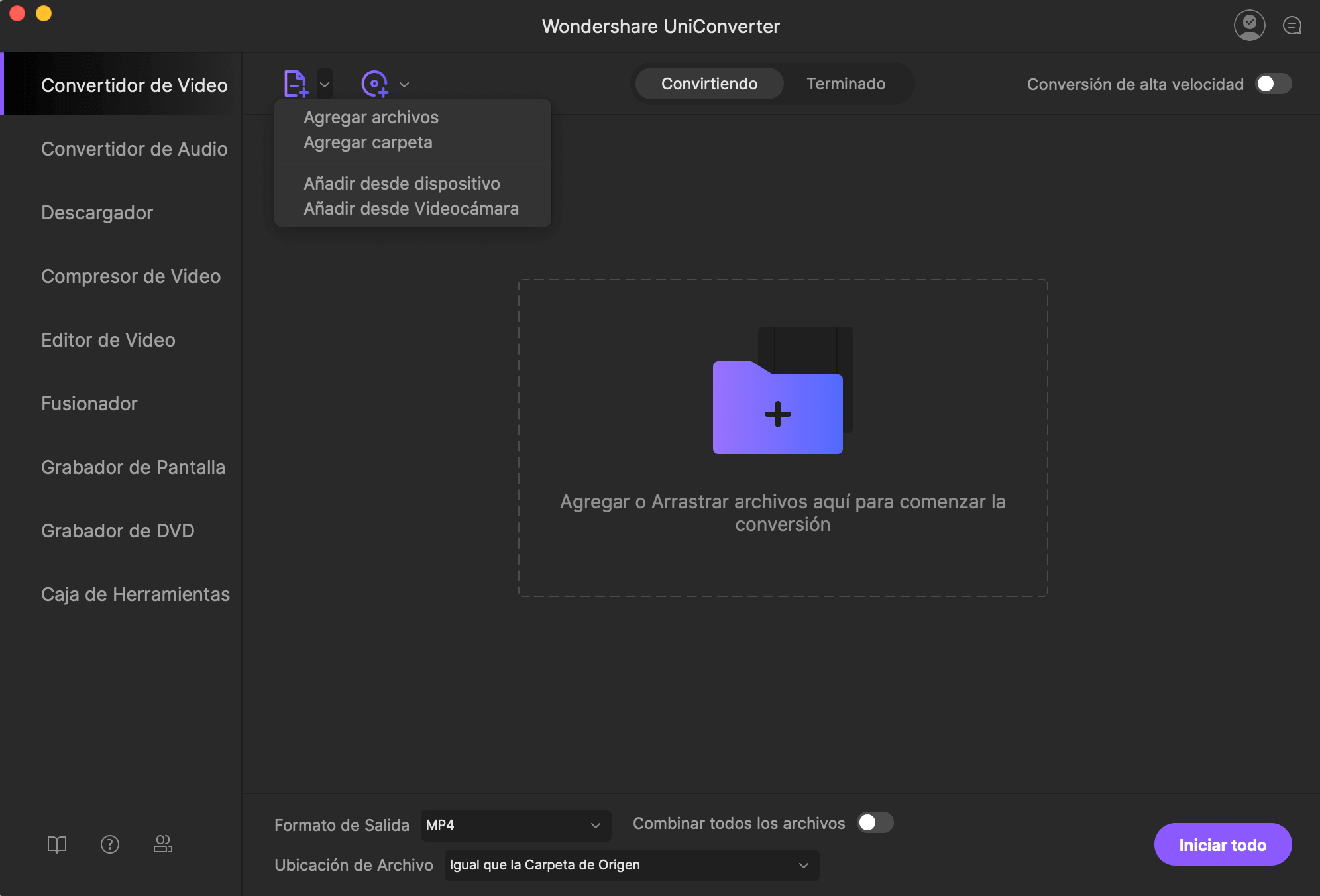
Paso 2. Seleccionar “AVI” como formato de salida
Simplemente dirígete a la lista desplegable de formatos y elige “AVI” como el formato de salida. También puedes elegir “PSP”, “Xbox” u otro dispositivo como formato de salida.
Para asegurar que los videos AVI resultantes se adaptan a tus dispositivos aplica siempre este método, seleccionando el dispositivo como formato de salida. Los ajustes del video como resolución, transmisión de bits o fotogramas por segundo ya se han optimizado de antemano.
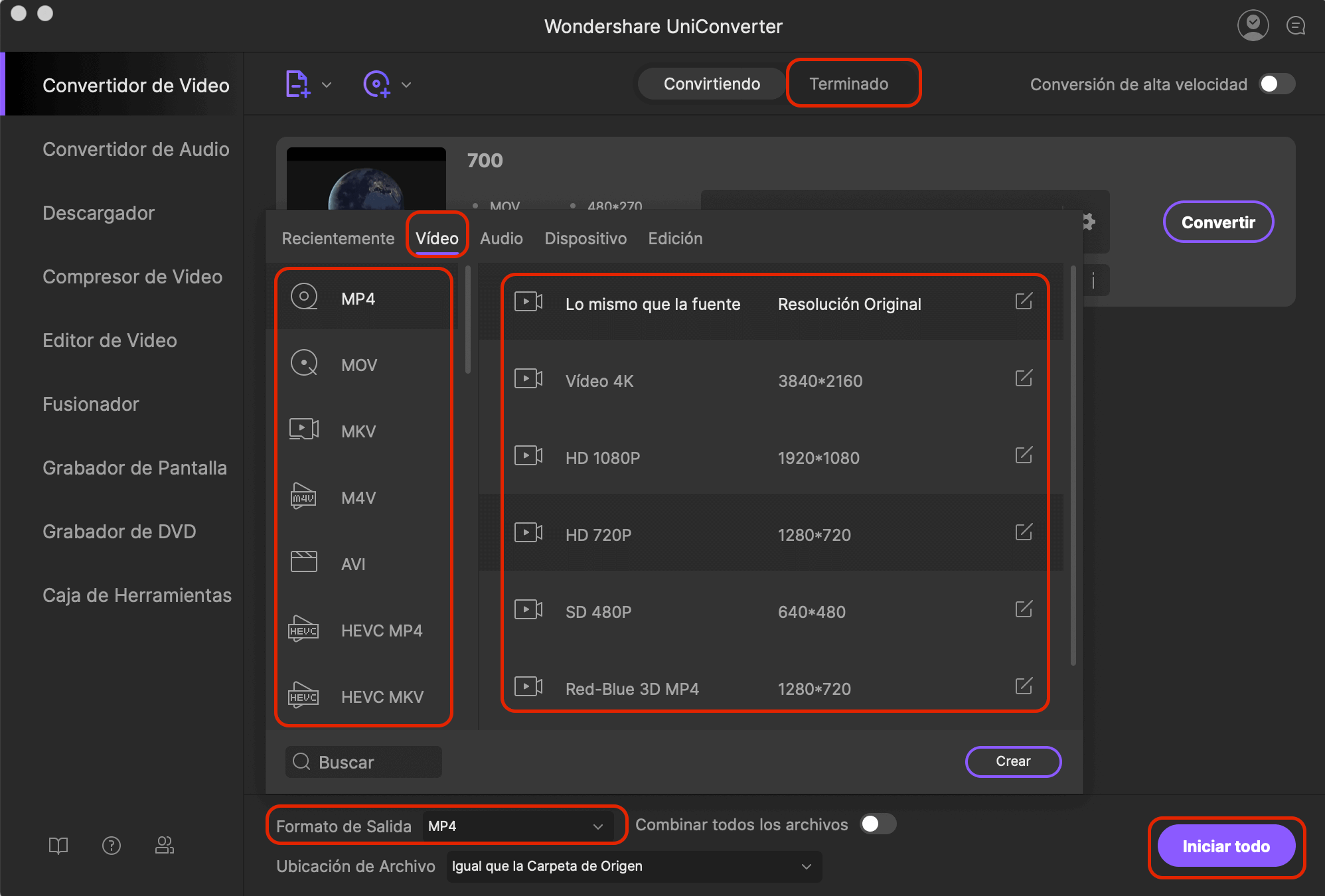
Paso 3. Comenzar la conversión de MPG a AVI en Mac OS X
Pulsa el botón “Convertir” y deja que este conversor de video Mac inteligente convierta video MPG en AVI por ti. Si estás ocupado en otras cosas puedes marcar “apagar mi ordenador cuando la conversión es determinada.”
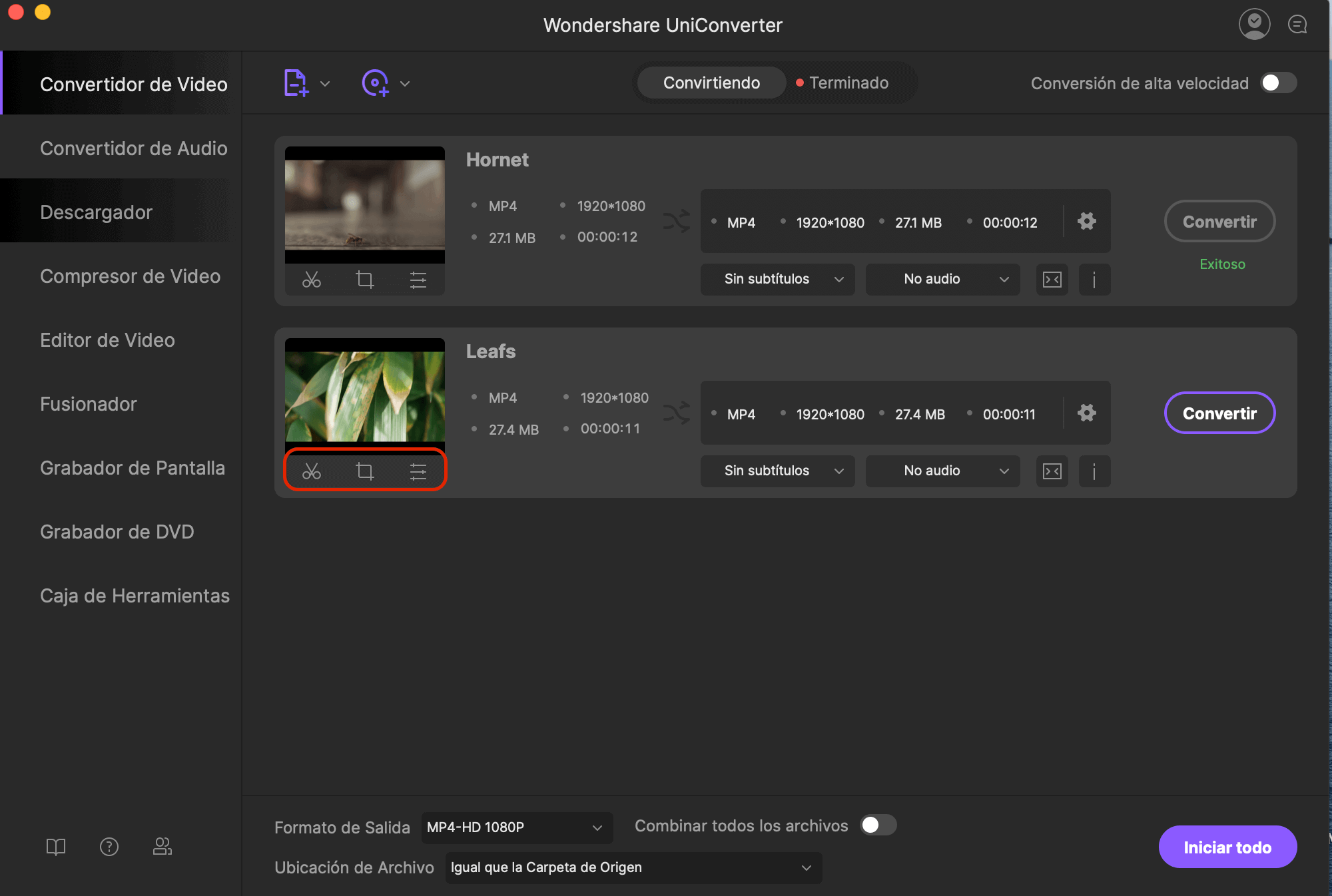
Parte 2: Como Convertir MPG en AVI en Windows 10/8/7/XP/Vista
Como usuario de Windows (Windows 10/8/7/XP/Vista) también podrás convertir de MPG a AVI en tu ordenador con Windows. Haz clic sobre el gran botón verde “Descargar” para la versión de Windows. Después, sigue las indicaciones para terminar de instalar el UniConverter. Ahora ya podrás convertir de MPG a AVI en tu PC en pocos pasos.
Paso 1. Cargar los archivos al conversor de MPG a AVI para Windows
Después de arrancar el conversor, dirígete a la etiqueta “Convertir” y haz clic en el botón “Agregar” de la esquina superior izquierda para cargar los archivos MPG que quieres convertir.
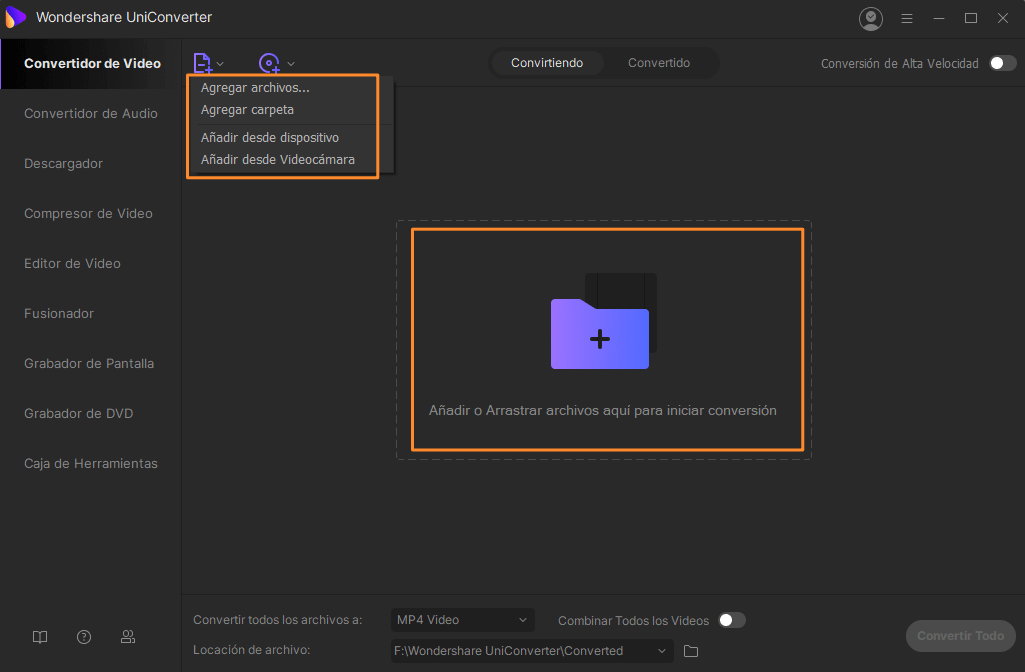
Paso 2. Establecer AVI como formato de salida
Pasa el ratón sobre “Formato de Salida” y haz clic en la pequeña flecha para que salga el menú desplegable. Selecciona AVI como formato de salida.
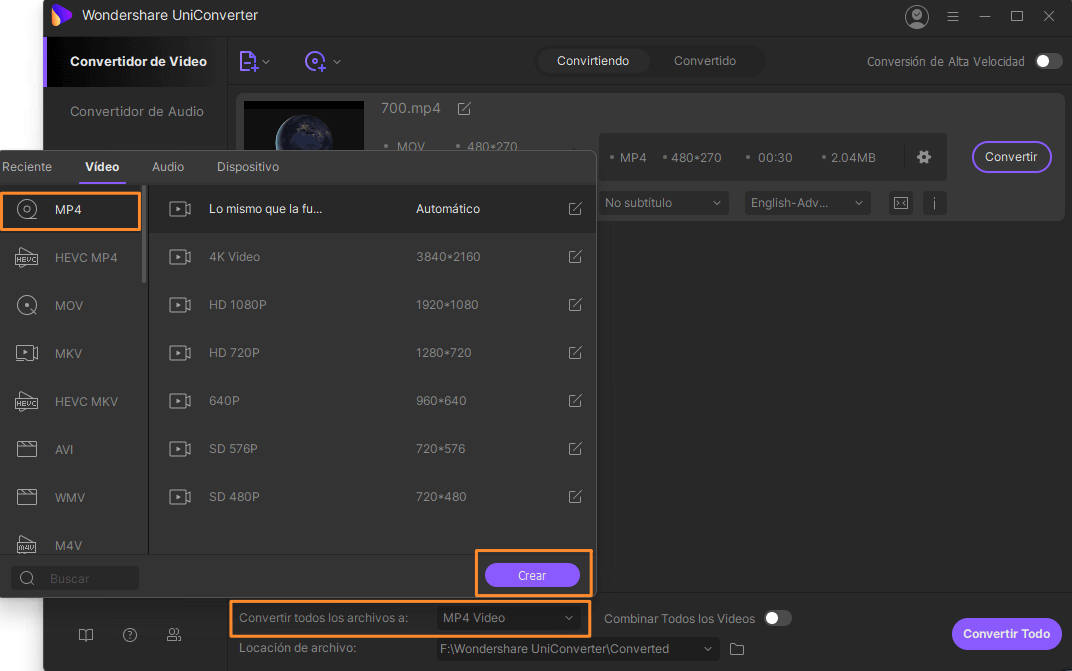
Paso 3. Empezar la conversión
Una vez que hayas confirmado el formato de salida, haz clic en “Abrir Salida” de la barra de herramientas de la parte inferior para elegir un directorio en el que tu ordenador con Windows guarde los archivos AVI resultantes. Por último, haz clic sobre el gran botón “Convertir” para iniciar la conversión.
Si quieres liberar espacio de tus dispositivos puedes reducir tus videos AVI para deshacerte de las partes no deseadas. Para personalizar tus videos puedes recortar el tamaño de los fotogramas, hacer un zoom, cambiar los efectos de video, rotarlos, ajustar el brillo, contraste o saturación. En resumen, con la app de conversión de video todos tus videos estarán bajo control. Vale.