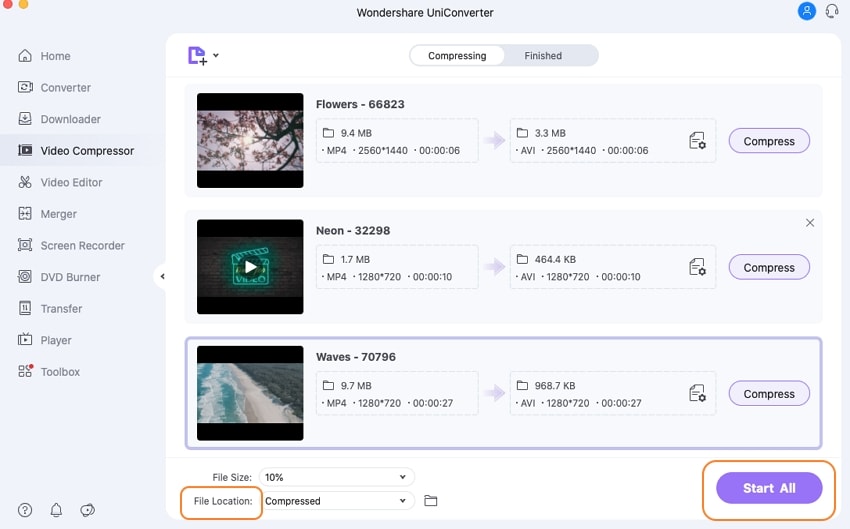Comprimir vídeo para macOS - UniConverter
- Comprime cualquier formato de vídeo/audio: más de 1000
- Personaliza cualquier ajuste de compresión que desees
- Comprimir múltiples archivos de vídeo/audio en lotes
- Previsualiza tu vídeo antes y después de la compresión
- Comprimir vídeos de alta calidad hasta 8K y resoluciones inferiores
Los archivos de vídeo de alta calidad ocupan mucho espacio de almacenamiento en Mac y no siempre es posible eliminarlos. Para compartirlos más fácilmente en Internet, puedes utilizar iMovie para comprimir vídeos. ¿Pero cómo?
A continuación te guiamos sobre cómo cambiar el tamaño del vídeo en iMovie, y te presentamos la mejor alternativa de iMovie para comprimir vídeos. Veámoslos.
Parte 1: ¿Cómo Comprimir un Vídeo en iMovie?
Desarrollada por Apple, iMovie es una herramienta de edición de vídeo decente que admite una serie de funciones como compresión de vídeo, adición de títulos, adición de efectos, corrección del color, mejora de vídeos y otras. El programa funciona en todos los dispositivos iOS Mac, iPhone, iPad y iPod. Dependiendo de tus necesidades, puede comprimir tus archivos de vídeo con buena calidad utilizando el programa.
Pasos para cambiar el tamaño del vídeo en iMovie
Paso 1
Haz clic en el icono de Uniconverter de tu escritorio para iniciar el programa Uniconverter que has instalado con éxito. Antes de esto, necesitas descargar Uniconverter desde el sitio web oficial.
Paso 2
A continuación, selecciona los ajustes deseados para la resolución y la calidad del archivo en el menú. Haz clic en Next y dale el nombre deseado al archivo y la ubicación donde deseas guardar el archivo procesado.
Paso 3
Haz clic en el botón Save para empezar a procesar y comprimir los archivos añadidos.
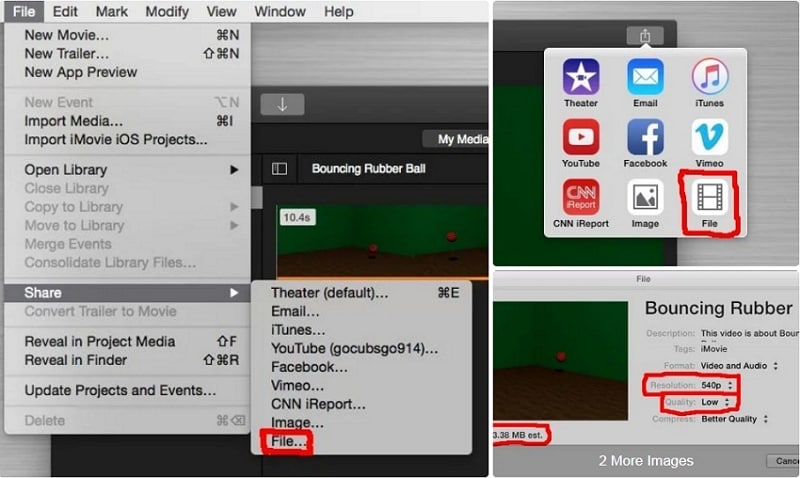
Parte 2: La Mejor Alternativa a iMovie: ¿Comprimir vídeo con UniConverter?
Si deseas comprimir un vídeo de forma profesional con resultados de alta calidad y funciones avanzadas, es necesaria una alternativa a iMovie. UniConverter es uno de esos programas que funciona tanto en Windows como en Mac. Permite comprimir vídeos sin perder calidad. Utilizando el programa se pueden cambiar múltiples parámetros del archivo como la velocidad de fotogramas, la resolución, el tamaño y la calidad del archivo para reducir el tamaño.
Uniconverter - Comprimir más de 1000 vídeos/audios
Una completa gama de herramientas gráficas para convertir, comprimir, editar vídeos, grabar DVDs y mucho más.
Guía para comprimir vídeos en la alternativa al iMovie - UniConverter
Paso 1 Abre el compresor iSkysoft y añade los archivos de vídeo
Inicia UniConverter en tu Mac y añade los archivos de vídeo deseados haciendo clic en el botón +Add Files de la pestaña Convert.
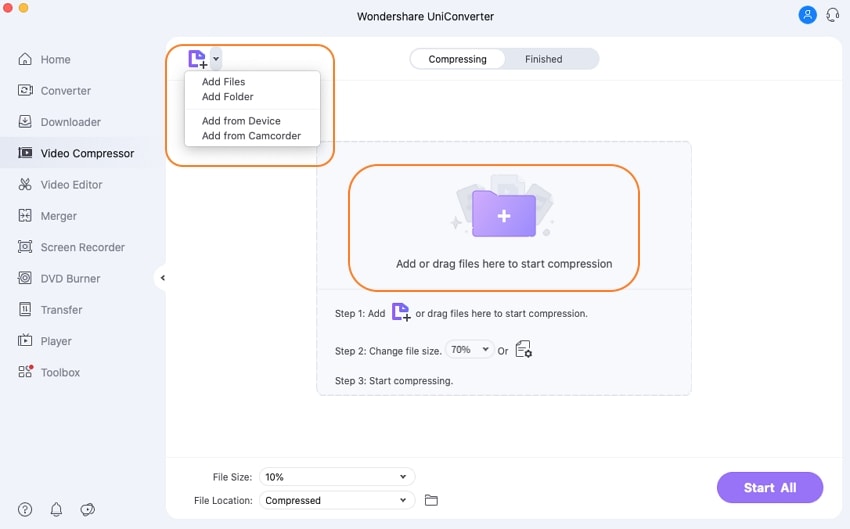
Paso 2 Elige el formato de salida
Los detalles de los archivos añadidos aparecen en el menú Source. En el menú Target, abre el menú desplegable y selecciona el formato de salida deseado en la lista de archivos de vídeo compatibles. Además, selecciona la resolución del archivo de salida. Aquí puedes elegir el formato original si no quieres cambiar el formato del vídeo.
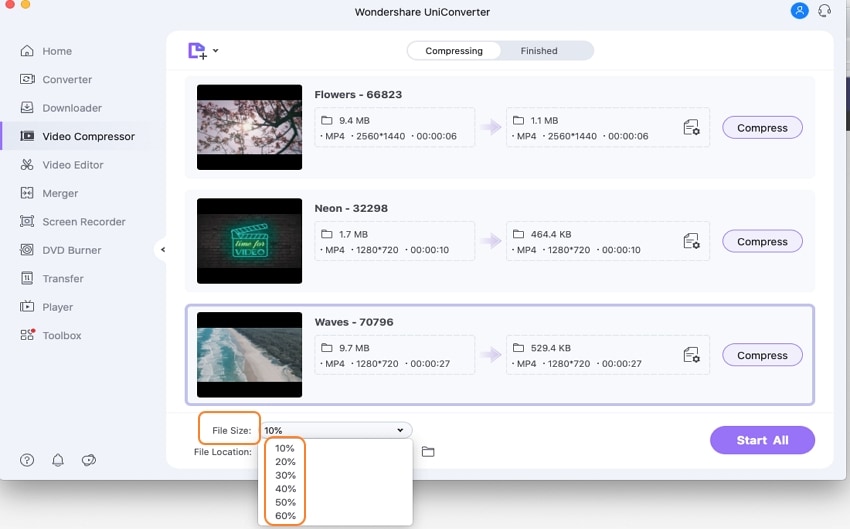
Paso 3 Selecciona los ajustes de compresión
En el menú Target, haz clic en el icono de compresión y se abrirá una nueva ventana. En esta ventana, elige el parámetro de archivo para reducir el tamaño del mismo. También hay una barra de compresión que puedes mover para seleccionar los ajustes de compresión según la calidad necesaria. Haz clic en el botón de vista previa para comprobar el archivo durante 20 segundos.
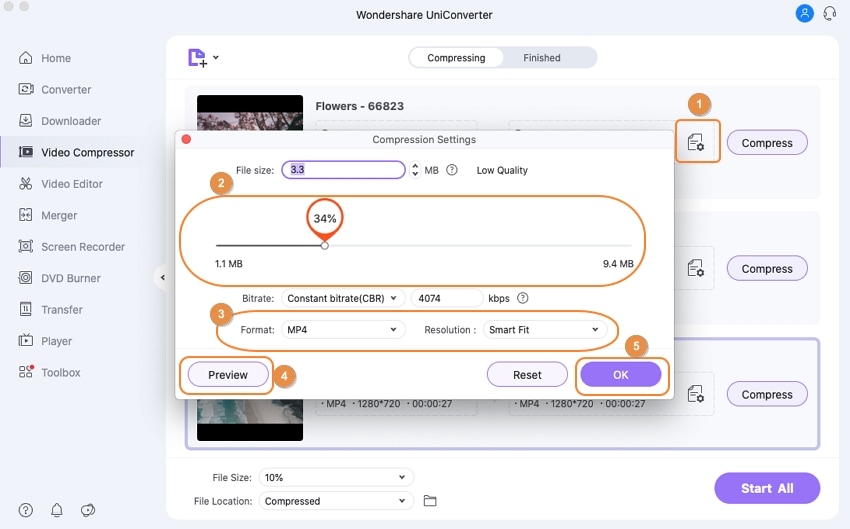
Paso 4 Comprimir el vídeo en la alternativa de iMovie
En la pestaña Output, selecciona la ubicación de Mac donde guardar los archivos procesados. Pulsa el botón Convert All para empezar a comprimir los archivos de vídeo añadidos.