- "¿Cómo puedo enviar archivos de audio de gran tamaño en WhatsApp?"
WhatsApp es nuestra herramienta de comunicación en movimiento para empresas y amigos. Una buena parte de la gente lo utiliza para sincronizarse con los demás de forma agradable. Pero en los casos en que los archivos de audio son de mayor tamaño, surge la dificultad. Bueno, comprimir el archivo es la única solución para esto. Por lo tanto, en este artículo, te daremos a conocer 3 increíbles maneras de comprimir archivos de audio para WhatApp. ¡Atento!
- Parte 1. La Mejor Forma de Comprimir Archivos de Audio para WhatsApp con UniConverter (Método Rápido y Brillante)
- Parte 2. Cómo Comprimir Audios para WhatsApp usando iTunes
- Parte 3. Cómo Comprimir Audios para WhatApp usando Audacity
Parte 1. La Mejor Forma de Comprimir Archivos de Audio para WhatsApp con UniConverter (Método Rápido y Brillante)
Uno puede encontrar una larga variedad de aplicaciones, haciendo esfuerzos similares al comprimir audios. Sin embargo, la obtención de un producto que funcione de manera inteligente y que te ofrezca una experiencia práctica con características avanzadas es crucial. Para conseguir todo eso, permite que UniConverter sea tu asistente. Creado para estar a la vanguardia de la tecnología, es útil para comprimir archivos de audio para WhatsApp. Por lo tanto, si estás trabajando en el sistema Mac/Windows, el programa se las arregla para funcionar en ambos fácilmente. Una vez que hayas terminado de hacer los ajustes necesarios, obtendrás la libertad de migrar audios también.
Consigue el mejor compresor de audios para WhatsApp:
- Capaz de realizar la compresión por lotes de una sola vez y sin complicaciones.
- Después de comprimir el archivo de audio, puedes transferirlo sin esfuerzo a las últimas versiones de dispositivos Android e iOS fácilmente.
- Es compatible con una amplia gama de formatos de archivo como MP4, HD, MPEG, WAV, AAC, AVI y más de 150 tipos de archivos.
- Descarga videos online de Facebook, YouTube, Vimeo, Vevo, etc.
- Con esta herramienta, uno puede simplemente cambiar la tasa de bits y la resolución deseada según los requisitos.
- Además, la herramienta incorpora un práctico editor de vídeo que gestiona varias funciones de recorte, corte, cambio de tamaño, y consigue añadir marcas de agua, subtítulos y efectos también y convierte el vídeo a diferentes formatos también.
Ahora entenderemos cómo puedes hacer uso de UniConverter para comprimir el archivo de audio para WhatsApp.
Paso 1. Añadir archivos de audio al Compresor de Audio iSkysoft
El primer paso es iniciar UniConverter en tu computadora Mac/Windows. Descárgalo y ve a la sección de Conversión, y luego añade el audio o video largo que quieras reducir de tamaño para WhatsApp.
Tips: Si los archivos de audio están en tu teléfono, puedes conectar el teléfono al ordenador con el cable USB, y hacer clic en el icono desplegable junto a "+Añadir archivos" para importar los archivos.
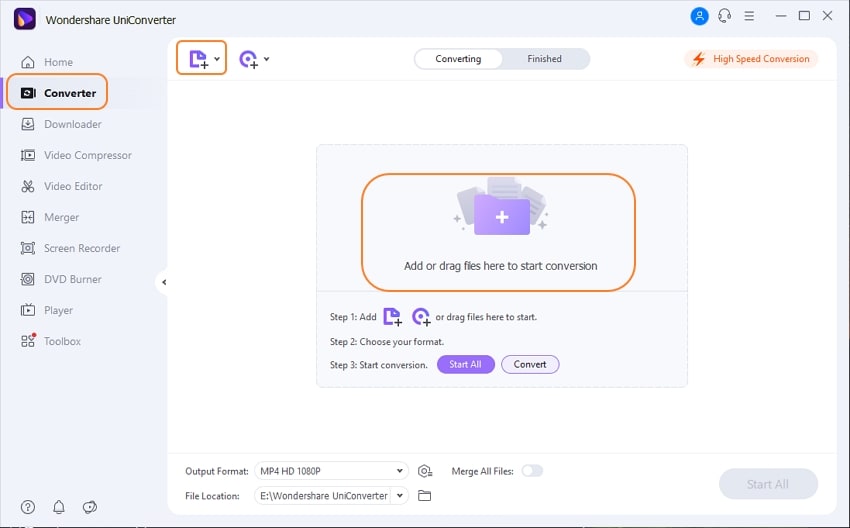
Paso 2. Procede a comprimir el archivo de audio para WhatsApp
Cuando tu archivo de audio se haya importado con éxito, tienes que elegir el formato al que quieres comprimirlo. Elige el icono de "Configuración", se abrirá un cuadro de diálogo, y establece la tasa de bits y otros ajustes como el bitrate que desees. Después de esto, haz clic en la pestaña "Guardar". Por último, haz clic en la pestaña "Convertir" para obtener el audio comprimido.
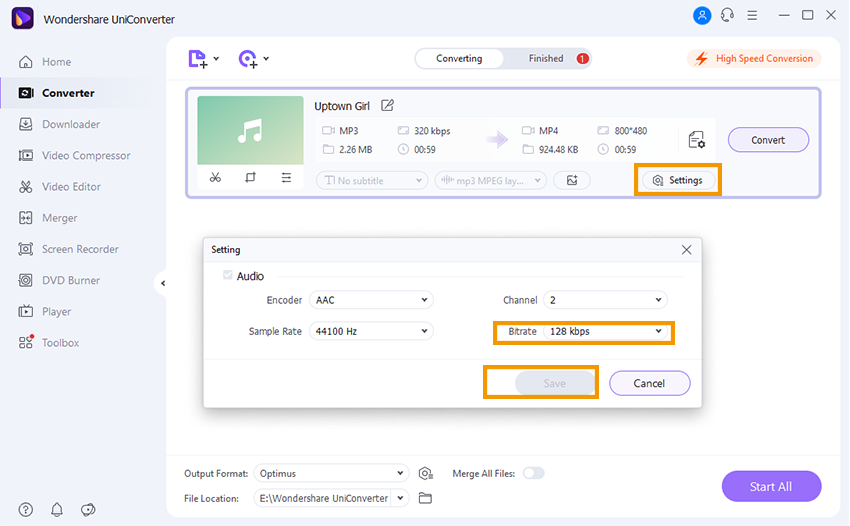
Parte 2. Cómo Comprimir Audios para WhatsApp usando iTunes
El siempre famoso iTunes es un reproductor multimedia dinámico, capaz de funcionar como una aplicación de gestión de dispositivos móviles, y también es uno de los medios a considerar para comprimir archivos de audio. Vamos a ver la metodología de cómo comprimir archivos de audio para WhatsApp usando iTunes.
Paso 1: Dirígete a cargar iTunes localizando la carpeta "Aplicaciones" en tu Mac o en el menú "Inicio" de tu computadora con Windows.
Paso 2: Abra la ventana de preferencias del programa. En Mac, haz clic en "iTunes", visible en la barra de menús. Opta por "Preferencias" en el menú desplegable. Para Windows, haz clic en "Editar" que aparece en el menú superior y luego en "Preferencias". Se abrirá una nueva ventana en tu pantalla.
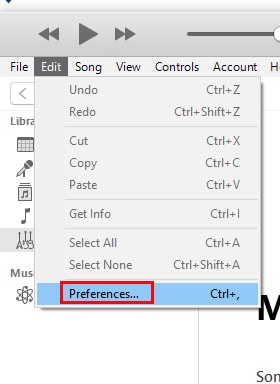
Paso 3: Pulsa en "General" y pulsa en "Importar configuración", esto te redirigirá a otra ventana.
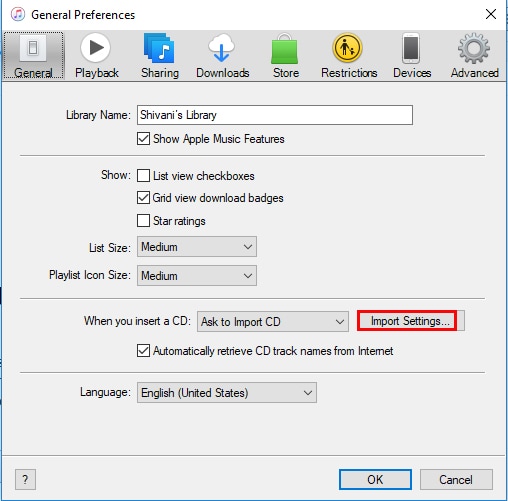
Paso 4: Desde aquí, elige "MP3 Encoder" situado en el menú desplegable. Desde el menú "Setting", selecciona "Personalizado" y la siguiente ventana se cargará.
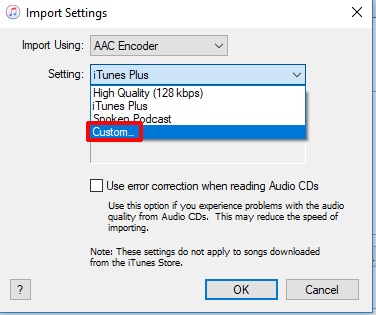
Paso 5: Elige una tasa de bits estéreo favorable. Una tasa de bits más baja dará como resultado un archivo MP3 de menor tamaño. Pulsa "OK" y cierra todas las ventanas excepto la ventana principal de la biblioteca de iTunes.
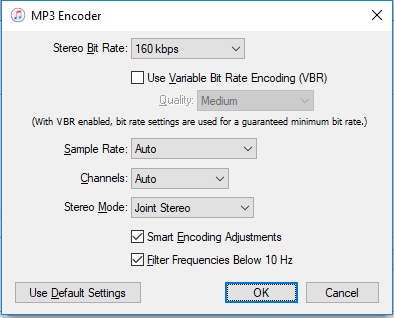
Paso 6: Selecciona la canción deseada de iTunes y reduce el tamaño del archivo MP3. Pulsa en el menú "Archivo" y opta por "Convertir" seguido de "Crear versión MP3". El programa de iTunes creará una copia de la canción con una tasa de bits y un tamaño de archivo reducidos.
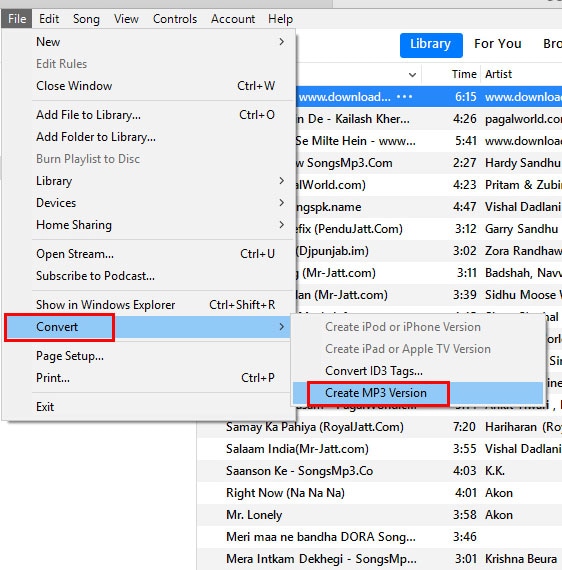
Haz clic derecho en la canción original para eliminarla. Simplemente, pulsa sobre "Eliminar" en el menú emergente.
Parte 3. Cómo Comprimir Audios para WhatApp usando Audacity
Audacity es un editor de código abierto bien versado para el audio. Esta útil herramienta es inmensamente necesaria para hacer cambios duraderos sobre las frecuencias con sus características avanzadas de Ecualización, Graves, Agudos y facilidades de compresión. Si no puedes enviar archivos de audio grandes por WhatsApp, sigue la siguiente guía para comprimir archivos de audio con Audacity.
Paso 1: Dirígete a descargar el software Audacity en tu sistema actual. Una vez que la interfaz se cargue, pulsa en el menú "Archivo" seguido de "Abrir" y procede a elegir el archivo que deseas comprimir. Después de esto, asegúrate de hacer clic en "Aceptar".
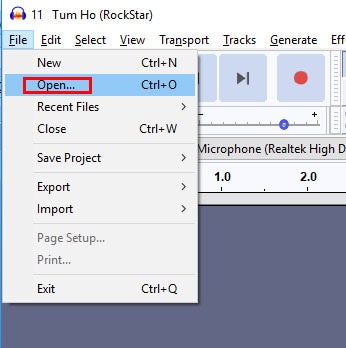
Paso 2: Realiza más ediciones haciendo clic en "Tasa del proyecto" y optando por un valor menor.
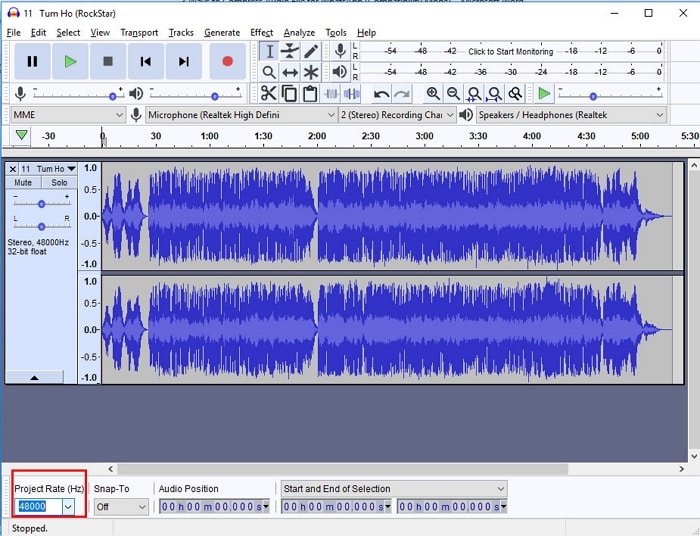
Paso 3: Selecciona la flecha desplegable situada justo al lado del nombre de tu archivo de audio. Opta por la opción "Dividir pista estéreo" y selecciona "Mono" situada cerca de las dos pistas.
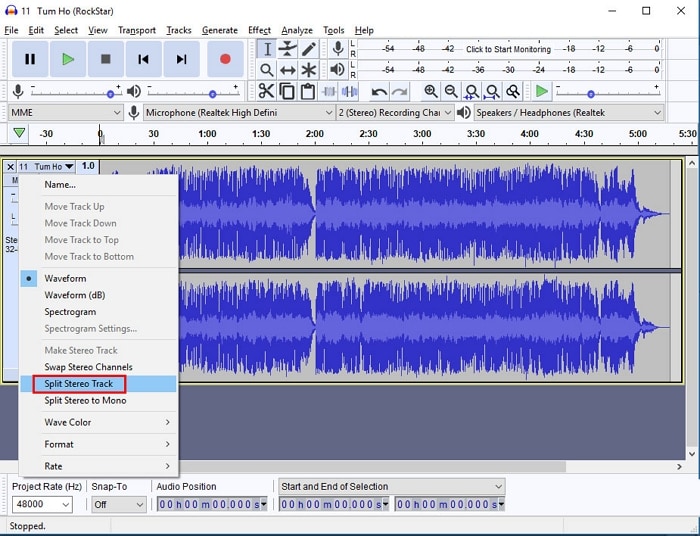
Paso 4: Por último, toca en "Archivo" y opta por "Exportar" como MP3.
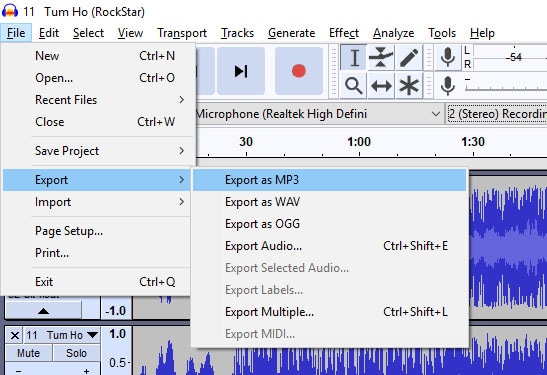
Nota: Opcionalmente, pulsa sobre "Efectos", "Cambiar el tempo" y desliza el deslizador hacia la dirección correcta. Pulsa en "Vista previa" para obtener una visión general del archivo y toca en "Aceptar".
