Sie haben ein paar interessante WMV Videos, die Sie aus dem Internet heruntergeladen haben, oder mit Ihren Freunden über den PC geteilt haben und möchten diese jetzt mit iMovie bearbeiten? Das haben Sie vielleicht schon einmal probiert und dabei herausgefunden, dass WMV nicht kompatibel mit iMovie ist. Geben Sie nicht auf. Sie können es dennoch hinkriegen, wenn Sie WMV erst in ein iMovie-kompatibles Format konvertieren und dann bearbeiten.
Wie man WMV in iMovie auf dem Mac importiert und bearbeitet (einschließlich macOS High Sierra)
Um das Videoformat zu ändern, nehmen Sie den UniConverter zur Hilfe. Dieser wird auch für diesem Artikel genutzt und ist professionell und trotzdem einfach zu nutzen, weshalb die Mac Konvertierung schon mit nur drei Schritten abgeschlossen werden kann. Um weitere Zeit zu sparen, gibt es optimierte Voreinstellungen für iMovie. Hier beschäftigen wir uns mit der WMV in iMovie Mac Aufgabe:
UniConverter - Videokonverter
Holen Sie sich den besten WMV in iMovie Videokonverter:
- Konvertiert alle bekannten Videoformate: Konvertiert Videos in 150+ Formate, wie WMV, MP4 usw.
- Eigene Videos: Personalisieren Sie Videos mit verschiedenen Bearbeitungsfunktionen.
- Optimierte Voreinstellungen: Konvertieren Sie Dateien direkt für Apple und Android Geräte.
- Audio extrahieren: Extrahieren Sie Audio aus Videos in MP3, MKV, M4V, WAV usw.
- Download Video: Nehmen Sie jedes Online Video mit dem tollen Media Downloader auf.
Hier finden Sie eine genaue Anleitung zum Konvertieren von WMV Dateien für iMovie
Schritt 1. WMV Dateien in den WMV in iMovie Konverter laden
Klicken & ziehen Sie die WMV Dateien direkt in das Programm. Alternativ klicken Sie auf das "Datei" Menü und wählen "Mediendateien laden", um die entsprechenden WMV Dateien auszuwählen. Wenn Sie Zeit sparen möchten, können Sie auch mehrere Dateien für eine Batch-Konvertierung hochladen.
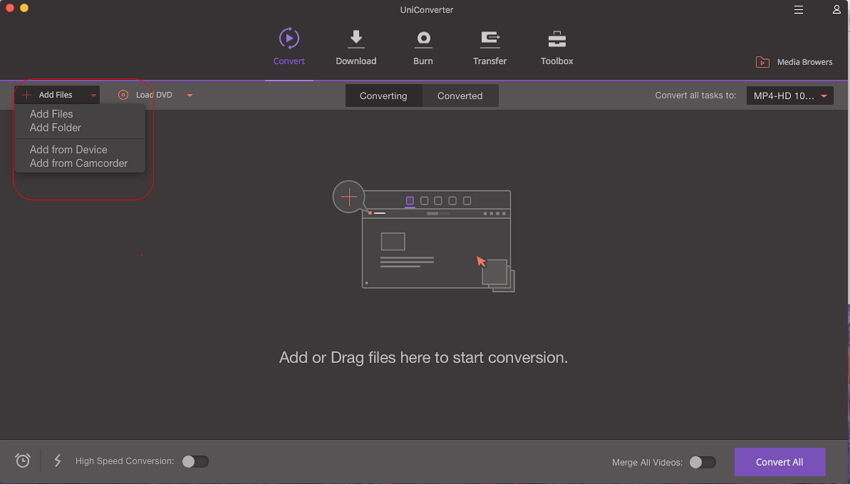
Schritt 2. Ausgabeformat auswählen
Entweder wählen Sie eins der iMovie-kompatiblen Formate als Ausgabeformat, oder wählen direkt iMovie als Zielformat aus. Die Anwendung hält für Sie optimierte Voreinstellungen bereit. Das Ausgabevideo kann dann in iMovie 11/iMovie 09/iMovie 08/iMovie HD importiert werden.
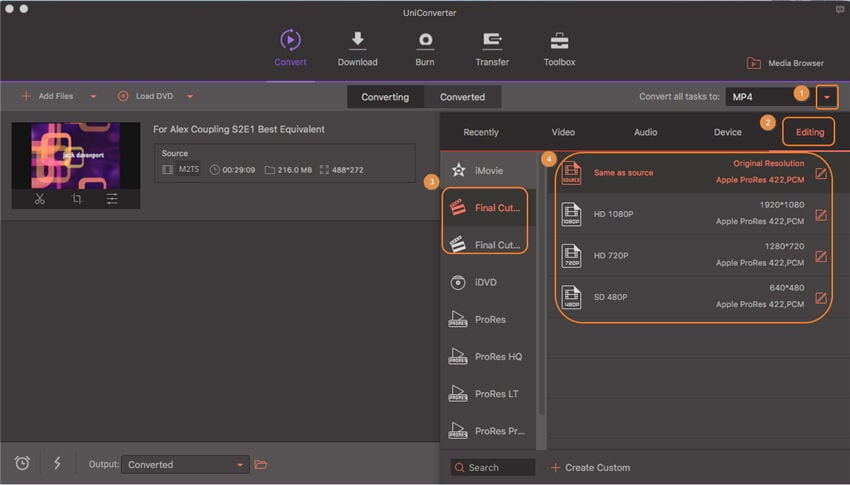
Wenn Sie Audio aus WMV Dateien auf dem Mac extrahieren möchten, dann wählen Sie als Ausgabeformat MP3, AAC, M4A, AC3 usw.
Außerdem gibt es ein paar hilfreiche Bearbeitungsfunktionen, um Ihre Videos vor der Umwandlung noch zu bearbeiten und zu verbessern und die Bearbeitung mit iMovie einfacher zu machen. Wenn Sie mehr über diese Funktionen erfahren möchten, gehen Sie auf die Anleitung für UniConverter.
Schritt 3. WMV in iMovie Konvertierung auf dem Mac OS X starten
Klicken Sie auf den "Konvertieren" Button, um die Konvertierung zu starten. In wenigen Minuten haben Sie es geschafft! Sollten Sie noch anderes zu tun haben, können Sie auch auswählen, dass der Computer automatisch heruntergefahren wird, wenn alles erledigt ist.
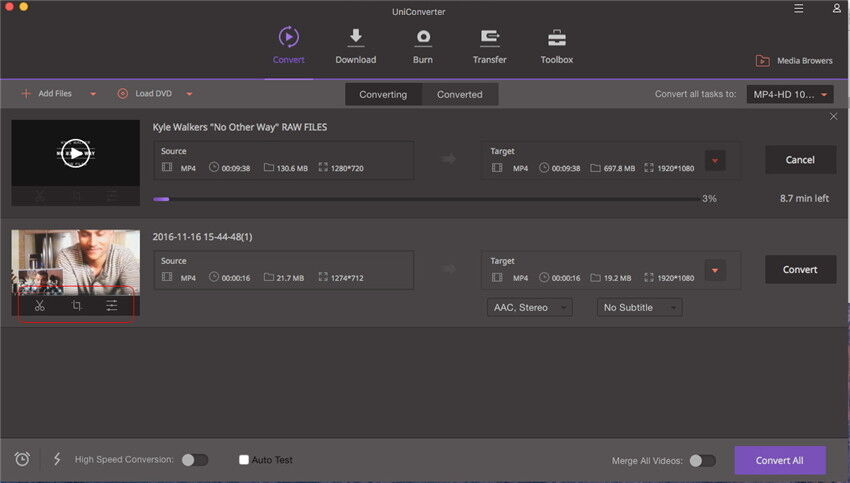
Schritt 4. WMV in iMovie auf dem Mac importieren
Nach der Konvertierung starten Sie iMovie und importieren die Ausgabedatei in iMovie, um sie dort weiter zu bearbeiten. Wenn Sie WMV Videos in Final Cut Pro importieren möchten, um sie damit zu bearbeiten, klicken Sie bitte hier.
Optional: Kostenloser WMV in iMovie Online Konverter
Sie können es auch mit einem online Videokonverter versuchen, der Ihre WMV Videos passend für iMovie konvertiert und importiert, wenn Sie kein Computerprogramm installieren möchten. Versuchen Sie es hier:
Hinweis: Das Online Tool kann keine "https" verarbeiten, also wenn der Inhalt unten nicht angezeigt wird, klicken Sie manuell auf das "Schild" Icon rechts neben der Browser-Adressleiste, um das Script zu laden. Dies ist sicher und hat keine Auswirkungen auf Ihre Daten oder Ihren Computer.
