Wann immer Sie einen Teil eines Videos codieren, oder einfach nur eine Videodatei abspielen möchten, ist es wichtig zu wissen, was der Codec ist und wie er genutzt wird. In diesem Artikel beschäftigen wir uns hauptsächlich mit dem WMV Codec für Windows und Mac, welche Programmme damit kompatibel sind und wie man einige Probleme umgehen kann, die häufiger mal auftreten.
Teil 1. WMV Video für jeden Player mit dem Besten WMV Codec für Mac Konvertieren
Um WMV Videos mit verschiedenen Playern oder Geräten abzuspielen, brauchen Sie ein Videokonverter-Tool, um Ihre WMV Videos so umzuwandeln, wie Sie es brauchen. Hier empfehlen wir besonders den UniConverter.
Videokonverter - UniConverter
Holen Sie sich den besten WMV Codec für Mac:
- Konvertiert alle bekannten Formate:Konvertiert über 150 verschiedene Videos, wie AVI, MP4, WMV, M4V, usw.
- Eigene Videos: Personalisieren Sie Ihre Videos mit verschiedenen Bearbeitungsfunktionen.
- Optimierte Voreinstellungen: Konvertieren Sie Dateien direkt für Apple oder Android Geräte.
- Audio extrahieren: Extrahieren Sie Audio aus Videos in MP3, MKV, M4V, WAV, usw.
- Video herunterladen: Nehmen Sie jedes Online Video mit dem eingebauten Media Downloader auf.
- Video brennen: Brennen Sie Ihre WMV Videos einfach auf DVD.
- Unterstützte Betriebssysteme: Perfekt kompatibel mit macOS 10.12 Sierra, 10.11 El Capitan, 10.10 Yosemite, 10.9 Mavericks, 10.8 Mountain Lion und 10.7 Lion.
Schritt-für-Schritt Anleitung zum Konvertieren von WMV Videos mit dem Mac
Schritt 1. WMV Video in das Programm importieren
Um Ihre WMV Dateien zu importieren, klicken Sie auf das "Datei"-Menü und "Mediendateien laden", dann erscheint ein Fenster, in dem Sie Ihre WMV Videos auswählen können. Alternativ können Sie Ihre Videos anklicken und direkt in das Programm ziehen.
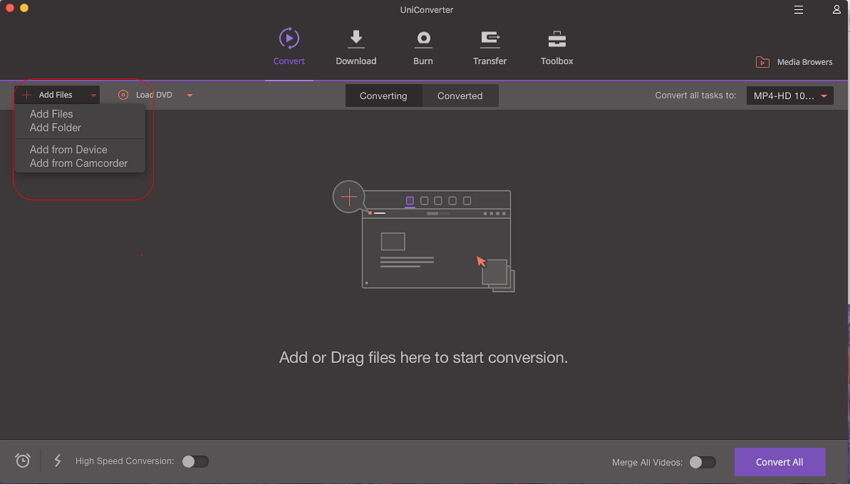
Schritt 2. Ausgabeformat festlegen
Unten im Programmfenster können Sie jedes beliebige Format auswählen, wie z.B. MOV, MP4, usw. Wählen Sie eins davon und legen es als Ausgabeformat fest.
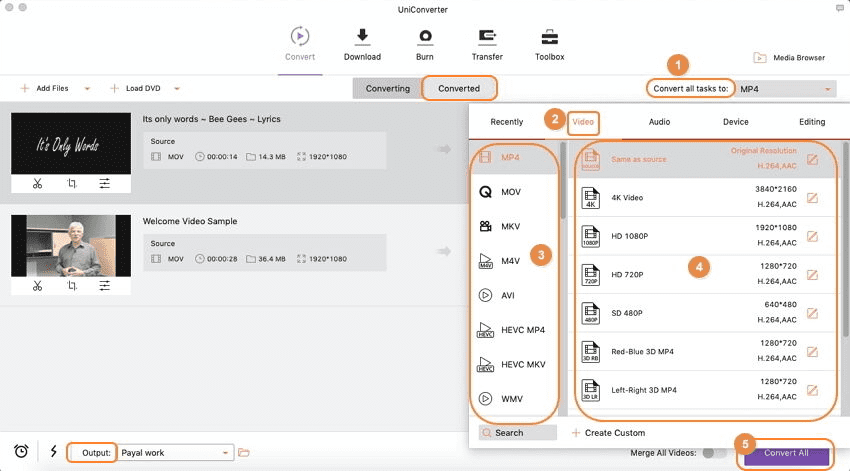
Schritt 3. Konvertierung der WMV Videos starten
Danach können Sie mit der Umwandlung der WMV Videos in Ihr beliebiges Format, das mit dem Player auf Ihrem Mac kompatibel ist, loslegen. Ist dieser Prozess abgeschlossen, können Sie Ihr Video mit Ihrem Mac abspielen und anschauen.
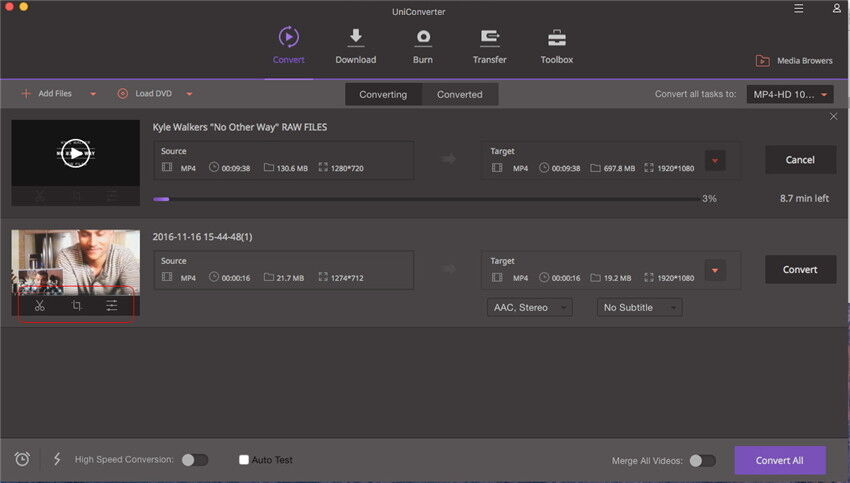
Teil 2. Holen Sie sich einen WMV Player für Mac
#1. VLC für Mac
Einer der leistungsstärksten und bekanntesten Mediaplayer ist auch für Mac erhältlich. VLC ist ein Open Source Programm, mit dem Sie nahezu jedes Video abspielen können, einschließlich WMVs. Verlässlich, stabil und schnell, VLC ist eine tolle Option zum Abspielen aller Medien auf Ihrem Mac. Sie können den Player kostenlos herunterladen.

#2. MplayerX für Mac
Ähnlich wie VLC, kann dieses Programm neben WMVs auch noch viele andere Audio- und Videoformate abspielen. Dank einiger interaktiver Technologien, wie Multi-touch, wird der MplayerX regelmäßig verbessert und ist damit eine wirklich gute Alternative zu VLC. Außerdem ist er kostenlos! Holen Sie sich eine Version HIER.

Teil 3. WMV Codec für QuickTime auf dem Mac herunterladen - Flip4Mac
Obwohl der beste WMV Codec eigentlich nur für Windows PC gilt, ist es mittlerweile auch wichtig, die Dateien genau so gut auf einem Mac abspielen zu können. Glücklicherweise gibt es zahlreiche Optionen, um das zu tun. Werfen wir einen Blick auf ein paar von ihnen:
Flip4Mac WMV Komponenten für QuickTime
Wenn Sie Flip4Mac installieren, erweitern Sie Ihr QuickTime um die Funktion, WMV Dateien abspielen zu können. Außerdem enthält Flip4Mac einen Decodierer für WMA, was ein Audio Codec ist, der normalerweise nur mit Windows PC abgespielt werden kann. Das Tolle an Flip4Mac ist, dass die Mac Nutzer nicht nur WMVs abspielen können, sondern diese Dateien auch noch bearbeiten und Codieren können, um sie in dem Format zu teilen. Es gibt zahlreiche Versionen, angefangen mit dem Basic Player für $5.95, mit dem man nur Abspielen kann, bis zu der Studio Pro HD Edition für $179, mit der man WMV Dateien in HD codieren kann. Kaufen Sie Flip4Mac HIER.
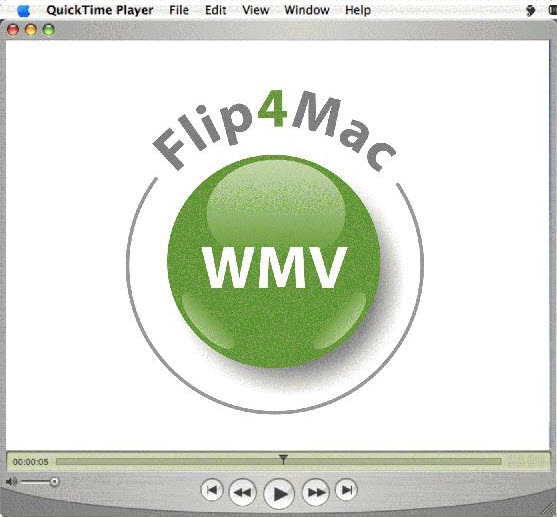
Tipp 1: Was ist ein WMV Codec?
Der WMV codec ist ein Windows Media Videoformat. Er ist eigentlich ein älterer Videocodec, wird aber heute immer noch viel genutzt. Er wurde entwickelt, damit Windows Nutzer Videos abspielen und Videodateien codieren können, damit sie kleiner sind, aber immer noch die gleiche Qualität bieten. Die Bekanntheit hat sich nicht geändert und es gibt sogar WMC Codec für Windows 7.
Tipp 2: Wieso einen WMV Codec nutzen?
Weil das WMV Format älter als die anderen heutzutage häufig genutzten Formate ist, wird es oft als das "Vermächtnis"-Format bezeichnet und wird immer noch viel genutzt. Der Grund dafür ist die einfache Funktionsweise und es bietet immernoch mehr Vorteile als die meisten innovativen Videocodecs. Die Größe und die Möglichkeit toller Videos lassen das Format immer noch ganz oben mitspielen. Das ist für manche, besonders für Mac-Nutzer, ein kleines Problem, denn Ihre Computer sind nicht kompatibel mit dem WMV Codec.
Nun, egal ob Sie ein Mac oder Windows Nutzer sind, kommen wir zum relevanten Teil und mehr Informationen über die Nutzung der WMV Dateien.
Tipp 3: WMV Codec Problembehebung
#1. Wieso kann der Windows Media Player 12 keine WMV Dateien abspielen?
Sogar Windows hat manchmal Probleme mit dem Abspielen der WMV Dateien. Das liegt oft an beschädigter oder alter Software in Ihrem System. Eine der besten Lösungen dafür ist ein Klick auf Start>Alle Programme>Zubehör. Nun rechtsklicken Sie auf die Eingabeaufforderung und wählen "Als Administrator starten". Haben Sie Ihr Computerpasswort eingegeben, tippen Sie sfc /scannow ein. Das wird alle Windows Komponenten updaten und hoffentlich das Problem beheben.
#2. Ich habe einen Mediaplayer auf meinem Mac installiert, es werden aber keine WMVs abgespielt
Das könnte an einem Bug oder einem unvorhergesehenen Softwarekonflikt liegen. Am besten wäre es, den Player zu deinstallieren, neu zu laden und dann einen anderen Mediaplayer zu versuchen. Hilft das alles nicht, versuchen Sie VLC und nutzen Sie die Support-Foren, um eine Lösung zu finden.
#3. Die Audio wird abgespielt, es gibt aber kein Videobild dazu
Vielleicht haben Sie die WMA Komponenten oder den WMV Codec installiert. Vergewissern Sie sich, dass der Codec installiert ist, entweder einzeln oder durch einen oben gelisteten Mediaplayer.
#4. Ich kann WMVs abspielen, aber nicht codieren
Manche Mediaplayer erlauben nur das Abspielen der WMV Datei, oder Sie müssen eine Premiumversion des Players kaufen, um damit auch codieren zu können. VLC gibt Ihnen die Möglichkeit zum kostenlosen codieren, aber Sie müssten in die Unterlagen Ihres Video Editors schauen, um zu sehen ob das Ganze kompatibel ist.
#5. Ich bekomme eine Fehlermeldung, dass die Datei beschädigt ist
Dies ist ein bekannter Fehler. Oft heißt das einfach, dass der Codierungsprozess nicht korrekt abgeschlossen wurde, oder dass es einen Dateifehler gibt, wenn die Datei aus anderer Quelle heruntergeladen wurde. Eine Möglichkeit, dieses Problem zu beheben, ist das Programm AsfBin, das Sie HIER herunterladen können. Es wird die Videodatei zurück codieren, um den Fehler hoffentlich zu löschen.
Es ist bemerkenswert, wie leistungsstark der WMV Codec ist. Obwohl viele effizientere Codec entwickelt wurden, wird er immer noch häufig im Internet als schnelles und einfach zu nutzendes Format genutzt, was eine gute Balance zwischen Dateigröße und Videoqualität bietet. Sollten Sie also nach einem WMV Codec für Mac suchen, ist UniConverter die beste Wahl dafür.
