Das .wmv (Windows Media Video) Format ist das Hauptformat für alle Videos, die mit dem Windows Betriebssystem und Tools, wie Windows Movie Maker produziert und gespeichert wurden. Es existiert auf jedem Computer mit dem Windows Betriebssystem und ist heute eins der meistgenutzten Videoformate. Während das .wmv Format perfekt für den Windows Movie Maker ist, gibt es immer noch ein paar Unannehmlichkeiten beim Verwenden des .wmv Formats mit anderen Videobearbeitungssoftwares, wie Final Cut Pro. Seit .wmv Videos typisch für Windows sind, haben Mac Nutzer einige Probleme beim Importieren dieser Videos im .wmv Format zum Bearbeiten mit Apple's Final Cut Pro.
- Teil 1. Wie man WMV Videos in Final Cut Pro importiert
- Teil 2. Wie man Final Cut Pro Videos in WMV exportiert
Teil 1: Wie man WMV Videos in Final Cut Pro importiert
Das Konvertieren der .wmv Datei ist eigentlich immer die beste Lösung, um die Probleme beim oder nach dem Importieren in Final Cut Pro zum Bearbeiten zu beheben. Dank der tollen Software zur Medienkonvertierung, UniConverter (Windows & Mac), haben Sie nun das beste und praktischste Tool dafür gefunden.
UniConverter - Videokonverter
Holen Sie sich den besten WMV in FCP Videokonverter:
- Konvertiert alle bekannten Formate: Konvertiert Videos in bis zu 70+ Formate, wie MOV, FLV, MKV, AVI, MP4, WMV, M4V usw.
- Angepasste Videos: Personalisieren Sie Ihre Videos mit diversen Bearbeitungstools, wie Trimmen, Schneiden, Untertiteln, Wasserzeichen, Effekten usw.
- Optimierte Voreinstellungen: Konvertieren Sie Dateien direkt passend für iPhone/iPad/iPod, Android Geräte, Bearbeitungstools, wie Final Cut Pro, iMovie und so weiter.
- Audio extrahieren: Extrahieren Sie Audio aus Videos in MP3, WMA, AIFF, AAC, M4A, WAV usw.
- Video Download: Holen Sie sich jedes Online Video mit dem Media Downloader.
Schritt-für-Schritt Anleitung zum Konvertieren von WMV Videos in Final Cut Pro kompatible Formate mit dem Mac
Schritt 1. WMV Dateien in das WMV in FCP Programm laden
Klicken & ziehen Sie die WMV Dateien in das Programm. Oder gehen Sie auf das Menü "Datei" und wählen "Mediendateien laden", um nach den WMV Dateien zum Hochladen zu suchen. Batchkonvertierungen sind ebenfalls möglich. Wenn Sie mehrere WMV Dateien haben, die Sie zusammenfügen möchten, dann klicken Sie auf die "Zusammenfügen" Option und alle Videos werden in der Liste zusammengefügt.
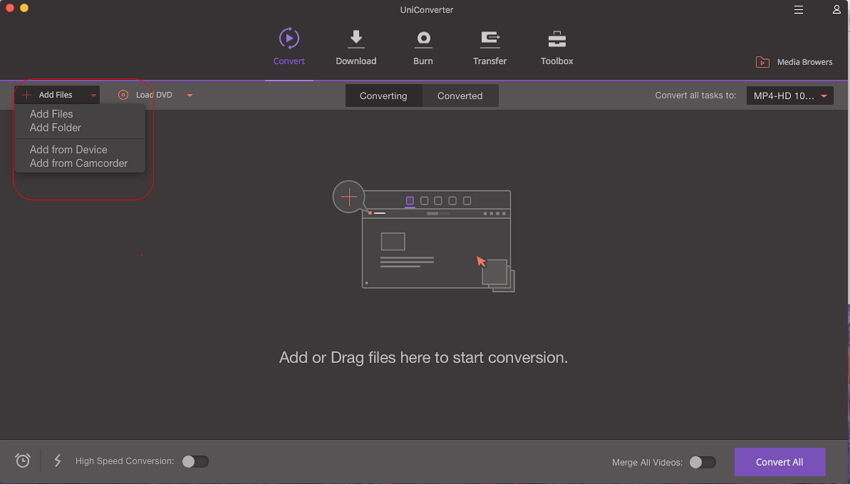
Schritt 2. Final Cut Pro Voreinstellungen wählen
Wenn Sie die schwarzen Ränder des WMV Films wegschneiden möchten, oder nur einen bestimmten Teil Ihres WMV Videos behalten möchten, wählen Sie "Schneiden" in der Menüleiste unter "Bearbeiten". Eigentlich bietet die WMV in Final Cut Pro Anwendung schon einige nützliche und einfache Bearbeitungsfunktionen, einschließlich Schneiden. Für mehr Details klicken Sie auf die Anleitung für den UniConverter für Mac.
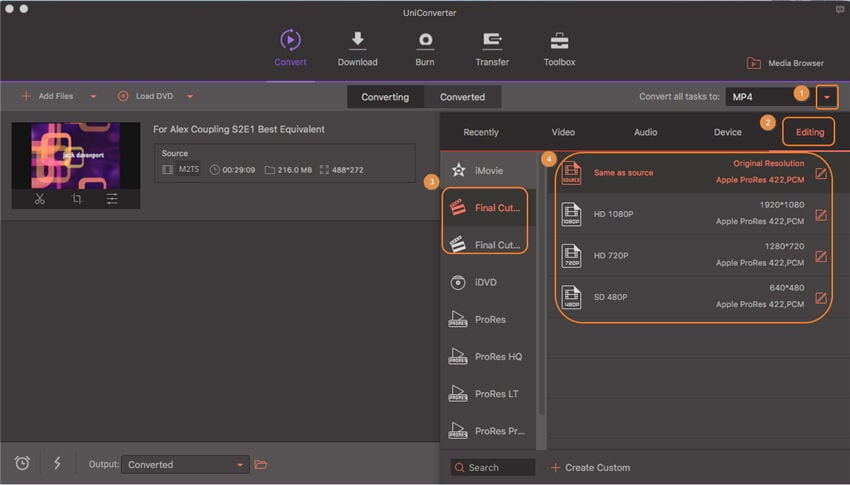
Schritt 3. WMV in Final Cut Pro Konvertierung starten
Haben Sie alle Ausgabeeinstellungen vorgenommen, klicken Sie einfach auf den "Konvertieren" Button, um den Prozess der WMV in FCP Konvertierung mit dem Videokonverter für Mac zu starten. Wenn Sie nicht warten möchten, bis der Prozess abgeschlossen ist, kann das Programm den Computer nach der Konvertierung sogar automatisch herunterfahren. Nun können Sie Ihre WMV Dateien auch mit FCP problemlos benutzen. Wenn Sie mehr über das Importieren von WMV Dateien in iMovie zum Bearbeiten erfahren möchten, schauen Sie hier.
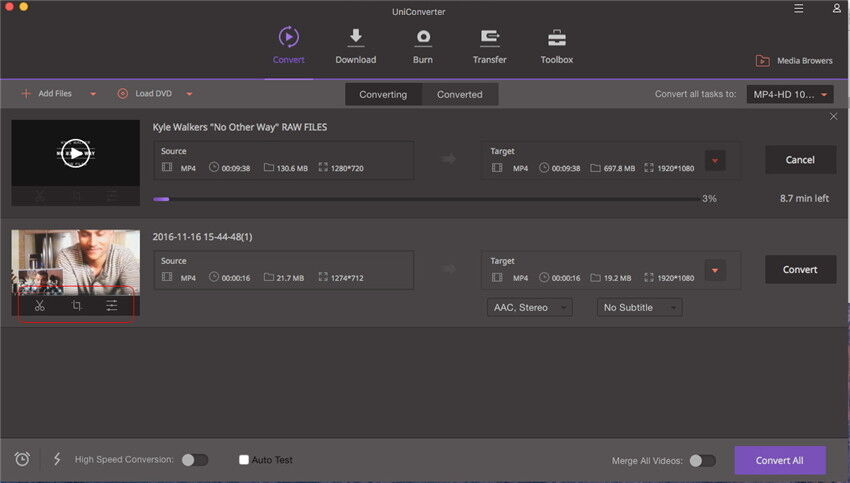
Teil 2: Wie man Final Cut Pro Videos in WMV konvertiert
Nach der Bearbeitung Ihrer konvertierten Videodateien mit Final Cut Pro, sowie mit vielen anderen Videos, möchten Sie sie vielleicht auch auf Ihrem Windows PC abspielen. Ist dies der Fall, dass müssen Sie die konvertierte Datei wieder ins .wmv Format umwandeln, denn das ist die beste Lösung, die es Ihnen einfach macht, Ihr fertiges Video auf einem Windows System abzuspielen und zu verwenden.
Schließen Sie Final Cut Pro nicht, wenn Sie fertig mit Arbeiten sind. Haben Sie Ihr Projekt abgeschlossen, exportieren Sie es ins .mov Format. Öffnen Sie den FCP in WMV Konverter erneut und importieren Sie Ihre neuen .mov Dateien, indem Sie sie über den Browser suchen, oder einfach in das Programmfenster ziehen. Um das .wmv Format für Ihre Ausgabedatei festzulegen, gehen Sie in der Videokategorie einfach auf "WMV".
Um die Konvertierung Ihres Videos zu starten, klicken Sie einfach auf den Konvertieren Button. Warten Sie, bis der Videokonverter alles erledigt hat und erleben Sie Ihr neues .wmv Video jederzeit. Vielleicht möchten Sie Ihre .mov Datei löschen, es wird jedoch angegeben, dass das nicht geht und Sie haben keine Kopie des Videos, die mit Ihrem Mac PC funktioniert, neben der .wmv Kopie, die auch auf Windows läuft.
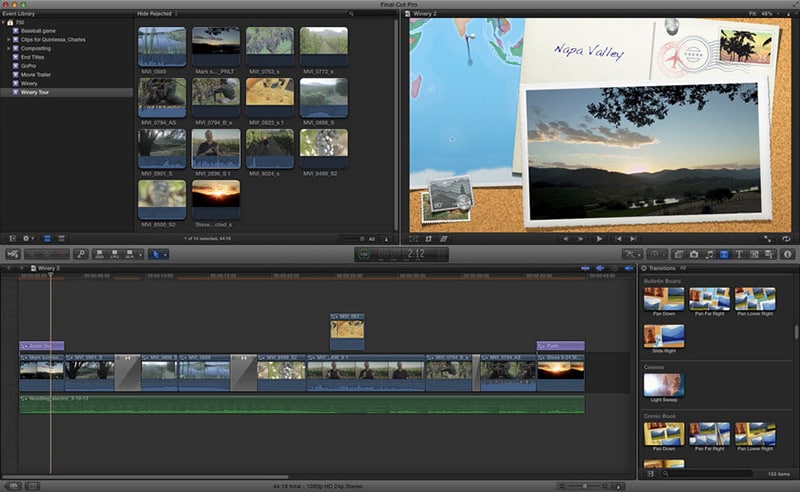
Optional: Online Tool zum Konvertieren von WMV Videos in FCP unterstützte Formate
Wenn Sie kein Computerprogramm installieren möchten, können Sie auch einen Online Videokonverter zum Umwandeln Ihrer WMV Videos in Final Cut Pro kompatible Formate nutzen. Versuchen Sie es:
Hinweis: Weil das Online Tool keine "https" unterstützt und der Inhalt nicht angezeigt wird, klicken Sie manuell auf das Schild-Icon rechts in der Browser-Adressleiste, um das Script zu laden. Diese Aktion ist sicher und hat keine Auswirkungen auf Ihre Daten und Computer.
Wieso kann man keine WMV Dateien in Final Cut Pro importieren?
Für Mac Nutzer sind .wmv Dateien ganz am Ende der Liste der häufig genutzten Formate, die man mit Final Cut Pro verarbeiten kann. Außerdem wurden .wmv Dateien entworfen, um mit Windows PCs zu arbeiten, nicht auf Mac Computern. Deshalb kann es immer wieder zu Problemen beim Versuch die .wmv Videos in Final Cut Pro zum Bearbeiten zu importieren kommen. Manche Fehler haben wir hier aufgelistet:
#1. Was mache ich, wenn Final Cut Pro mein ganzes .wmv Video erfolgreich lädt, ich es aber nicht bearbeiten kann?
Wie Sie wahrscheinlich schon gelesen haben, ist .wmv nicht für Mac Systeme gedacht. Es ist ein Hauptvideoformat von Windows und deshalb ist es auch verständlich, dass es auf dem Mac nicht genau so problemlos verarbeitet werden kann, wie .mov Dateien. Die Konvertierung in ein anderes Videoformat, das von Final Cut Pro unterstützt wird, würde die beste Lösung für dieses Problem sein.
#2. Meine .wmv Datei wurde erfolgreich importiert, jedoch wird nur Audio, kein Video abgespielt. Was kann ich nun tun?
Das Problem scheint in der Codierung des .wmv Videos zu liegen, das Sie in Final Cut Pro importieren möchten. Das Programm erkennt die Audiocodierung und verwendet den Decoder und spielt die Audio deshalb erfolgreich ab. Die Videocodierung kann Final Cut Pro anscheinend nicht entschlüsseln. Anders gesagt, kann es Ihr Video nicht erkennen und deshalb auch nicht abspielen. Die Lösung zu diesem Problem heißt Konvertierung. Wandeln Sie Ihre .wmv Datei in ein anderes Format um, vielleicht in das .mov Format, das auf jeden Fall von Final Cut Pro unterstützt wird.
#3. Wie löse ich das Problem, dass jedes mal beim Importieren einer .wmv Datei, die Fehlermeldung "Keine importierbaren Dateien - keine der ausgewählten Dateien oder Ordner können importiert werden" angezeigt wird? Die Auswahl ändern und erneut versuchen"?
Die Fehlermeldung erscheint, weil Final Cut Pro nicht den richtigen Codec für Ihre .wmv Datei Audio und Video hat. Das Programm kann keine der Komponenten entschlüsseln, deshalb können Sie sie nicht mal importieren. Die einzige Lösung dafür ist die Konvertierung Ihrer .wmv Datei in ein anderes Format, das mit Final Cut Pro funktioniert. Also wandeln Sie Ihre Datei einfach ins .mov Format um, denn dies wird auf jeden Fall von Final Cut Pro unterstützt.
