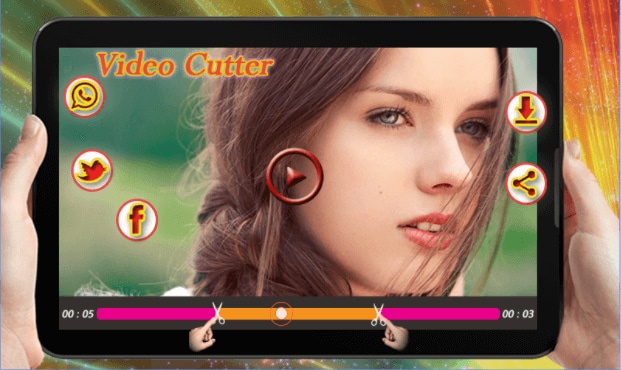Waarom een videogrootte aanpassen?
Ik heb een video gemaakt met Sony Vegas 7. Ik heb ongeveer 8 clips opgeslagen, elk is ongeveer 2 GB groot! Kent iemand een gratis en eenvoudig te gebruiken software om de grootte van de clips te wijzigen zonder al te veel kwaliteit te verliezen? Ik bedoel, normale filmformaten zijn 700 mb, ik wil mijn clips ook op dat formaat verkleinen. Help me alstublieft.
- Deel 1. Hoe Videogrootte Verminderen op Mac en Windows
- Deel 2. Aanbevolen 5 Gratis Video Resizers
- Deel 3. Top Video Resizers voor iOS
- Deel 4. Beste Video Resizer voor Android
Deel 1. Hoe Videogrootte Verminderen op Mac en Windows
Om het formaat van video te wijzigen, zijn er twee opties voor je: 1). Converteer je originele videoformaat naar een ander formaat dat beschikbaar is voor het opslaan van je bestanden met een veel kleiner formaat. Als je bijvoorbeeld een film in één uur opslaat, is het AVI bestand meestal te groot, waardoor altijd te veel ruimte op je apparaat of computer in beslag wordt genomen, terwijl het FLV bestand kleiner is; 2). Bewaar je bestandsformaat maar reset je video instellingen zoals resolutie om het videoformaat te verkleinen.
Welke keuze je ook maakt, je kunt UniConverter voor hulp installeren. Met deze app kun je niet alleen snel & amp; eenvoudige videoconversie zonder verlies van outputkwaliteit, maar pas ook zelf de video instellingen visueel aan. Nu kun je meer functies van deze video resizer tool krijgen.
Video Converter - UniConverter
Neem de Beste Video Resizer:
- Makkelijk video's converteren naar meer dan 150 standaard of HD videoformaten, inclusief MP4, FLV, AVI, DV, WMV, MKV, HD MOV, MTS, M2TS, etc.
- Bewerk video's met de ingebouwde bewerkingstool. Je kunt trimmen, bijsnijden, video's roteren of ondertitels/watermerken/speciale effecten aan video's toevoegen.
- Download video's van meer dan 1000 online videowebsites, als YouTube, Hulu, Vimeo, Dailymotion, AOL, etc.
- Overzetten van geconverteerde of gedownloade kleine video's naar je mobiele telefoons of tablets om er onderweg van te genieten.
- Biedt verschillende handige tools als GIF maker, VR converter, scherm recorder, casten naar TV voor je gemak.
- Perfect compatibel met macOS 10.7 en hoger, inclusief 10.13 High Sierra, 10.12 Sierra, 10.11 El Capitan en Windows 10/8/7/XP/Vista.
Gebruikshandleiding voor het Aanpassen van Videogrootte op Mac en Windows met Wondershare
Stap 1. Installeer de Video Resizer en Voeg je Videobestanden Toe
Start de video resizer op je Mac of Windows en sleep je bestanden er direct naartoe. Je kunt meerdere bestanden in één keer converteren - batchconversies zijn beschikbaar. Je kunt ook de knop "Bestanden Toevoegen" gebruiken om video's naar de video resizer te importeren. Als je de grootte van de video in je iPhone, Android telefoons of andere mobiele tablets wilt wijzigen, klik je op het drop-down pictogram om rechtstreeks vanaf je apparaat te laden.
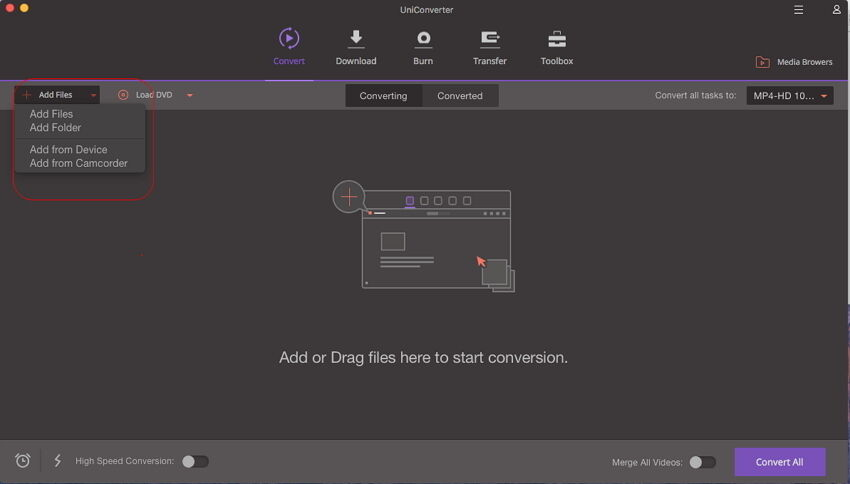
Stap 2. Aanpassen van je videogrootte op Mac of Windows
Om videogrootte aan te passen, kun je het volgende doen:
# 1. Kies een juist outputformaat uit de formatenlijst om het videoformaat te verkleinen. Net zoals hierboven is vermeld, kun je het formaat van je AVI bestanden wijzigen door AVI naar FLV te converteren.
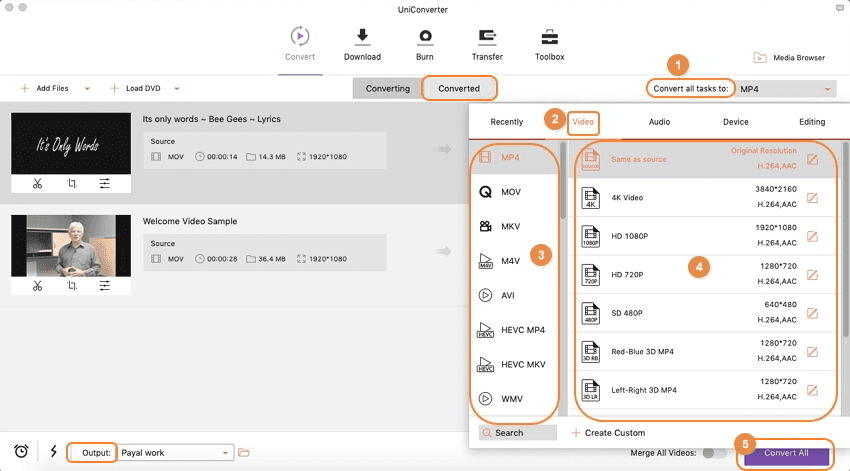
# 2. Je kunt hetzelfde formaat zoals FLV kiezen en de video output instellingen aanpassen. Je kunt bijvoorbeeld de videoresolutie verlagen om de taak voor het verkleinen van de grootte uit te voeren.
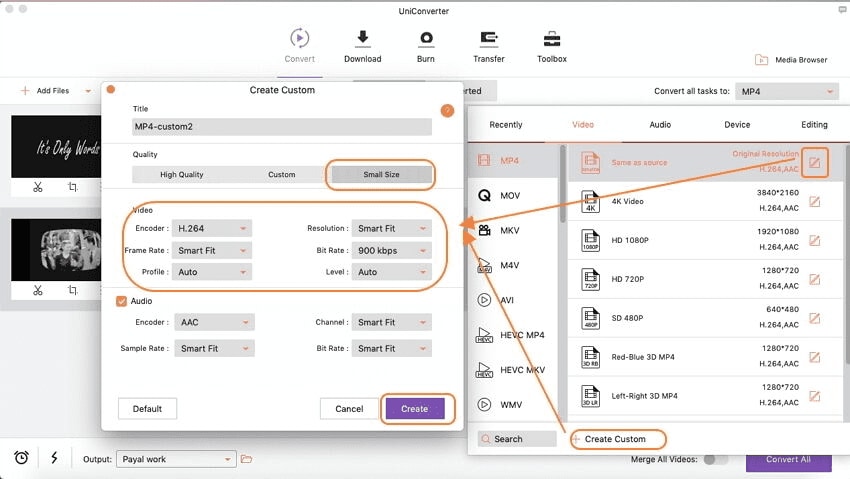
Er is ook een ingebouwde videobewerker waarmee je je video kunt trimmen en bijsnijden als je wilt.
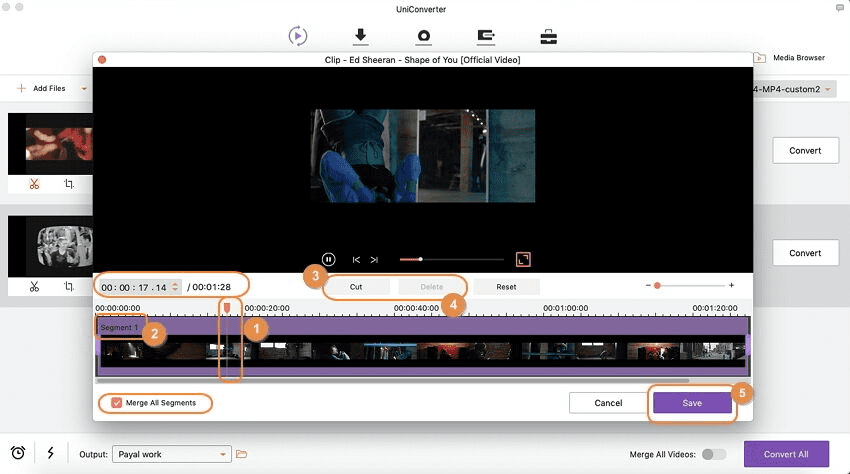
Stap 3. Start de video aanpassen taak
Ongeacht wat voor keuze je in stap 2 hebt gemaakt, hoef je alleen maar op de "Converteren" knop in de videobalkbalk of op "Alles Converteren" te klikken als u meer dan 1 video hebt ingevoegd. Deze videoconverter maakt de rest automatisch af.
Bovendien kun je de outputbestemming opgeven: ga naar Menu, vink "Voorkeur" aan ga vervolgens naar "Locatie" aan om de outputlocatie in te stellen. Als je MP4 video's wilt comprimeren, kijk dan hier voor een gedetailleerde gids.
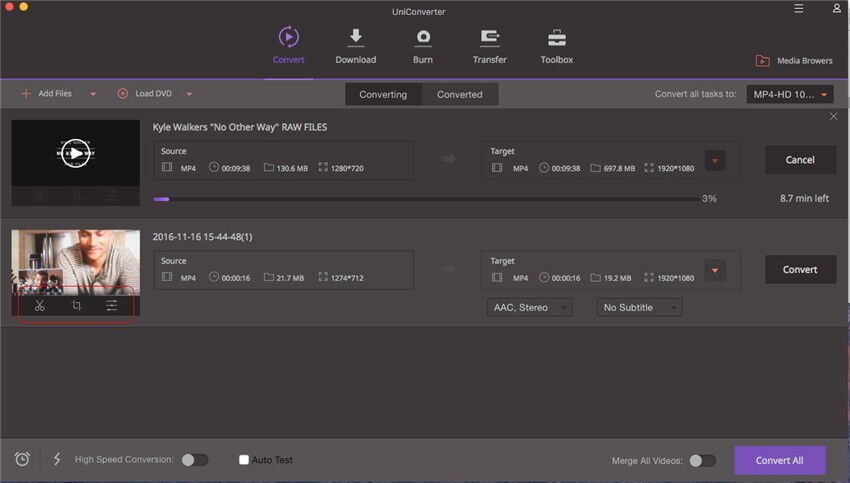
Deel 2. Aanbevolen 5 Gratis Video Resizers
#1. Windows Movie Maker
Windows Movie Maker moet absoluut bovenaan je prioriteitenlijst staan omdat het de beste video resizer applicatie voor je computer is. Dit zijn eenvoudige tools voor het bewerken van video's met talloze uitstekende functies voor het verbeteren van de effectiviteit en gebruikerservaring. Afgezien van het wijzigen van de videogrootte, biedt Windows Movie Maker ook andere soorten functies voor videobewerking, inclusief het vervangen van audio en het knippen van videoclips, om er maar een paar te noemen. Al deze opdrachten kunnen met uitstekende precisie worden uitgevoerd. De tool ondersteunt een breed scala aan veelgebruikte videobestandsindelingen zoals MP4, MOV, AVI en WMV.
Voordelen:
• Windows Movie Maker heeft een intuitief menu en geeft uitstekende resultaten.
• Het programma is eenvoudig te gebruiken.
Nadelen:
• Met deze tool kun je geen grote films opslaan en het crasht vaak.
Hoe videogrootte aanpassen met Windows Movie Maker:
Stap 1. Download Windows Movie Maker, installeer en start het op je computer.
Stap 2. Ga naar "Taken" en vervolgens Capture & gt; Video Importeren, om lokale video's te zoeken en toe te voegen. Kies de video's waarvan je de grootte wilt wijzigen en sleep ze naar het Tijdlijn paneel van het programma.
Stap 3. Ga naar Bestand & gt; Opslaan Filmbestand en vervolgens "Maak aangepaste" instellingen om het instellingenscherm te openen. Maak in dit nieuwe scherm je eigen aanpassingen om het videoformaat te wijzigen.
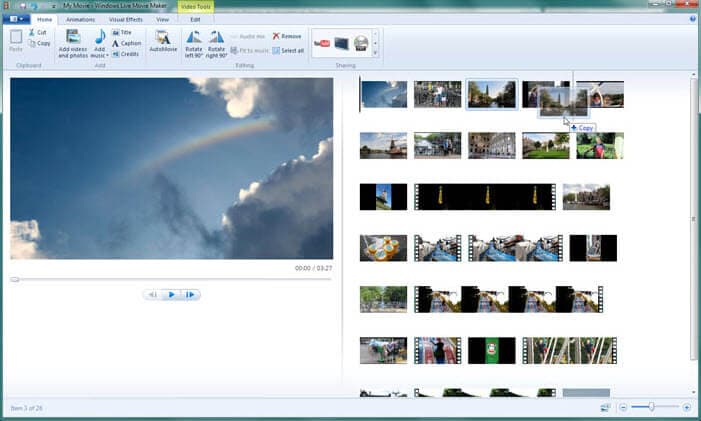
#2. iMovie
iMovie behoort ongetwijfeld tot de beste en meest gewaardeerde tools voor het aanpassen van video resoluties voor zowel Mac als Windows besturingssystemen. Veel gebruikers over de hele wereld zijn en blijven deze software gebruiken dankzij de geweldige mogelijkheden. Je kunt eenvoudig je MP4 videobestand knippen of vergroten of verkleinen met deze tool. Het beste van dit programma zijn de geavanceerde opties die het biedt, en dat voor een eenvoudige videobewerkingstool. Er zijn tal van nieuwe functies ingebouwd, vooral in Mac OS.
Voordelen:
• iMovie geeft een manier om een thema te selecteren.
• De bewerkingsfuncties zij verbeterd met geavanceerde opties.
Nadelen:
• De tool heeft geen opties voor AVCHD bewerken.
Hoe videogrootte aanpassen met iMovie:
Stap 1. Start het programma en ga naar de projectbrowser en selecteer de video die aangepast moet worden.
Stap 2. Klik op de bijsnijden knop om het aanpassen te starten. Je kunt ook de sneltoets R van het toetsenbod gebruiken.
Step 3. Klik in de viewer op de optie bijsnijden, sleep de rechthoek en verplaats deze om de grootte van je video naar wens aan te passen. Stop met drukken op de formaatgrootte als je maat is bereikt. Je kunt ervoor kiezen om de video op de viewer af te spelen om te controleren of de grootte is aangepast.
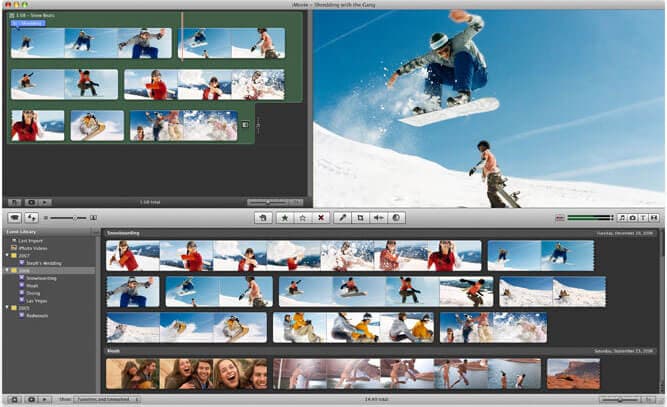
#3. Avidemux
Avidemux is een van de populairste en verbazingwekkende apps voor een computer. De videobewerkingstool biedt een reeks opties voor videobewerking. Met een intuïtief menu wordt het voor gebruikers heel makkelijk om door de processen te navigeren. Avidemux ondersteunt niet alleen het wijzigen van de videogrootte, maar ondersteunt ook andere algemene en leuke video activiteiten. Het aanpassen van je MP4 videobestand wordt een makkie.
Voordelen:
• Het programma is een lichtgewicht en vraagt daarom niet veel dan de computer.
• Deze tool kan een grote reeks formaten aan.
• Avidemux is heel eenvoudig.
Nadelen:
• De tool kan wat gecompliceerd zijn voor nieuwe gebruikers.
Hoe videogrootte aanpassen met Avidemux:
Stap 1. Bezoek de officiele Avidemux pagina, download het juiste programma voor je besturingssysteem en installeer het op je computer.
Stap 2. Start het programma vanuit het startmenu en ga naar de video die je wilt bewerken. Versleep de betreffende video en zet deze neer in het hoofdmenu en klik op het bijsnijden pictogram om het formaat van je video te wijzigen.
Stap 3. Klik binnen de viewer op de optie bijsnijden, versleep de rechthoek en verplaats deze om de grootte van je video aan te passen. Stop met drukken op de formaatgrootte zodra je maat is bereikt. Je kunt ervoor kiezen om de video op de viewer af te spelen om te controleren of de grootte is aangepast.
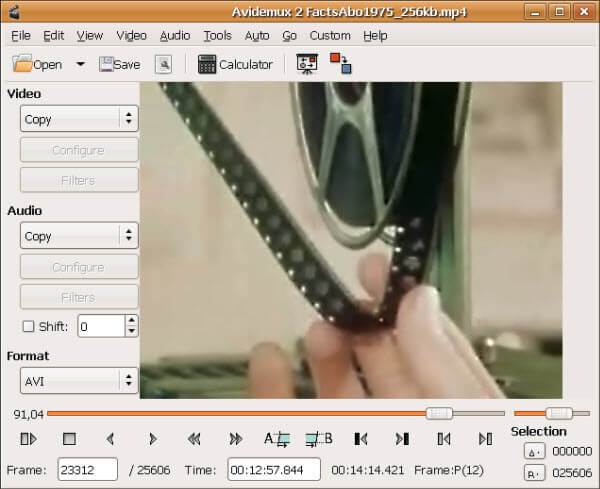
#4. Free Resize Video
Free Resize Video is een van de meest opvallende gratis apps voor het wijzigen van de grootte van de video voor de computer. De tool beschikt over een aantal uitstekende en nuttige geavanceerde videobewerkingsmogelijkheden en kan worden gebruikt om video's van verschillende formaten te verkleinen. Je kunt in- en uitzoomen met elk formaat voor gemakkelijke formaataanpassing.
Voordelen:
• Ondersteunt een groot aantal videoformaten.
• Er zijn verschillende video bewekingsfuncties beschikbaar.
• De kwaliteit van de verkregen video is hoog.
Hoe videogrootte aanpassen met Free Resize Video:
Stap 1. Start het programma en druk op +knop om de video toe te voegen.
Stap 2. Je kunt de breedte en hoogte aanpassen in de respectievelijke kolommen.
Stap 3. Ga naar de “instellingen” knop, selecteer een outputformaat en klik op de “Toepassen” knop voor de nieuwe video.
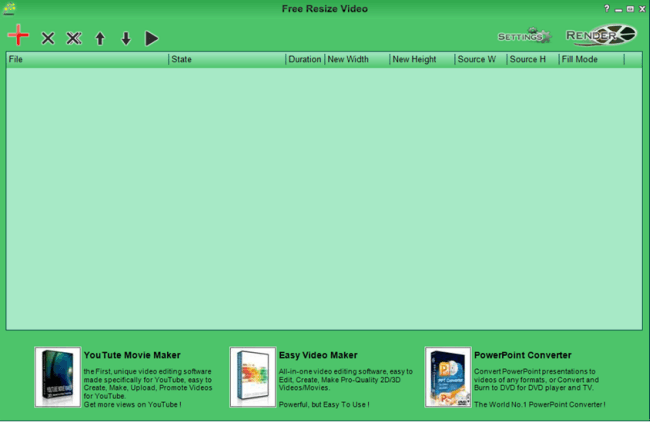
#5. VSDC Free Video Editor
Dit is aantoonbaar een topklasse gratis videobewerker voor Windows. Vergeleken met de meeste gratis videobewerkers, wordt deze tool beschouwd als een geavanceerd programma dankzij een reeks geavanceerde bewerkingsfuncties. Je kunt je hoge kwaliteits- of HD-video's op een effectieve manier bijsnijden, vergroten of verkleinen of bewerken, afhankelijk van je interesse. Het gebruiksvriendelijk menu maakt het heel gemakkelijk voor gebruikers om door het programma te navigeren. Je zult onder andere ook in staat zijn om toegang te krijgen tot een reeks nuttige filters en uitvoeropties voor je video's.
Voordelen:
• Het programma biedt een reeks bruikbare videofilters.
• VSDC Free Video Editor heeft een groot aantal output opties.
• Dit is een makkelijk te gebruiken programma met een intuitief menu.
Nadelen:
• Het programma heeft een hoog niveau aan computerbronnen nodig, speciaal de CPU en RAM.
Hoe videogrootte aanpassen met VSDC Free Video Editor:
Stap 1. Start een nieuw project, selecteer een HD optie en sleep de video naar het programma menu.
Stap 2. Dubbelklik in het linker navigatiemenu van de Projectverkenner op video "Scene" en klik vervolgens op de video in de scenelijst om bewerkingsopties weer te geven.
Stap 3. Om enkele gedeelten van de video te verwijderen, klik je op "Knip Regio", markeringen instellen, "Toevoegen te Verwijderen Gebied" en "Wijzigingen Toepassen". Je kunt meer dan één knipgebied toevoegen voordat je het toepast.
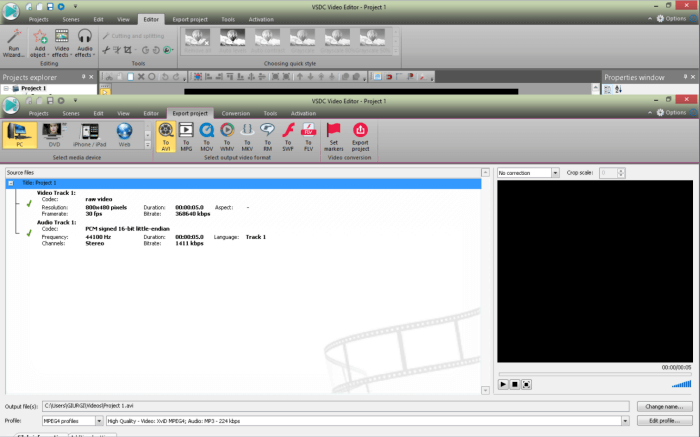
Deel 3. De Beste Video Resizers voor iOS
#1. VivaVideo
VivaVideo is een veelgebruikt videobewerkingstool voor zowel iOS als Android apparaten en daarmee een uitstekende keuze voor gebruikers. Met deze tool kunnen gebruikers snel videoclips trimmen en samenvoegen op een net tijdlijn. VivaVideo heeft een zeer breed scala aan inhoud en biedt meer dan tweehonderd stickers, tekstarrangementen, thema's, filters en overgangen om zonder kosten mee te spelen. Je kunt ook makkelijk diavoorstellingen maken met behulp van de ingebouwde functies met behulp van een paar clips. De lay-out van de toepassing is heel goed, omdat je voor verschillende taken kunt schakelen tussen verschillende menugedeelten.
Voordelen:
• De app bevat een uitstekende aantal inhoud.
• De tool heeft een geweldige lay-out die het makkelijk maakt tussen verschillende menusecties te switchen.
Nadelen:
• Het programma heeft wat tijd nodig om te doorgronden.
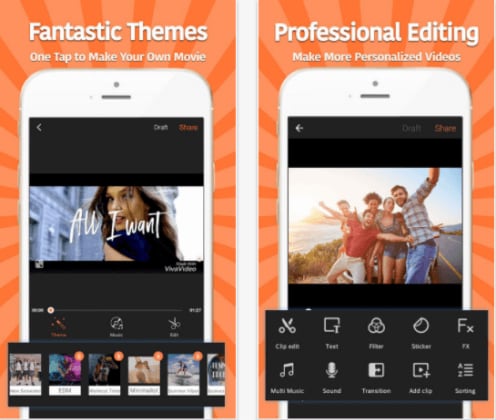
#2. Splice
Splice is ongetwijfeld een van de meest opvallende gratis resizing applicaties voor iOS apparaten. De videobewerker is makkelijk te gebruiken door het selecteren van de videoclip waarvan de grootte moet worden aangepast. De tijdlijn van het programma laat elke afzonderlijke clip van een video zien voor de nodige bewerking. Door op de betreffende video te tikken, wordt je naar een apart gebied gestuurd waar je kunt kiezen om effecten toe te voegen, tekstoverlays aan te passen en selecties bij te snijden. Wanneer de wijzigingen zijn doorgevoerd, kun je teruggaan naar het hoofdmenu voor andere clips. Je kunt zelfs geluidseffecten toevoegen of voice-over video opnemen.
Voordelen:
• Het programma biedt een goede outputkwaliteit.
• Het programma biedt snelle en makkelijke bewerking.
Nadelen:
• Splice heeft niet alle thema's en effecten vergeleken met VivaVideo.
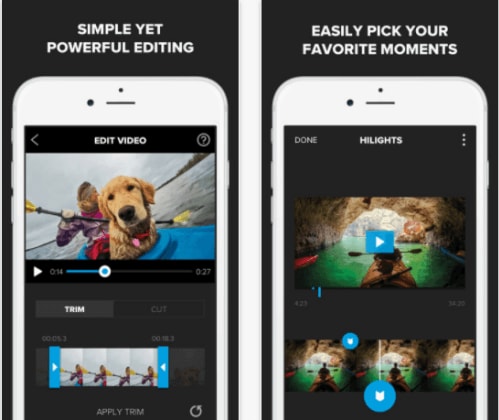
#3. Quik
Replay is zeker niet de meest populaire videobewerkingstoepassing, maar verdient de eer voor zijn opvallende prestaties. Met dit programma kunnen gebruikers realtime bewerkingen uitvoeren zonder het naar de server te hoeven uploaden. Replay richt zich op het automatisch creëren van video's zonder verdere bewerking. Je kunt je thema, muziek en video eigenschappen perfect beheren. Navigeren door het programma is gemakkelijker is eenvoudig, je begint met het selecteren van de respectieve video en je krijgt dan een lijst met thema's. Met een paar klikken kun je je video trimmen of bijsnijden.
Voordelen:
• Het programma is makkelijk te gebruiken.
• het menu is niet gecompliceerd.
Nadelen:
• De beste ervaring wordt gerealiseerd na het uitgaven van wat extra geld.
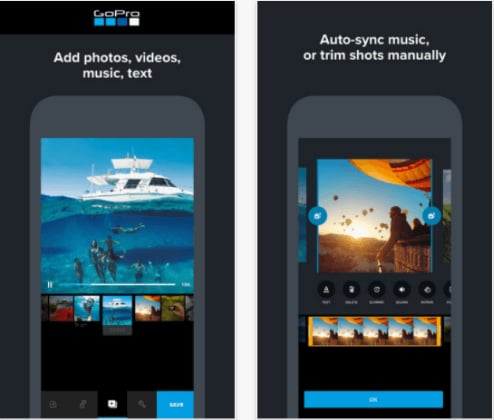
#4. iMovie
iMovie is misschien wel een van de best beoordeelde videobewerkingsprogramma's die elke iOS gebruiker zou willen hebben. Het is een app met een mix van handige functies die zijn gericht op een betere gebruikerservaring. Het heeft een extreem goede integratie en maakt gebruik van de nieuwste functies zoals 3D touchondersteuning, 1080p HD video's op 60 fps en ultra high-definition 4K beeldmateriaal. Je kunt je video's bijsnijden en trimmen wanneer je maar wilt. Bovendien bieden unieke thema's gebruikers titels, overgangen en muziek toe te voegen zonder zich druk te hoeven maken over een samenhangend ontwerp. Met de ingebouwde muziek en geluidseffecten hoef je je geen zorgen te maken over het ontbreken van je eigen muziek op het apparaat. Een andere hit voor deze specifieke toepassing is de mogelijkheid om films op iCloud te openen via Apple TV met iMovie Theater. Je kunt ook je verkleinde video's direct uploaden en delen met CNN iReport of op veel voorkomende video deelplatforms.
Voordelen:
• Het gebruiksmenu is heel vriendelijk.
• Het programma biedt een aantal bruikbare bewerkingsfuncties.
Nadelen:
• Enkele effecten zijn wat beperkt.
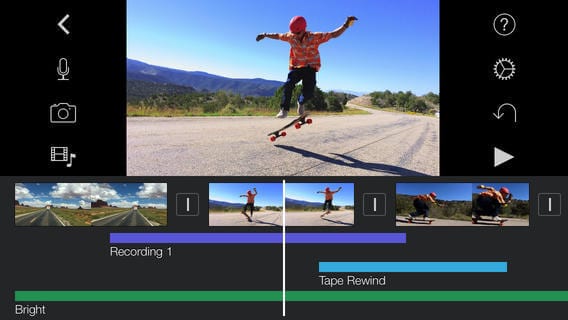
Deel 4. Top Video Resizers voor Android
#1. Video Compressor
Video Compressor is een krachtige video resizer tool voor Android apparaten. Het programma is compatibel met Android versies die beginnen met 3.0. Het comprimeren van je video is helemaal geen moeilijke taak en eenmaal gedaan kan het worden gedeeld via e-mail of op andere sociale platforms zoals Facebook, WhatsApp en Wechat en anderen. De belangrijkste videoformaten die hier worden ondersteund, zijn AVI, MP4 en 3GP.
Voordelen:
• Het programma is compatibel met veel Android versies.
• Aanpassen van je video's is heel makkelijk.
Nadelen:
• Het ondersteunt weinig Android formaten.
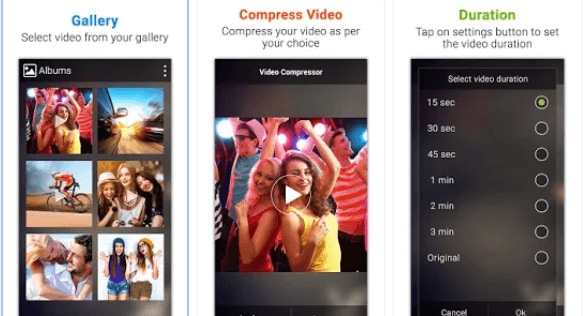
#2. Video Crop
Video Crop is een andere geweldige app voor het aanpassen van de grootte van video's, het is een perfect knutselapparaat voor je videobewerking gerelateerde problemen. Het is uitgerust met relevante functies en mogelijkheden om de meest effectieve service en een perfecte gebruikerservaring te bieden.
Voordelen:
• Het programma biedt een van de makkelijkste video bewerkingervcaringen met flexibiliteit in het aanpassen van de nodige video parameters.
Nadelen:
• Het mist enkele vitale bewekingsfuncties.
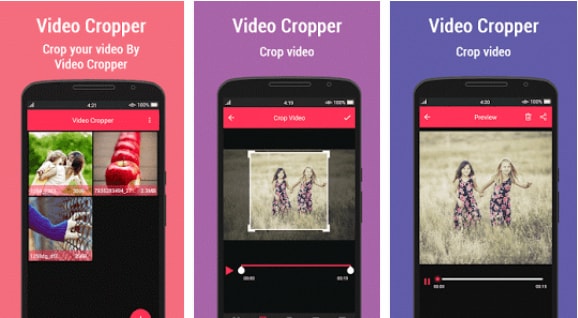
#3. Video Compressor by Sunshine
Dit is een zeer handige tool voor het aanpassen van de video, in de volksmond bekend als een "Sunny Burger". De tool kan meerdere video's tegelijkertijd verwerken. Het formaat wijzigen is supereenvoudig, omdat je 3 standaardinstellingen kunt gebruiken om je video's te comprimeren naar 1080p, 720p en 480p.
Voordelen:
• Het programma heeft een leuk uitziend menu.
• De tool ondersteunt het bewerken van meerdere video's.
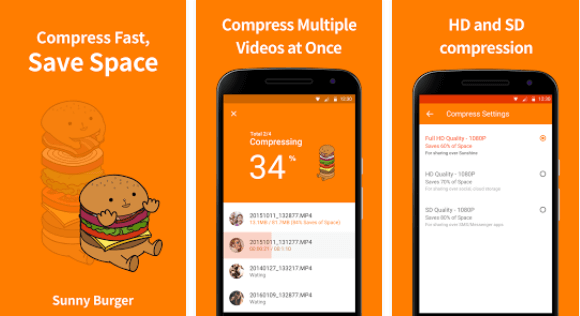
#4. VidCutter
VidCutter is een krachtige gratis Android app voor het aanpassen van videogrootte, met ondersteuning voor een groot aantal populaire videoformaten zoals 3GP, MP4, MPEG en WAV. Je hoeft alleen de begin- en eindtijd in te stellen voor de betreffende video en de video waarvan de grootte is gewijzigd, wordt opgeslagen als een nieuwe video. Je kunt je video makkelijk en zonder problemen trimmen.
Voordelen:
• Het programma ondersteunt populaire videoformaten.
• Deze tool heeft een makkelijk te gebruiken menu.
Nadelen:
• Mist geavanceerde functies.