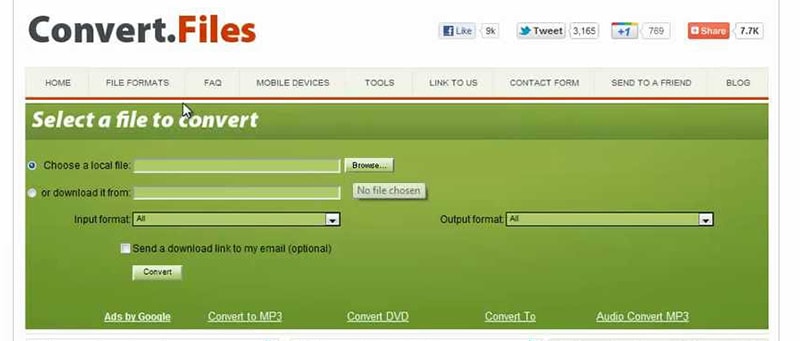Het Video Object (VOB) formaat is het primaire video containerformaat dat wordt gebruikt op DVD videomedia en is een van de bekendste video bestandformaten. Hoewel het tegenwoordig algemeen wordt gebruikt, is de functionaliteit en ondersteuning voor het VOB containerformaat nog steeds beperkt. Het is altijd al beperkt geweest tot een maximale bestandsgrootte van 1 GB en VOB bestand ondersteuning van mediatools en computer hulpprogramma's is veel minder dan de aandacht die meer bekende video containerformaten, als MP4, krijgen. Daarom moet je VOB omzetten naar MP4. Lees dit artikel lezen om de beste VOB naar MP4 converter te vinden naar je behoefte.
- Deel 1. Hoe VOB naar MP4 Converteren op Mac
- Deel 2. Hoe VOB naar MP4 Converteren in Windows 10/8/7/XP/Vista
- Deel 3. Aanbevolen Andere VOB naar MP4 Converter Software
- Deel 4. VOB naar MP4 Converter Online
Deel 1. Hoe VOB naar MP4 Converteren op Mac
UniConverter is momenteel onbetwistbaar de beste VOB naar MP4 converter die er is voor zowel Mac en Windows gebruikers. De software heeft veel krachtige functies die helpen met het vereenvoudigen van het hele conversieproces en het produceren van foutloze producties.
Beste Video Converter - UniConverter
Sleutelfuncties van de Beste VOB naar MP4 Converter:
- Converteert Alle Populaire Formaten: Converteert video's naar meer dan 150 formaten, als VOB, AVI, MP4, WMV, etc.
- Algemene Video: Personaliseren van video's met verschillende video bewerkingstools.
- Geoptimaliseerde Voorinstellingen: Direct bestanden converteren die passen bij Apple of Android apparaten, spelconsoles, etc.
- Afhalen van Audio: Haalt audio van video af naar MP3, M4V, WAV, etc.
- Online Video Converteren: Makkelijk online video's converteren van 1000 populaire sites als YouTube, Facebook, VEVO, etc.
- DVD branden: Brand video's naar DVD of kopieert DVD bestanden als back-up.
Stap 1. Importeren van VOB bestanden
Om VOB bestanden te importeren, kun je ze zoeken en handmatig laden door naar het hoofdmenu te gaan en "Bestanden Toevoegen" te kiezen. Als je dingen makkelijker wilt maken, kun je ze ook gewoon slepen en neerzetten in het converterscherm. Eenmaal geladen, worden je VOB bestanden in een lijst getoond.
Overigens kun je video's direct van je camcorder importeren. Om dit te doen moet je op de "Bestanden Toevoegen" optie klikken em "Toevoegen van Camcorder" kiezen.
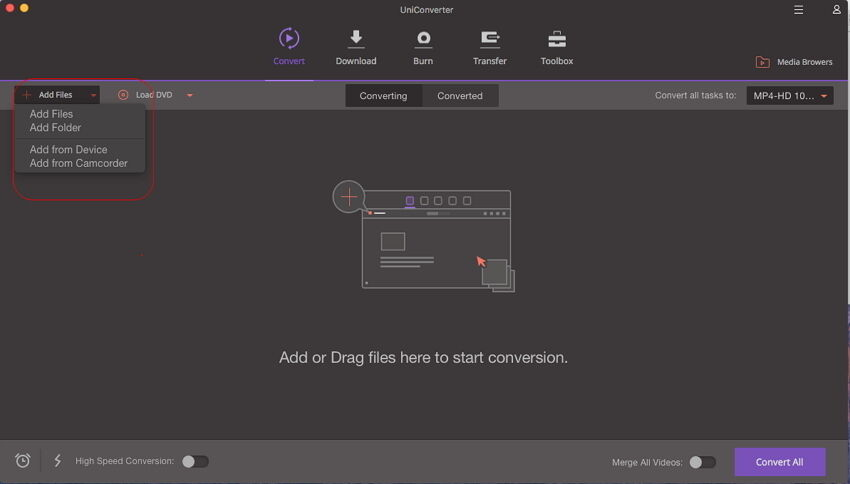
Stap 2. Selecteer MP4 als het output formaat
Om het uitvoerformaat voor je VOB video's in te stellen, ga naar de formaatlade en klik op "MP4". Met UniConverter kun je meerdere video's in een keer naar MP4 converteren. Als je VOB bestanden zijn gecodeerd in , kun je de coderingsinstellingen van de bronvideo behouden. Dit programma zal helpen om VOB naar MP4 te converteren zonder kwaliteitsverlies.
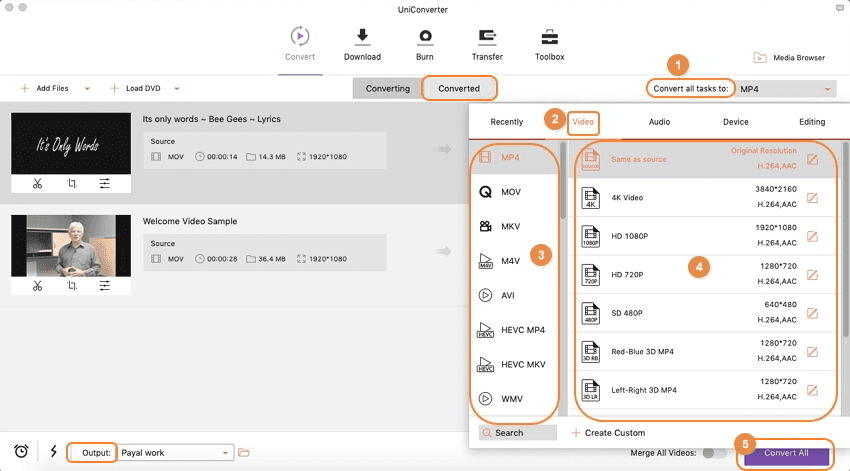
Stap 3. Start het converteren van VOB naar MP4
Klik op "Converteren". Je geconverteerde bestanden worden opgeslagen in je Mac nadat de bestanden die je hebt geimporteerd zijn geconverteerd. Dit proces kan even duren.
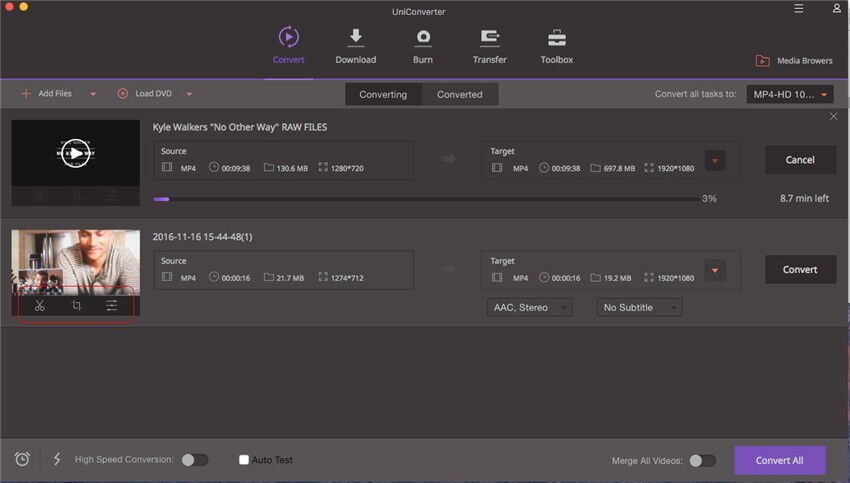
Deel 2. Hoe VOB naar MP4 Converteren in Windows 10/8/7/XP/Vista
Gebruikers van de beste video converter voor Windows - UniConverter kunnen in principe hetzelfde proces gebruiken als de Mac gebruikers bij het converteren van VOB bestanden naar MP4. Als je van plan bent met een Windows PC de taak uit te voeren, moet je de software voor Windows downloaden.
Stap 1. Toevoegen VOB video's aan het programma
Importeer VOB video's door op de knop "Bestanden Toevoegen" linksboven in het venster te klikken, net naast de knop "DVD Laden". De functie slepen en neerzetten kan ook worden gebruikt om je bestanden makkelijk toe te voegen. Alle geïmporteerde bestanden worden weergegeven in het hoofdscherm.
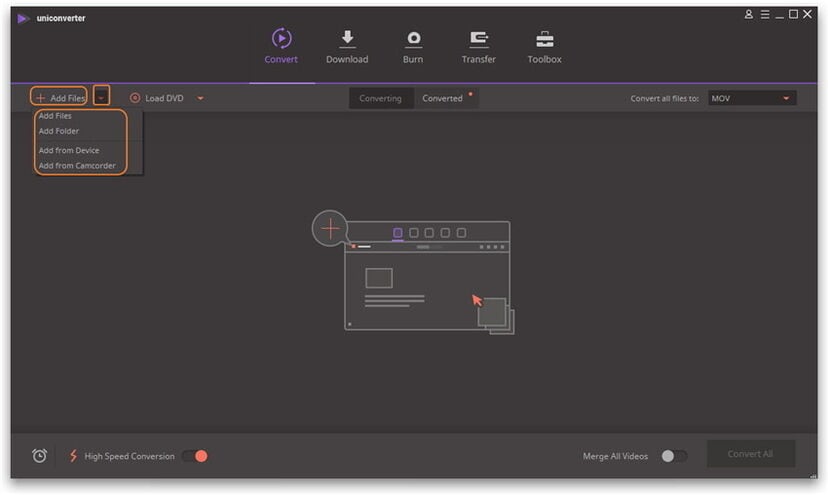
Stap 2. Selecteer het output format als MP4
Klik op het bestand waarvan je het uitvoerformaat wilt instellen. Druk op het vervolg keuzemenu "Output Formaat" en klik onder de tabbladen "Formaat" en "Video" op het formaat "MP4".
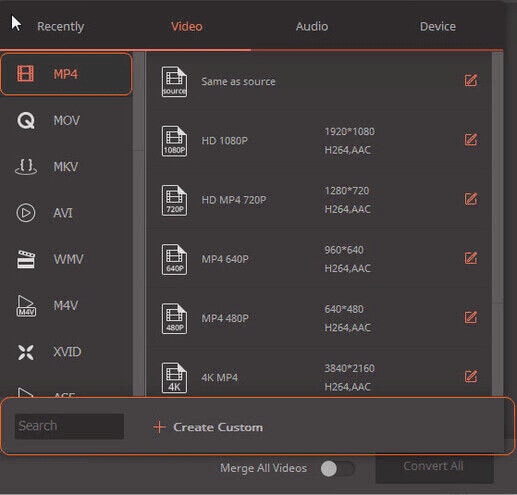
Stap 3. Converteer VOB naar MP4 op Windows PC
Als je het output formaat hebt ingesteld voor de VOB bestanden die je wilt converteren, druk je op "Converteren". Het conversieproces kan enige tijd duren, afhankelijk van het aantal en de grootte van de VOB bestanden die je hebt geladen.
Opmerking: Als je meer wilt weten over het MP4 formaat, klik dan hier.
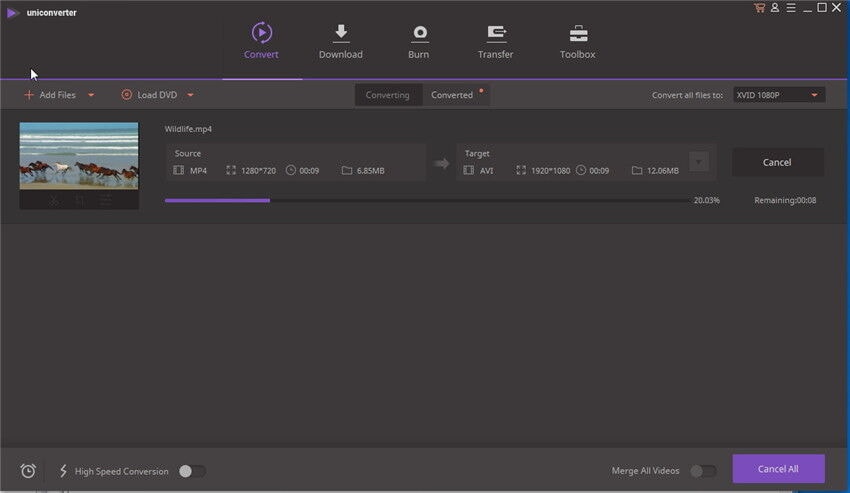
Deel 3. Aanbevolen Andere VOB naar MP4 Converter Software
#1. HandBrake
Om VOB naar MP4 te converteren, is HandBrake de decoder gebruikt kan worden. Het is een open bron, multiplatform digitale video transcoder. HandBrake converteert VOB en bijna elk broncodebestand naar bijna elke andere codec die er is. HandBrake zal de DVD collectie lezen en de inhoud naar digitale bestanden exporteren die kunnen worden gelezen door een gewone media- en filmspeler zoals Windows Media Player en QuickTime Move Player.
Als je naar het hoofdscherm van HandBrake kijkt, zie je zes knoppen langs de bovenkant van de GUI. Hiermee open je een videobron, voegt u deze toe aan de wachtrij van de te decoderen bronnen en start het decodeerproces. Hieronder staan koppen met "Bron", "Bestemming" en "Uitvoer". Met "Bron" kun je de broncode kiezen die moet worden gedecodeerd en kun je bepalen hoeveel decodering je wilt gebruiken met ulp van de tijdcode tellers. De "Bestemming" is waar Handbrake het gedecodeerde bestand met verzenden. "Uitgang" is waar je het codectype kiest waar je je bronbestand in wilt decoderen.
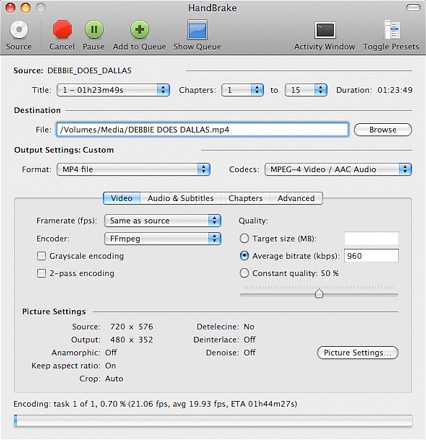
#2. FFmpeg
FFmpeg is een video converter waarmee de gebruiker video's van het ene naar het andere formaat kan converteren met behulp van een eenvoudig en snel proces. Het kan op verschillende platforms worden gebruikt en het kan ook audio- en videobestanden opnemen en streamen. FFmpeg VOB naar MP4 conversie met hoge kwaliteit kan worden gedaan door de onderstaande stappen te volgen.
Stap 1. Start FFmpeg.
Stap 2. Type of kopieer en plak in de command regel:
ffmpeg -i input -acodec libfaac -vcodec mpeg4 -b 1200k -mbd 2 -flags+mv4+aic -trellis 2 -cmp 2 -subcmp 2 -metadata title=X output.mp4
Stap 3. "X" is de metadata titel, verander het in de naam die ja aan de output video wilt geven. Als je dit hebt gedaan, klik op enter.
Stap 4. Daarna wordt je gevraagd het lokatietype van het VOB bestand in te geven. Type de lokatie en klik op Enter.
Stap 5. De conversie start dan. Als de conversie klaar is, geeft het programma "OK" aan.
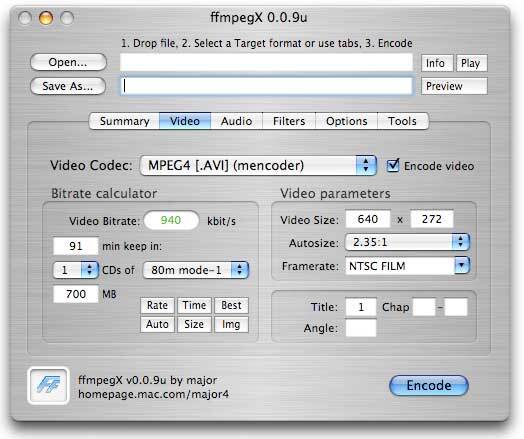
#3. WinX Free VOB to MP4 Converter (Windows)
MP4 is een van de ondersteunde video output formaat, waardoor het de beste keuze is voor het converteren van VOB. Je hebt een hele reeks bewerkingstools voor het toevoegen van ondertitels, trimmen, bijsnijden en samenvoegen. Je kunt zo je video op een goede manier aanpassen. Als je het op je computer installeert, hoef je je zorgen te maken over virusaanvallen omdat het 100% veilig is. De conversiesnelheden van deze software zijn extreem hoog en het geeft een hoge kwaliteit.
Voordelen:
Ondersteunt bijna alle videoformaten en is makkelijk te gebruiken.
Nadelen:
Het duurt lang voordat het programma start.
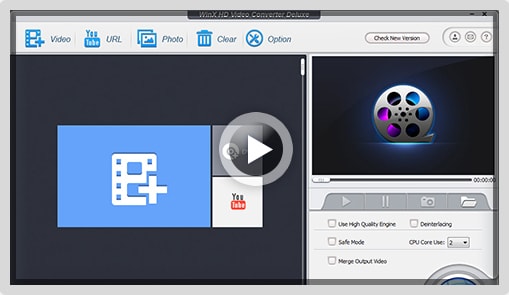
#4. iDealshare VideoGo (Mac en Windows)
Deze heeft gebruiksgemak dankzij het intuïtieve menu en biedt veel professionaliteit. Er zijn heel veel formaten die dit programma kan zal converteren, inclusief MP4 en het uiteindelijk bestand heeft geen enkele kwaliteitsproblemen. De functies voor het downloaden en bewerken van video's staan bovenaan de lijst met zaken die je kunt gebruiken bij het maken van uw uiteindelijke keuze. Er zijn bewerkingsfuncties zoals roteren, samenvoegen, bijsnijden, trimmen en ondertitels en effecten toevoegen, die helpen bij het verbeteren van video. Je geconverteerde bestanden kunnen overal worden afgespeeld, wat een extra voordeel is.
Voordelen:
Makkelijk te gebruiken en snelle conversiesnelheid.
Nadelen:
Bugs moeten gerepareerd worden voor verschillende bestand formaat ondersteuning en conversie.
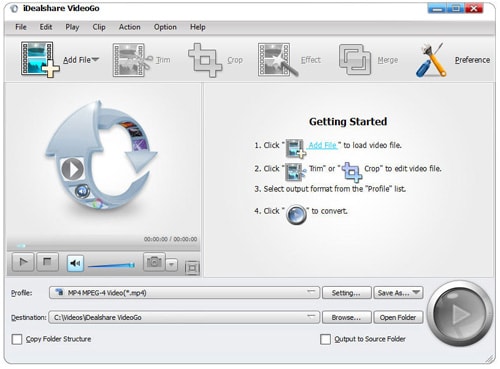
#5. Aimersoft UniConverter (Mac en Windows)
Wat is er zo speciaal aan deze software? Je zult genieten van snelheden die 30x sneller zijn dan normaal, er worden meer dan 250 formaten ondersteund en de kwaliteit van de geconverteerde video is altijd hoog. Over het algemeen is het een alles in een oplossing voor videobewerking, omdat je video's van duizenden sites kunt downloaden, DRM beveiliging kunt verwijderen, DVD naar alle indelingen kunt rippen en een DVD kunt maken met een menu. Het gebruiksvriendelijk menu maakt het werken makkelijk en met de eenvoudige bewerkingstools voor trimmen, bijsnijden en toevoegen van ondertitels, effecten en watermerk kun je bestanden aanpassen.
Voordelen:
Het gebruiksvriendelijk menu zorgt ervoor dat je je taken op een snelle en professionele manier kunt uitvoeren.
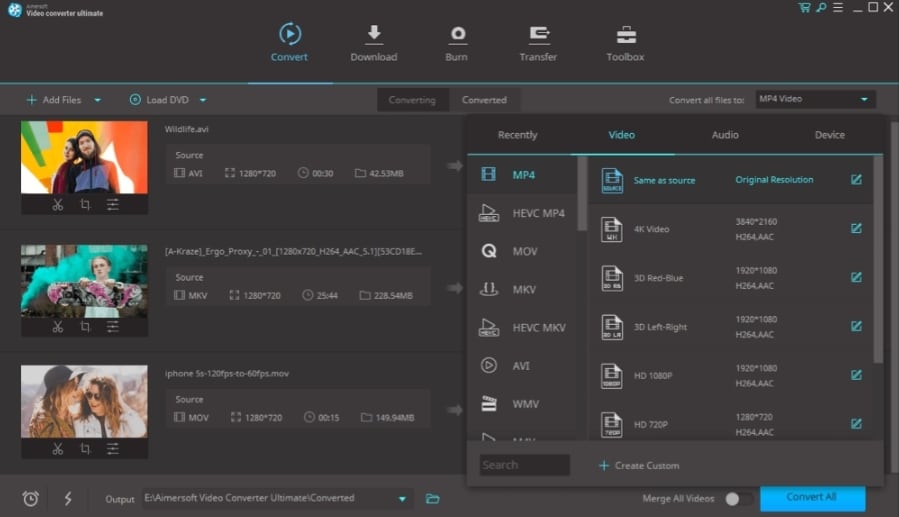
#6. Emicsoft VOB Converter (Mac en Windows)
Dit programma is niet alleen professioneel, maar ook heel uniek en biedt je de beste ervaring bij het converteren van VOB naar MP4 of een ander geoptimaliseerd formaat. Na de conversie kunnen de bestanden eenvoudig worden afgespeeld op draagbare apparaten zoals Apple TV, iPhone, iPod en vele anderen. Je kunt onderweg van je video genieten. De belangrijkste bewerkingsfuncties die het programma biedt, omvatten output effect instellingen voor verzadiging, contrast, helderheid, trimmen, samenvoegen en bijsnijden. Als je met dit programma niet van videobewerking kunt genieten, zul je er nooit van genieten in je leven.
Voordelen:
Het ondersteunt heel veel formaten zoals je wilt om van te genieten.
Nadelen:
De functies zijn beperkt.
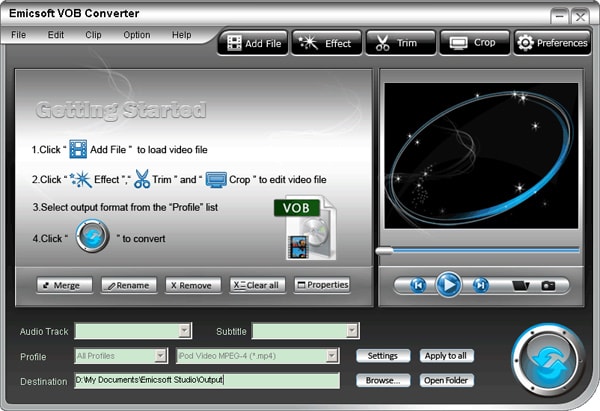
Deel 4. VOB naar MP4 Converter Online
#1. Clipconverter
Dit is een eenvoudig te gebruiken webservice voor het downloaden en converteren van VOB bestanden naar MP4 formaat. Met deze gratis online software kun je vrijwel elke video of audio URL opnemen, downloaden en converteren naar veelgebruikte formaten. Om VOB online naar MP4 te converteren, hoef je alleen maar een videolink in het vak te kopiëren, kies dan je uitvoerformaat MP4 en klik op "Doorgaan" om te starten met converteren.
Sleutelfunctie:
Clipconverter geeft je volledige controle over de kwaliteit van de video en audio, de lengte, het volume van de output en de aspect ratio.
Voordelen:
Het menu is goed ontworpen.
Het is makkelijk te gebruiken.
De snelheid waarmee de software bestanden converteert is uitstekend.
Het kan ook videobestanden converteren die zijn geupload van computer.
Het is gratis.
Het biedt een download link voor audio of video.
Nadelen:
De software is niet zo efficient voor degene die veel vidoe's tegelijk wil downloaden.
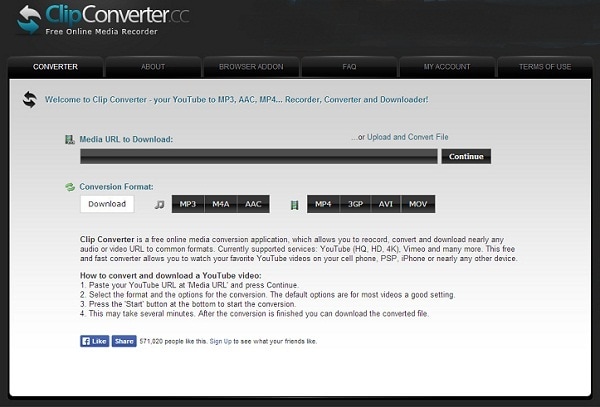
#2. Zamzar
Zamzar is een eenvoudig te gebruiken gratis bestandsconverter. Naast het online converteren van VOB naar MP4, kan het video's downloaden, bestanden beheren en zelfs verzenden. Het is bedoeld om gebruikers een hogere videokwaliteit te bieden met zoveel mogelijk indelingen. Om de bestanden te converteren, bezoek de Zamzar website, upload je originele bestand (maximaal 100 MB) en kies het formaat waarnaar je je bestand wilt laten converteren, voer je e-mailadres in en klik op de knop Converteren. Zamzar stuurt je vervolgens via e-mail een link naar je geconverteerde bestand.
Sleutelfunctie:
De unieke functie van deze software is dat het groot aantal bestandformaten ondersteunt naast VOB naar MP4.
Voordelen:
Biedt gratis bestandconversies tot 100MB.
Makkelijk te gebruiken en begrijpen zodat iedereen het kan hanteren.
Je hoeft niets te installeren op je telefoon of tablet.
Het kan een groot aantal bestanden converteren in verschillende formaten.
Nadelen:
Het conversieprocess is heel traag.
Het 100MB bestandlimiet maakt het moeilijk te gebruiken voor audio en video conversies.
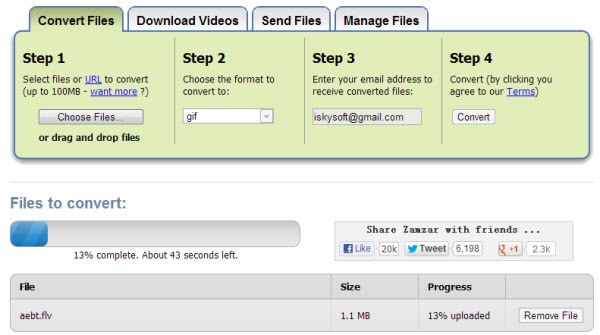
#3. ConvertFiles
ConvertFiles is een gratis online software die bestanden converteert tot 250 MB. Naast het converteren van VOB naar MP4, laat het ook audiobestanden converteren naar verschillende formaten, archiefbestanden, documenten en spreadsheets van het ene formaat naar het andere. Klik om te beginnen op Browse om je bronbestand te uploaden, stel het output formaat in en start het conversieproces. Het is zo eenvoudig!
Sleutelfunctie:
Laat gebruikers kiezen om de geconverteerde bestand te downloaden van een geboden link op de site of de link direct te ontvangen via een zelf gekozen e-mailadres met een enkel klik op het markeren van een box.
Voordelen:
De software laat elke apparaat van de service gebruik maken zolang er een internetverbinding is.
Het ontwerp is heel eenvoudig.
Gratis te gebruiken, heeft geen registratie nodig.
Geen limiet voor het aantal bestandformaten je kunt converteren op een dag.
Nadelen:
Je kunt maar een bestand tegelijk converteren, het neemt dus veel tijd.
De software heeft geen mogelijkheden om het het bestandformaat aan te passen omdat het geen bewerkingsfunctie heeft.