Het importeren van M4V bestanden naar iMovie en het met succes importeren van de bestanden zijn twee verschillende dingen. Je kunt bestanden importeren, maar het hele proces zal niet succesvol zijn. Dat is een misvatting waarmee je rekening moet houden bij het zoeken naar de beste manier om M4V naar iMovie te importeren voor bewerking. Ga er niet bij zitten en aannamen dat je M4V bestanden zijn geïmporteerd als het proces daadwerkelijk tot stilstand is gekomen. Je moet elke stap aandachtig volgen totdat je zeker weet dat het met succes is voltooid.
- Deel 1. Converteer M4V naar iMovie Compatibel Formaat
- Deel 2. Importeren van M4V Bestanden naar iMovie en Mogelijke Problemen
Deel 1. Beste Oplossing voor het Converteren van M4V naar iMovie Compatibel Formaat
UniConverter is een van de effectieve opties voor het converteren van M4V bestanden naar een formaat dat goed compatibel is met iMovie. Je kunt de vele formaten overwegen voor standaardvideo's, HD video's en online video's die UniConverter ondersteunt voordat je een keuze maakt. De formaatlijst is eindeloos en dat geeft aan hoe compatibel dit softwareprogramma is als het gaat om het importeren van M4V bestanden in iMovie voor bewerking. Er zijn ook veel audioformaten waarmee videoconverters voor Mac heel goed werken.
UniConverter - Video Converter
Neem de Beste M4V naar iMovie Video Converter:
- Converteert M4V naar iMovie compatibel formaat met maar 3 eenvoudige klikken.
- Converteert M4V naar meer dan 150 video and audio formaten 90 maal sneller.
- Download online video's van YouTube, Vimeo, Vevo en meer dan 1000 videosites.
- Brand M4V video's naar DVD of kopieer DVD naar verschillende disks als back-up.
- Bewerk je M4V bestanden voor de conversie met Trimmen, Bijsnijden, Roteren, Effecten, etc.
- Overzetten van geconverteerde of gedownloade video's naar mobile apparaten met USB.
Gids voor het Convertern van M4V bestanden naar iMovie
Stap 1. Importeer M4V bestanden in de iMovie converter
Om te beginnen moet je je M4V video's importeren in het M4V naar iMovie Converter programma met de slepen en neerzetten methode. Als alternatief kun je dat bereiken door op "Bestanden Toevoegen" te klikken om M4V bestanden op je Mac of Windows te zoeken.
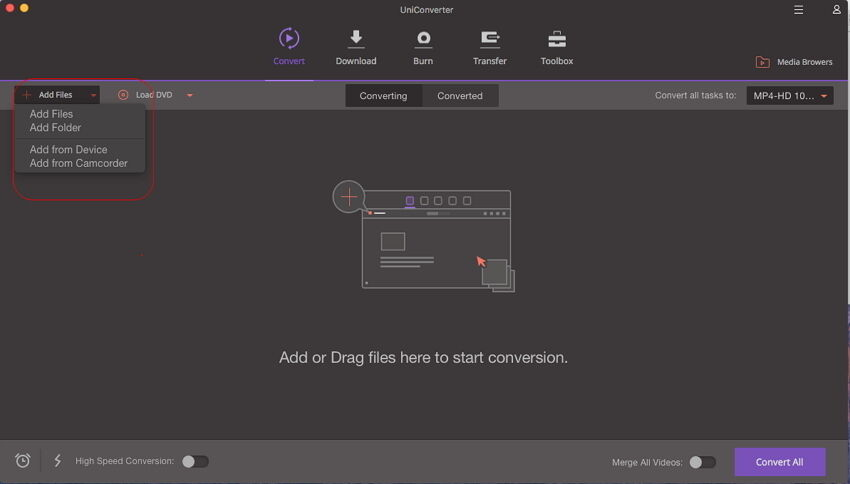
Stap 2. Stel het iMovie output formaat
In deze stap moet je naar de formaatlade gaan en de optie "Bewerken" openen. Stel vervolgens "iMovie" in als outputformaat. Daarna zal deze software helpen bij het converteren van M4V naar iMovie ondersteund formaat zonder meer instellingen. Windows gebruikers kunnen direct naar het tabblad "Video" gaan en het MOV formaat selecteren. Alle formaten ondersteunen de selectie van de resolutie, of veranderen voor coderingsinstellingen als codering, framesnelheid, bitsnelheid, etc. Pas ze aan aan je behoeften.
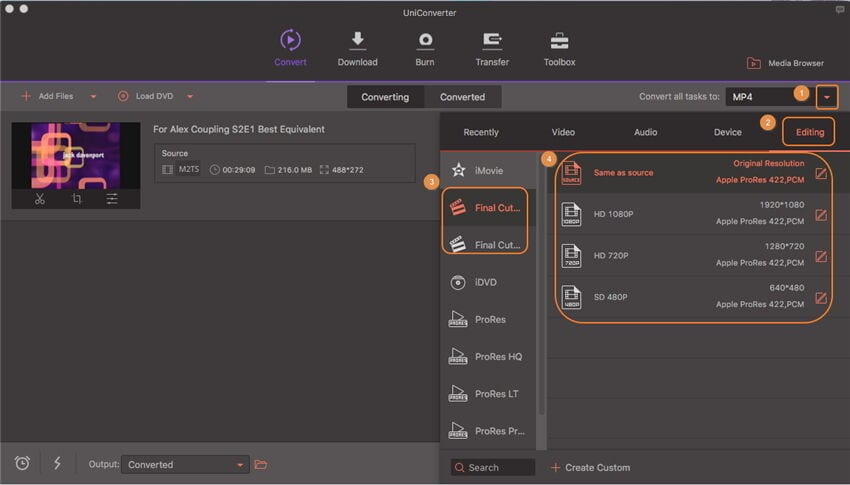
Stap 3. Start de Conversie van M4V naar iMovie
Klik ten slotte op de knop 'Converteren' of 'Alles converteren' rechts onderaan om de conversie van M4V naar iMovie te starten. Dit proces zal binnen enkele minuten worden voltooid, afhankelijk van de lengte van je videoclip.
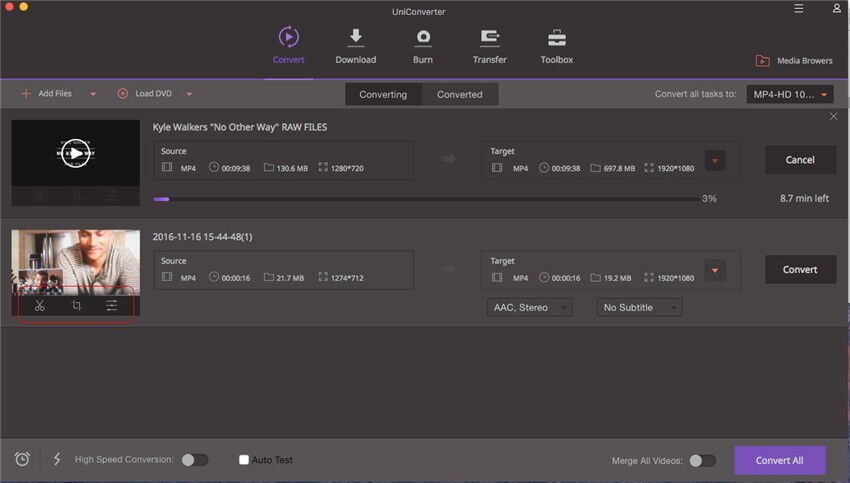
Hoe Geconverteerde M4V Bestanden naar iMovie Importeren?
M4V bestanden importeren in iMovie is een procedureel proces net als elk ander. Je moet de gegeven richtlijnen volgen om ervoor te zorgen dat alles verloopt zoals gepland en zonder probleem slaagt. Zelfs als je deze gids doorloopt, is het belangrijk erop te wijzen dat iMovie alleen videobestanden importeert die het kan bewerken. Zorg er daarom voor dat je M4V bestanden bewerkt kunnen worden zonder dat ze veel problemen veroorzaken.
Stap 1: Start het iMovie programma om een nieuw project op de tijdlijn aan te maken. De bestanden moeten makkelijk te bekijken zijn op de tijdlijn, om de bewerkingen te laten plaatsvinden.
Stap 2: Stel het projectthema, de naam van het project, de beeldverhouding en de framesnelheid in. Hier moet voor gezorgd worden voordat je verder gaat. Nadat de clips in de iMovie zijn geïmporteerd, worden ze opgeslagen in de Evenementen Bibliotheek.
Stap 3: In iMovie zie je het importeerschem met enkele belangrijke elementen. Het bovenste gedeelte heeft een voorbeeldscherm en alle geselecteerde clips worden onder dat venster weergegeven. Daaronder zie je de afspeelknoppen voor pauze, afspelen, stoppen en doorsturen. Klik op de knop "Klaar" aan de rechterkant van het iMovie venster wanneer je het beeldmateriaal van je camera importeert, waarna het wordt gesloten. Daarna verschijnt een pagina met twee opties; voeg je geïmporteerde video toe aan een bestaand evenement of maak een nieuw evenement aan. Je moet zelf overwegen welk van de twee opties het beste is voor je.
Algemene Problemen bij het Importeren van M4V Bestanden naar iMovie
# Probleem 1. Het importeren van M4V bestanden naar iMovie verloopt niet altijd vlekkeloos omdat je af en toe een paar haperingen kunt ervaren. Een van de grootste problemen komt wanneer je beeldmateriaal van een camera importeert, omdat dit altijd onduidelijk is.
Wanneer de camera op de computer is aangesloten en je op "importeren" klikt in iMovie, kun je zien dat alles goed is verlopen en kun je de geïmporteerde beelden op iMovie zien. Het wordt echter een ramp als de camera wordt losgekoppeld, omdat de geïmporteerde beelden verdwijnen. Je krijgt een foutmelding met "ontbrekende camera", van waaruit je de geïmporteerde beelden niet langer zult zien.
# Probleem 2. Het tweede probleem dat je waarschijnlijk ondervindt bij het gebruik van iMovie om M4V bestanden te importeren, zijn inactieve functies.
Ten eerste kunnen de slepen en neerzetten functie en de importknop weigeren wanneer je ze het meest nodig heeft. Dit zijn de enige opties die je in iMovie hebt voor het importeren van bestanden en als ze niet werken, kun je niet verder. Het niet werken van deze functies kan veroorzaakt worden door overbelasting als je te veel opdrachten heb ingegeven. Om ervoor te zorgen dat dergelijke functies niet worden onderbroken, moet je het programma opdrachten geven die het in een keer kan verwerken, maar niet te veel zodat het trager gaat functioneren.
# Probleem 3. Veel iMovie gebruikers kunnen hun video's niet afspelen na het importeren, en dat heeft te maken met incompatibiliteit.
Het kan worden teruggeleid naar het type bestandsformaat dat wordt gebruikt en incompatibel is met iMovie. De enige oplossing hiervoor is het converteren van het bestand naar een compatibel formaat, dat in dit geval M4V is. Er zijn veel converters op de markt die je kunt overwegen, dus maak je niet druk over een tekort aan opties. Problemen met incompatibiliteit komen veel voor en zijn wijd verspreid bij het importeren van M4V bestanden naar iMovie voor bewerking, dus dit punt moet met serieus worden behandeld.