Houd je van video opnames? Als dat het geval is, heb je waarschijnlijk een camcorder. Het is een must-have om video op te nemen. Zoals je weet, ondersteunt de camcorder beperkt videoformaten, als DV, MPEG-2, AVCHD, etc. Wil je camcordervideo's op Mac afspelen/bewerken of importeren? Dan moet je eerst je camcordervideo's converteren naar Mac compatibele formaten zoals M4V of MOV. Vervolgens kun je videocamcorder video's afspelen met QuickTime of ze zonder enige beperking bewerken in iMovie.
- Deel 1. Importeer Camcorder Video's naar Mac door te Converteren voor Playback
- Deel 2. Hoe Camcorder Video's Importeren voor Bewerking in iMovie
Deel 1. Importeer Camcorder Video's naar Mac door te Converteren voor Playback
Als je je camcordervideo niet hebt kunnen importeren om deze op een Mac af te spelen of te bewerken, moet je ervoor zorgen dat deze wordt ondersteund door je videospeler of bewerkingssoftware. Als dat niet het geval is, converteer je de camcordervideo naar een door Mac ondersteund formaat met een camcorder videoconvertor. Met UniConverter, kun je camcordervideo eenvoudig converteren naar Mac compatibele formaten in 3 stappen.
Bruikbare Tool om Camcorder Video's de Helpen Importeren & Spelen op Mac
- Direct camcorder video's converteren naar Mac spelers of bewerkingtools ondersteund formaat, als MOV, MP4, AVI, FLV, M4V, etc.
- Converteert camcorder video's naar meer dan 150 video of audio formaten naar keuze.
- Overzetten van AVCHD video's naar mobiele telefoons en tablets om er onderweg van te genieten.
- Download online video's van Facebook, YouTube, Vimeo, VEVO, Dailymotion, Hulu, Metacafe en meer dan 1000 andere sites.
- Biedt een serie bruikbare makkelijke tools om GIF aan te maken, video metadata te repareren, VR converteren, scherm opnemen, DVD branden, etc.
- Compatibel met macOS 10.7 of hoger (inclusief 10.13 High Sierra) en Windows 10/8/7/XP/Vista.
Converteer Camcorder Video voor Spelen en Bewerken met Wondershare
Stap 1. Importeer je Camcorder Video naar deze AVCHD Converter
Om te beginnen moet je je camcordervideo's importeren in dit programma met de sleep en neerzet methode. Je kunt dit doen door naar de knop "Bestanden Toevoegen" te gaan in de linkerbovenhoek van het hoofdmenu. Met deze AVCHD converter kun je ook rechtstreeks naar je camcorder videobestanden gaan door op het drop-down pictogram te klikken en vervolgens de optie "Importeren van Camcorder" te selecteren, om zonder een extra proces over te zetten van je Canon/Sony/Panasonic/JVC of andere camcorders naar je Mac of Windows PC.
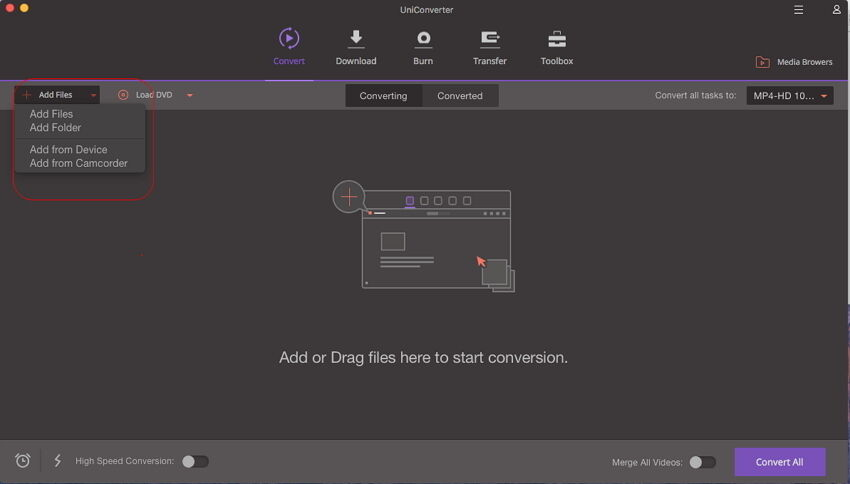
Stap 2. Selecteer het Output Formaat
Na het laden van de videobestanden van je camcorder, controleer de opmaaklijst aan de rechterkant en dan ga naar de "Video" of "Bewerken" optie en dan naar "MOV" of "iMovie" indien nodig.
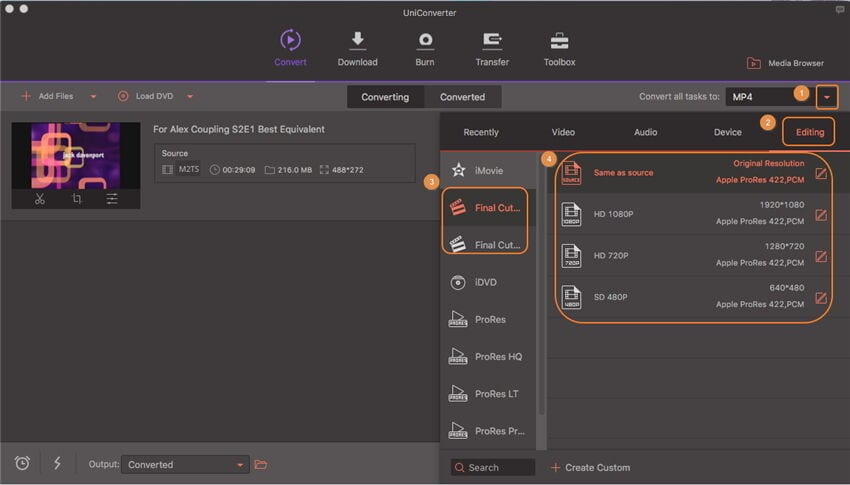
Stap 3. Converteer Camcorder Video om Video te Importeren naar Mac
Klik rechts onderaan op de knop 'Alles converteren' en relax. De conversie wordt binnen enkele minuten voltooid. Je kunt nu je camcordervideo's op Mac afspelen of ze bewerken met iMovie. UniConverter kan ook camcordervideo's afspelen wanneer je maar wilt. Het is ook uitgerust met een ingebouwde videobewerker, waarmee je video's kunt trimmen, bijsnijden en roteren, of ondertitels watermerken/speciale effecten toevoegen aan je video. Gewoon een keer proberen.
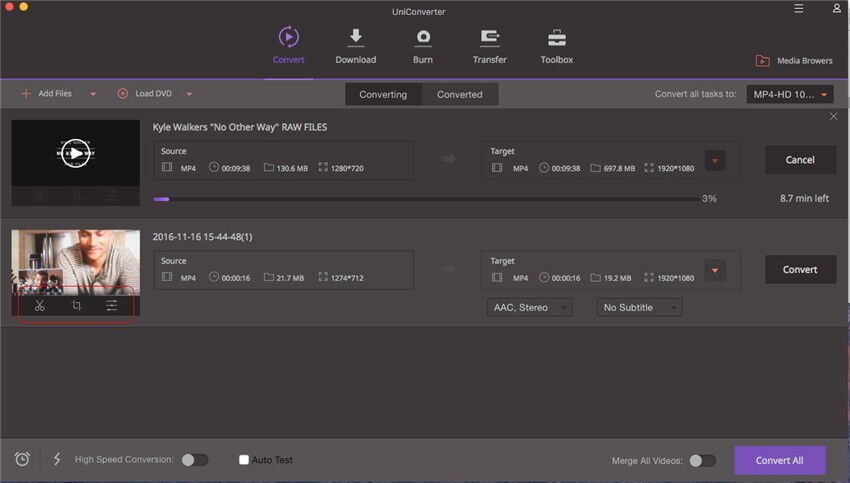
Optioneel: Online Camcorder Videos naar Mac Converter
Je kunt ook een online videoconvertor proberen om je camcordervideo's naar Mac ondersteund formaat om te zetten, als je geen computerprogramma wilt installeren. Probeer het onderstaande:
Deel 2. Hoe Camcorder Videos Importeren voor Bewerking in iMovie
Stap 1: Verbind je camcorder met je Mac machine met kabel (1394/FireWire/USB/Wifi).
Stap 2: Switch naar PC/Computer mode afhankelijk van je Camcorder model.
Stap 3: iMovie zal automatisch het Importeer scherm openen. Je kunt het ook openen met Bestand > Importeren. Als de DVD Speler opent, sluit het dan.
Stap 4: Kies de video of selecteer "Alles Importeren" (zorg dat je camcorder switch op "Automatisch" staat).
Stap 5: Als "Handmatig" is ingesteld, kun je clips importeren naar iMovie.
Stap 6: Als je video importeert van tapecamcorder (DV/HDV), zal iMovie de band automatisch lezen en alle video's importeren.
Stap 7: iMovie zal automatisch video thumbnails aanmaken na het importeren.
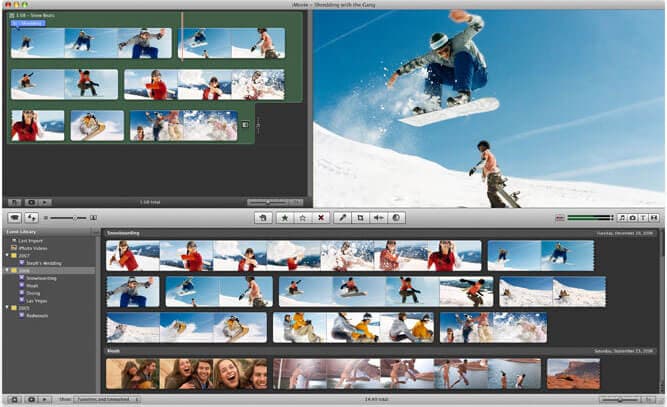
Bruikbare Tips voor het Importeren pf Overzetten van Video naar Mac:
Tip 1. iMovie detecteert automatisch je camcorder
iMovie detecteert of een camcorder is aangesloten. Wanneer je je camcorder hebt aangesloten met een kabel en de melding "Geen Camera Aangesloten" verschijnt, moet je controleren of je camera is ingeschakeld en je camcorder correct op je computer is aangesloten met een FireWire of USB kabel. Zorg er ook voor dat je camcorder is ingesteld op VCR, VTR of Play modus. Klik ook op de Verbindingen Helpknop voor meer suggesties.
Tip 2. iMovie ondersteunt verschillende videoformaten
iMovie is alleen compatibel met beperkte videoformaten. Voor het importeren van video vanaf je camcorder, kies je tussen DV, DV breedbeeld, HDV 1080i en HDV 720i. Als je MPEG-4 bestanden van je PDA of telefoon wilt toevoegen, selecteer dan MPEG-4.
Tip 3. Importeer video als een clip (iMovie HD, iMovie '09)
In plaats van je video te importeren als afzonderlijke clips, kun je iMovie instellen om je MTS video als een enkele clip te importeren. Dit kan handig zijn als je een film importeert die je al hebt bewerkt en je wilt slechts een kleine wijziging aanbrengen. Doe dit: kies in het menu iMovie de Voorkeuren optie, klik op Importeren en schakel de optie "Een nieuwe clip starten bij elke scènespauze" uit.
Tip 4. Maak een HD video met iMovie
HD camcorders slaan meer pixels op dan een standaard camcorder, zodat je videobeelden van hoge kwaliteit kunt opnemen. iMovie ondersteunt het importeren en bewerken van video van HD camcorders (HDV 1080i of 720p). Maar jij beslist of je HD camcordervideo of alleen een grote video wilt importeren. Ga naar iMovie & gt; Voorkeuren & gt; Video voor de instellingen.
Tip 5. Importeer video naar Mac voor het importeren naar iMovie
Met veel digitale fotocamera's, PDA's en mobiele telefoons kun je video's opnemen in het MPEG-4 formaat, een standaardcompressie die wordt gebruikt om de bestandsgrootte van video aanzienlijk te verminderen. Omdat iMovie video niet rechtstreeks van deze apparaten kan importeren, moet je ze eerst naar je Mac kopiëren en ze vervolgens vanuit Finder naar het deelvenster iMovie clips slepen of ze importeren met Importeren in het "Bestand" menu.
Tip 6. Gebruik video van je verbonden of ingebouwde iSight camera
Het is een goed idee om je iSight camera te gebruiken om video rechtstreeks in je iMovie project op te nemen. Om dit doen, sluit je je iSight camera aan op de FireWirepoort van je Mac en klikt op de Opnemen knop om de opname te starten. Als je meer dan een camcorder hebt aangesloten, zoals een iSight en een camcorder, of een ingebouwde iSight met iMac, moet je iSight kiezen in het pop-up menu dat verschijnt wanneer je naar de cameramodus overschakelt.
Tip 7. Monitor overblijvende vrije schijfruimte op je Mac (iMovie HD, iMovie '09)
Digitale videoclips kunnen een grote hoeveelheid ruimte op de vaste schijf in beslag nemen. Over het algemeen kost 5 minuten DV beeldmateriaal ongeveer 1 GB aan ruimte. Dezelfde hoeveelheid HD video kan tussen 2 en 4 GB in beslag nemen, afhankelijk van de codec en de resolutie. Om ruimte op de harde schijf te besparen, importeer en bewerk je je video in segmenten in plaats van alles in een keer te bewerken. Via de monitor in de rechterbenedenhoek van het iMoviescherm kun je zien hoeveel ruimte nog over is op de harde schijf van je Mac.