VLC is een draagbare open bron mediaspeler en streaming mediaserver. Het is gratis te gebruiken en ondersteunt verschillende methoden voor audio- en videocompressie en bestandsindelingen, zoals Video CD, DVD Video, Streaming protocollen. VLC kan ook media via computernetwerken streamen en kan worden gebruikt om multimediabestanden te transcoderen. Je kunt VLC gebruiken om video's te converteren op Mac of Windows PC.
- Deel 1. Hoe Video's Converteren met VLC op Mac
- Deel 2. Converteer Video's met het Beste VLC Alternatief op Mac/Windows
- Deel 3. Hoe Video's Converteren met VLC op Windows PC
Deel 1. Converteer Video's met VLC op Mac
Je moet enkele stappen volgen om video's op je Mac (macOS High Sierra) te converteren met VLC. In VLC wordt het converteren van video's transcoderen genoemd. Hier is wat je moet doen om je video's op Mac te converteren met VLC:
Stap 1. Download en installeer VLC op je Mac. Start de VLC speler op je Mac.
Stap 2. Ga naar het "Bestand" menu en selecteer de "Streamen/Exporteren Wizard" optie.
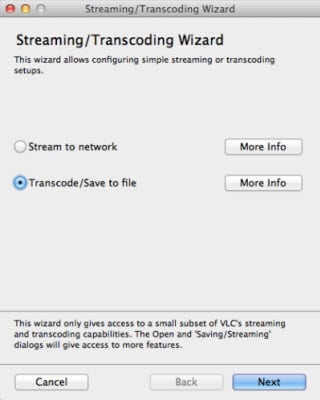
Stap 3. Kies "Transcoderen/Opslaan naar Bestand". Kies je gewenst bestand door op de "Selecteren" knop te klikken.
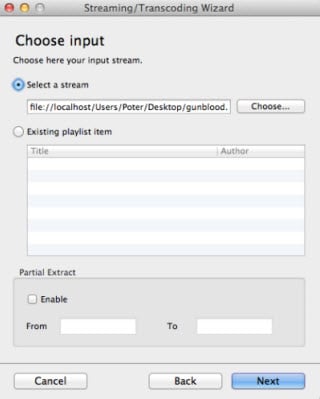
Stap 4. Ga naar de "Transcoderen" video optie en selecteer de "" codec met de "1024 kb/s." optie.
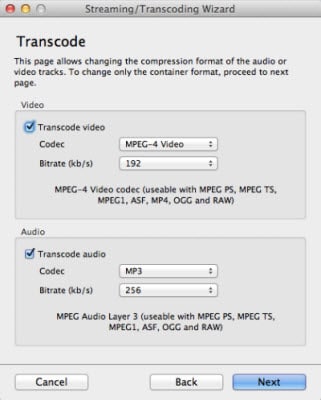
Stap 5. In het "Inkapselen" formaat optie, kies de "MPEG 4/MP4" optie.
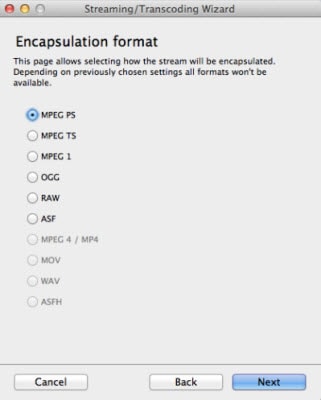
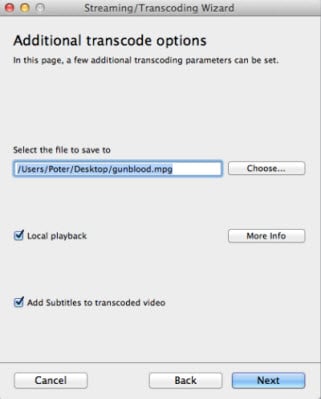
Stap 6. Klik op de "Selecteren" knop kies vervolgens de optie "Opslaan Als". Voeg een naam toe aan het bestand en kies de locatie waar het zal worden opgeslagen. Klik op de "Klaar" knop en het transcoderen begint.
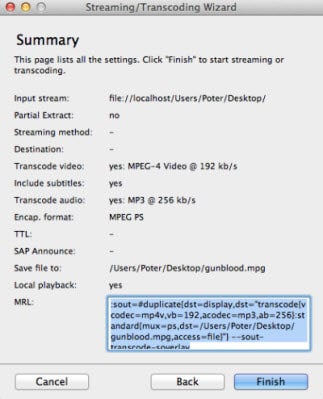
Deel 2. Het Beste VLC Alternatief om Video's te Converteren op Mac/Windows
Het beste alternatief dat je kunt gebruiken voor VLC om video's te converteren is UniConverter voor Mac of Windows. Het is een stukje software waarmee je eenvoudig audio, video en home DVD's kunt converteren naar een formaat dat optimaal is voor je computer. Bijna alle populaire video/audiobestanden worden ondersteund. Deze VLC alternatieve converter biedt je een hoge conversiesnelheid. Je kunt je video ook bewerken met trimmen, bijsnijden of roteren vóór de conversie. Verder kun je een watermerk of ondertitels aan je video toevoegen. Als je niet tevreden bent, kun je je video's ook converteren naar formaten die ondersteund worden door derde partijen videobewerkingstools voor verdere bewerking.
UniConverter - Video Converter
Neem het Beste Alternatief voor VLC voor Mac/Windows:
- Converteert meer dan 150 Formaten – converteert MP4, MOV, MKV, VOB en meer dan 150 standaard of HD videoformaten, evenals MP3, AAC en andere audioformaten.
- Hoge Snelheid Conversie – converteert video 90 maal sneller dan andere videoconverters op de markt.
- Verliesloze Conversie – ondersteunt markt leidende techniek van verliesloze conversie voor alle video's met encoder zonder kwaliteitsverlies.
- Aanpassen Video Uitvoering – personaliseer je video output met bewerkingsfuncties als Trimmen, Bijsnijden, Effecten, Watermerk, Ondertitels, etc.
- Overzetten naar Apparaten – direct video's converteren naar voorinstellingen voor mobiele apparaat modellen en ze overzetten naar mobiele apparaten met USB kabel.
- Video's Branden naar DVD – schrijf je favoriete video's of muziek naar lege DVD/CD om te branden als back-up voor thuisgebruik.
Converteer Video's met het VLC Alternatief op Mac/Windows
Stap 1. Importeer video's naar de VLC alternatieve converter
Download en installeer Wondershare iMedia Converter op je Mac of Windows. Start het programma en klik links bovenaan het hoofdvenster op "Bestanden Toevoegen" om je video's te importeren. Je kunt dit ook doen door je bestanden rechtstreeks naar de videoconvertor te slepen en neer te zetten.
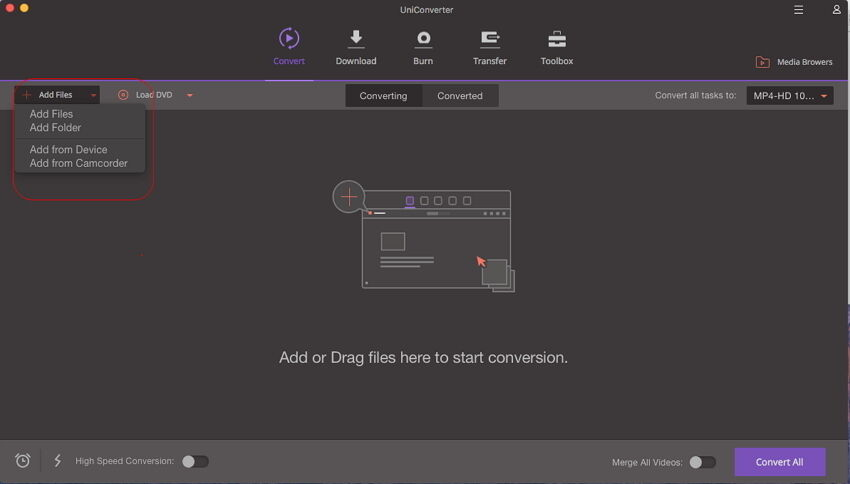
Stap 2. Stel het output formaat in
Kies het gewenste outputformaat uit de output formaatlade aan de rechterkant van elke video die is geïmporteerd om te worden geconverteerd. Je kunt kiezen uit de beschikbare lijst of de gewenste output maken met je eigen presets. Je kunt ook de coderingsinstellingen zoals bitsnelheid, framesnelheid, coderingsprogramma, kwaliteit, etc. wijzigen door op het penpictogram rechts van elk formaat te klikken.
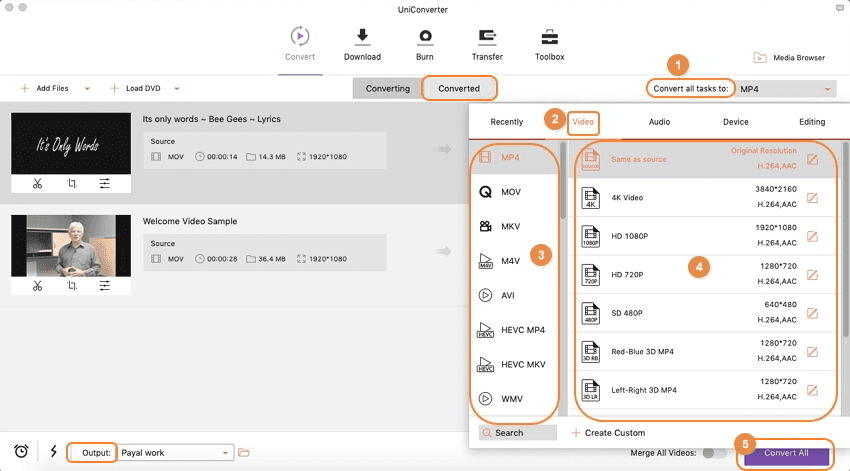
Stap 3. Converteer video's met VLC alternatief
Nadat je alle vereiste en optionele instellingen hebt geselecteerd, klik op de 'Converteren' knop in elke videoclip of op 'Alles Converteren' rechtsonder om de conversie van je video te starten. De status wordt weergegeven op de itembalk van het programma. Er wordt een bericht weergegeven wanneer de conversie is voltooid.
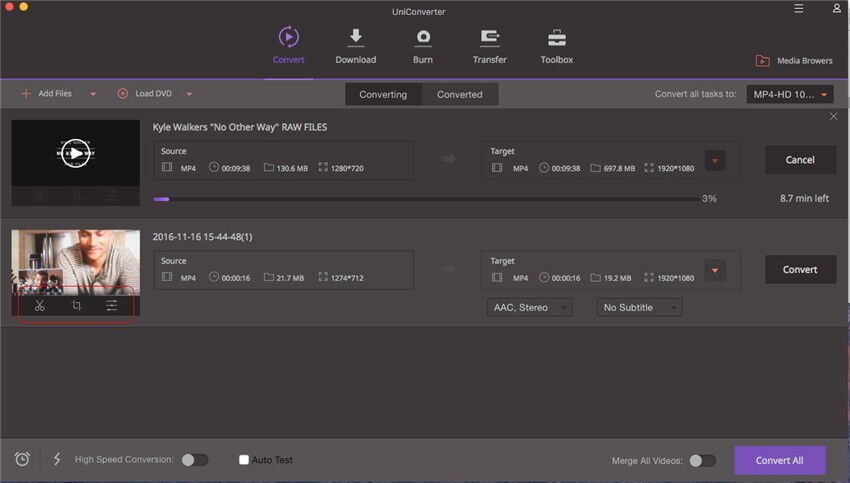
Hoge Kwaliteit Video Converter, 90 maal Sneller! - UniConverter
Deel 3. Hoe Video's Converteren met VLC op Windows PC
Stap 1. Converteren vanaf het Media menu. Klik in de toolbar op “Media” menu en selecteer “Converteren/Opslaan” in het drop-down menu.
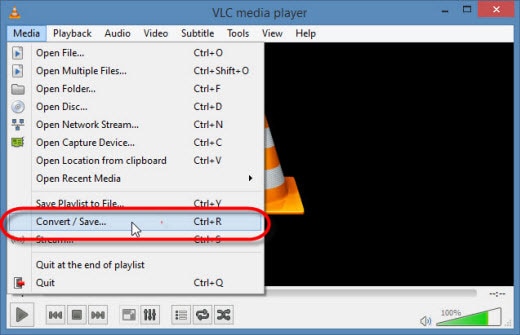
Stap 2. Voeg de video toe. Klik op de "Toevoegen" knop en kies een of meer video's die je wilt converteren. Selecteer onder aan dit vak "Converteren" in de drop-down lijst "Converteren/Opslaan”.
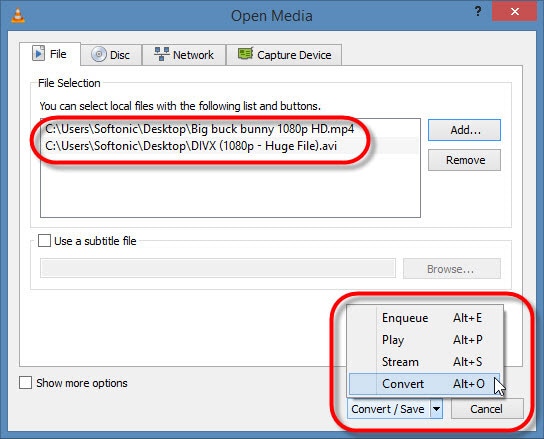
Stap 3. Kies het Opslagpad voor het geconverteerde bestand. Klik onderaan het vak Doelbestand op "Bladeren" en selecteer de doelmap. Geef ook de naam van het nieuwe videobestand op.
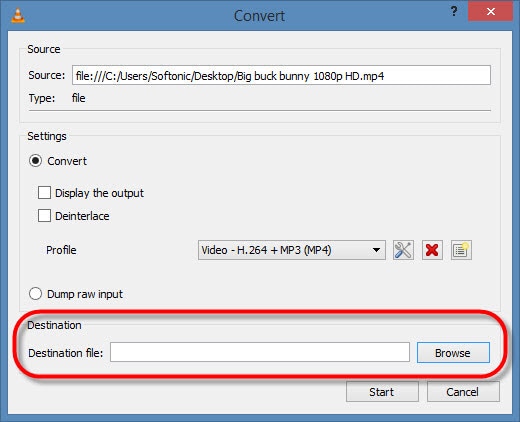
Stap 4. Kies het Output Formaat. Selecteer het outputformaat in de lijst onder de "Profiel" optie. VLC ondersteunt een groot aantal formaten. Als je video's wilt die specifiek zijn voor een bepaald apparaat, biedt dit programma een aantal geoptimaliseerde profielen met optionele instellingen.
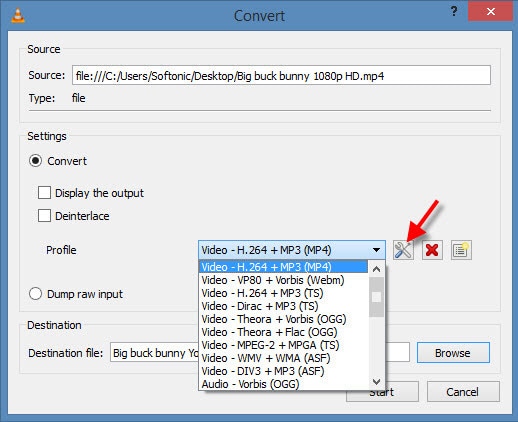
Stap 5. Optimaliseer je video. Klik in het geselecteerde formaat op het pictogram "Geselecteerd Profiel Bewerken". Kies de "Video Codec" in het nieuwe venster en pas de instellingen aan zoals resolutie, framesnelheid, bitsnelheid en audiokwaliteit.
Stap 6. Start de Conversie. Als je tevreden bent met alle instellingen, klik op de “Start” knop en volg de voortgang.