Met verschillende bestandsformaten op de computer, wil je misschien je video's converteren naar andere videoformaten. Je kunt bijvoorbeeld besluiten om MP4 naar WMV formaat te converteren. De VLC mediaspeler is een geweldige video converter die je kunt gebruiken om MP4 naar WMV te converteren. Bovendien kun je hiermee andere bestanden converteren, als AVI, FLV, DIVX en ASF. In dit artikel zul je leren hoe MP4 naar WMV te Converteren met VLC.
- Deel 1. Het Beste VLC Alternatief om MP4 naar WMV te Coverteren
- Deel 2. Hoe MP4 naar WMV Converteren met VLC
Deel 1. Makkelijke Manier om MP4 Naar WMV te Converteren met het Beste VLC Alternatief
Hoewel andere software zoals de VLC mediaspeler kan worden gebruikt om video's naar andere videoformaten te converteren, is UniConverter de beste oplossing om MP4 naar WMV te converteren en omdat deze converter ook naar andere videoformaten, zoals AVI, MPEG, MOV, FLV en MKV converteert. Het is een inclusieve video converter die het besturingssysteem ondersteunt, zoals Windows 10/8/7/XP/Vista/2003/2000/ NT, etc., en macOS 10.7 tot 10.13 High Sierra.
Neem de Beste MP4 naar WMV Video Converter - UniConverter
- Converteert naar meer dan 150 video and audio formaten inclusief MP4, WMV, M4V, AVI, VOB, MKV, WAV, MP3, AAC, AC3, AU, OGG, AIFF, APE, etc.
- Downloaden of opnemen van online video's van YouTube, Facebook, Vimeo, Vevo en meer dan 1000 andere online video deelwebsites.
- Schakel videobewerking in met de ingebouwde video bewerker met functies als Trimmen, Bijsnijden, Roteren, Effecten, Ondertiteling, Watermerk toevoegen, etc.
- Ondersteunt verliesloze conversie voor alle videoformaten met encoder met een 90 maal snellere snelheid.
- Converteert MP4 of WMV video's naar DVD om ze overal te kunnen bekijken door DVD naar videoformaten te converteren als MOV, MP4 en AVI.
- Makkelijk overzetten van geconverteerde of gedownloade video's naar je mobiele apparaten als iPhone, iPad, iPod, Android telefoons en tablets, etc.
- Het menu is betrouwbaar, makkelijk en snel te gebruiken, dat de software flexibel maakt voor persoonlijk of professioneel gebruik.
Hoe MP4 naar WMV Converteren met Wondersharevoor Mac en Windows
Stap 1. Importeer MP4 bestanden naar de converter
Klik in het programmascherm op de "Bestanden Toevoegen" knop om MP4 videobestanden aan de converter toe te voegen of sleep bestanden naar deze MP4 naar WMV converter. Je kunt ook rechtstreeks laden vanaf je mobiele apparaten door op het pictogram naast de drop-down lijst te klikken. Na het toevoegen van de bestanden verschijnen de geïmporteerde bestanden automatisch in het programmavenster.
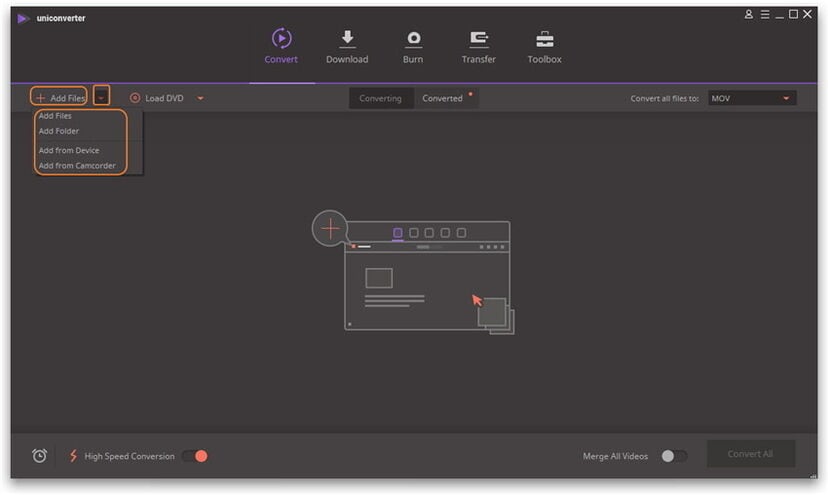
Stap 2. Kies WMV als output formaat
Hier selecteer je WMV als het uitvoerformaat door WMV te selecteren op het tabblad Video van het gedeelte met de formaat sectie. Je kunt ook een gewenste resolutie selecteren of meer coderingsinstellingen wijzigen door op het instellingspictogram te klikken om bijvoorbeeld de bitsnelheid, framesnelheid, codering, kwaliteit etc. te wijzigen.
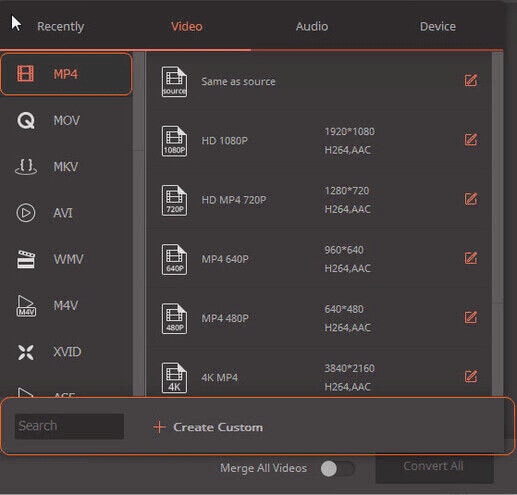
Stap 3. Converteer MP4 naar WMV
Nadat je hebt gecontroleerd of alles in orde is, klik je op de 'Alles Converteren' knop onder aan het scherm om de conversie te starten. Of tik op de knop "Converteren" in elke videoclip om ze handmatig handmatig te converteren. De groene voortgangsbalk loopt tot het einde en de bestanden worden eenvoudig geconverteerd naar WMV formaat.
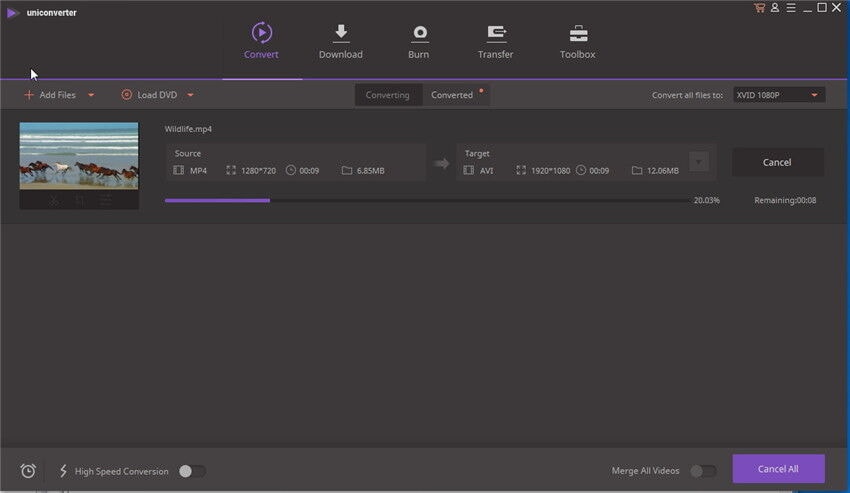
Deel 2. Converteer MP4 naar WMV met VLC
Door het volgen van onderstaande stappen kun je met succes MP4 video naar WMV formaat converteren met de VLC mediaspeler.
Stap 1: Start je VLC mediaspeler.
Klik op je VLC mediaspeler op het "Media" icoon in de menubalk en daarna op de "Converteren/Opslaan" knop.
Stap 2: Kies de video die je wilt converteren.
Wanneer het open "Media dialoogvenster" verschijnt, klik op de "Toevoegen" knop om een of meer videobestanden te selecteren die je wilt converteren. Selecteer video's en klik vervolgens op de "Openen" knop. Klik onderaan in het dialoogscherm in de open media box op de "Converteren/Opslaan" knop.
Stap 3: Selecteer de bestandsnaam voor de geconverteerde video.
Klih in het volgende dialoogvak op Browse en selecteer de doelmap en de bestandsnaam voor de nieuwe video, klik dan op "Opslaan".
Stap 4: Kies het nieuwe formaat waarnaar je je betanden wilt converteren.
Klik in het profielgedeelte op de knop "Converteren" en selecteer het nieuwe videoformaat in de weergegeven lijst met indelingen. Klik tenslotte op de "Start" knop om de conversie te starten.
Als de bestand positietimer van de VLC mediaspeler het eind bereikt, is de conversie compleet.
