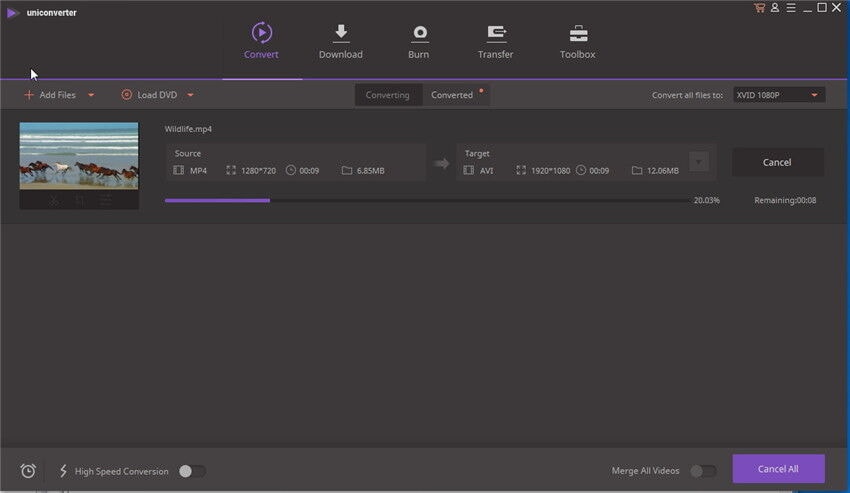Kan Ik MP4 naar MP3 Converteren met Windows Media Player?
De meeste MP4 bestandsindelingen worden gebruikt voor het uploaden van video's naar internet en voor het bekijken en opslaan van persoonlijke media apparaten. Soms moet je de MP4 bestanden naar het MP3 audioformaat converteren om je muziekbibliotheek te verbeteren. Als je een Windows computer hebt, kun je de MP4 naar MP3 draaien zonder dat je software hoeft te downloaden. Als je de Windows Media Player op je PC hebt gezet, kun je deze gebruiken om tussen de twee bestandsindelingen te converteren. Het gebruik van Windows Media Player is eenvoudig en de stappen voor de conversie worden besproken in het volgende deel van het artikel.
- Deel 1. Gids voor het Converteren van MP4 naar MP3 met Windows Media Player
- Deel 2. Eenvoudigste Manier om MP4 naar MP3 te Converteren met het Windows Media Player Alternatief
Deel 1. Gids voor het Converteren van MP4 naar MP3 met Windows Media Player
Stap 1. Open het MP4 bestand dat je wilt converteren in Windows Media Player. Om het bestand te openen, ga je naar het "Bestand" menu en klik op vervolgens op de "Openen" knop in het weergegeven venster. Dubbelklik op het MP4 bestand en selecteer Openen met Windows Media Player.
Stap 2. Het MP4 bestand wordt standaard afgespeeld. Klik op het menupictogram in de rechterbovenhoek om naar het startscherm van Windows Player te gaan. Klik vervolgens op het "Organiseren" menu en selecteer vervolgens de "Opties" knop.
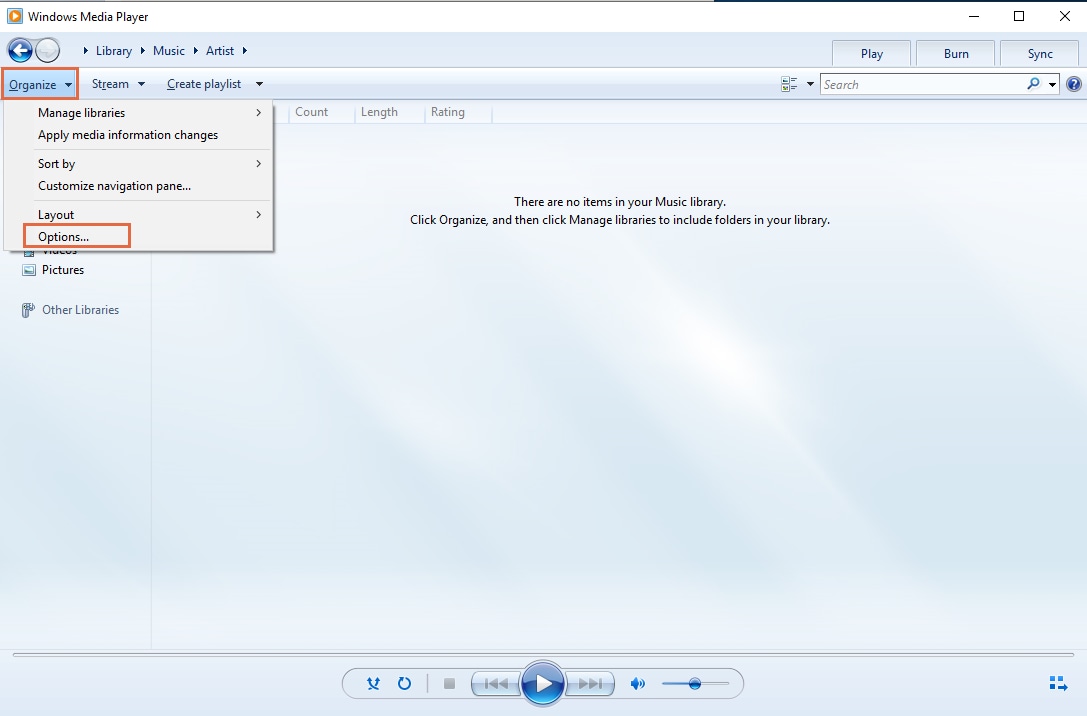
Stap 3. Klik in het volgende scherm op "Rip Muziek" en scroll dan naar beneden naar "Wijzigen" en selecteer een bestemming voor het geconverteerd bestand.
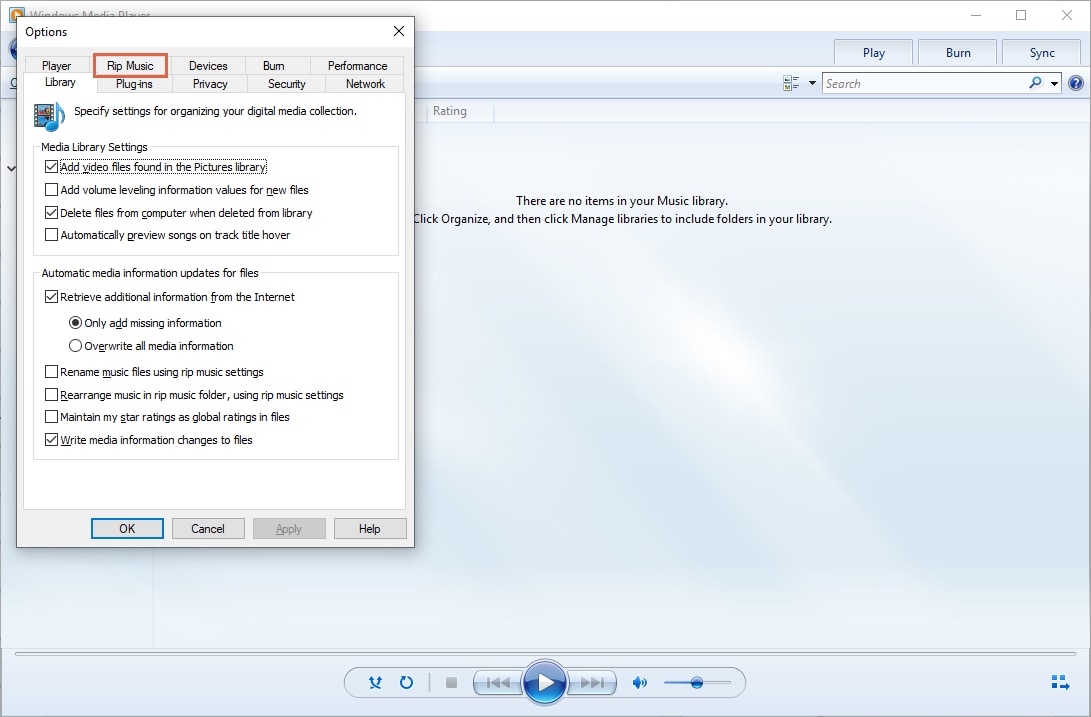
Scroll beneden en selecteer op het outputformat "MP3" onder de "Formaat" optie. Converteer het MP4 bestand naar MP3 en klik op de "OK" knop.
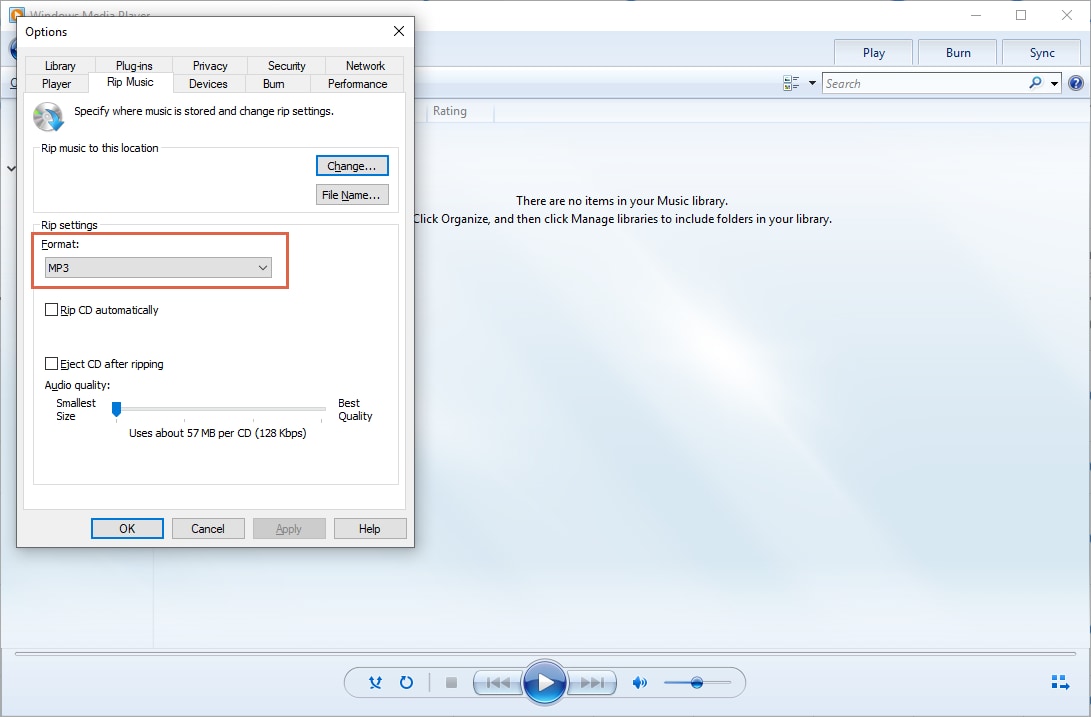
Deel 2. Eenvoudigste Manier om MP4 naar MP3 te Converteren op Windows PC
UniConverter biedt de beste en gemakkelijkste manier om MP4 naar MP3 te converteren op een Windows computer. Het programma geeft de veiligste conversie, omdat je tijdens het proces de oorspronkelijke kwaliteit van je bestanden niet verliest. Het ondersteunt de conversie van verschillende video- en audiobestandsformaten en je kunt converteren tussen audio- en videoformaten. De tool ondersteunt snellere conversies en je kunt tegelijkertijd zoveel audio- en video-formaten converteren als je wilt.
Neem de UniConverter - Video Converter voor Windows
- Ondersteunt alle algemeen gebruikte audioformaten als MP3, M4R, M4A, MKA, AU, FLAC, AC3, WAV, OGG, APEAIFF, APE, AAC, CAF, SD2, etc.
- Converteert audio- and videoformaten naar voorinstellingen die ondersteund worden door Android, iOS en spelapparaten als o.a. Samsung, iPhone, Xbox.
- Ingebouwde videorecorder en downloader die helpt met het downloaden van video's van streaming sites als YouTube, Facebook, Vimeo, Hulu en nog 1000 meer.
- Ultieme DVD toolkit die helpt met kopieren, branden, rippen en back-uppen van DVD bestanden op de veiligst mogelijke manier.
- Ondersteunt batch verwerking waar je verschillende audio- of videobestanden tegelijk kunt converteren.
- Ingebouwde browser dat het makkelijk maakt om je bestanden te tr5aceren tijdens het conversieproces.
- Ingebouwde editor om de instellingen in je bestand te wijzigen voordat het wordt geconverteerd, zoals het wijzigen van bitsnelheid, codec, resolutie, helderheid en volume. Je kunt ook bestanden knippen, roteren, bijsnijden en samenvoegen met de bewerkingsopties.
- Compatibel met Windows XP/Vista/7/8/10 en macOS 10.14 Mojave, 10.13 High Sierra, 10.12 Sierra, 10.11 El Capitan, etc.
Hoe MP4 naar MP3 Converteren met Windows 10/8/7/XP/Vista
Stap 1. MP4 Bestand Toevoegen aan de Converter
Als je UniConverter op je PC hebt geïnstalleerd, voert het programma uit op je computer. Ga vervolgens verder met het toevoegen van de MP4 bestanden aan het programma door op "Bestanden Toevoegen" te klikken. Van daaruit kun je naar je opslagmappen gaan en het MP4 bestand van de bestemming kiezen. Je kunt ook de bestanden slepen en neerzetten in het primaire venster van de converter.
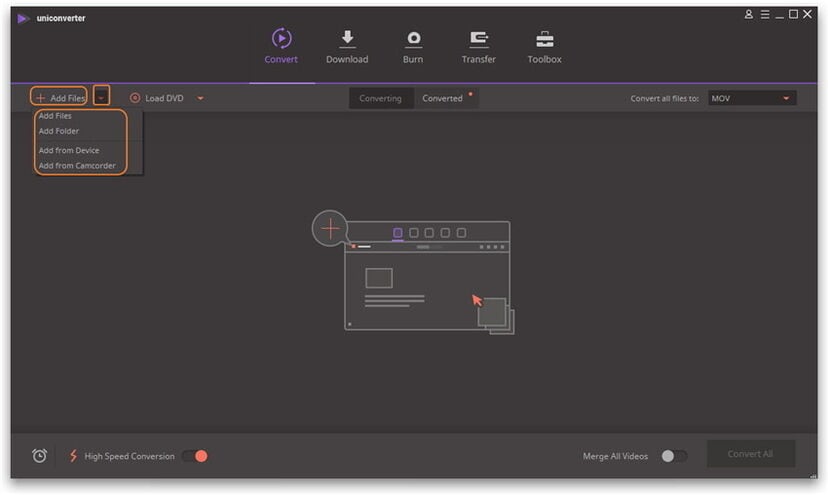
Stap 2. Kies MP3 als het Output Formaat
In het volgende venster zie je de "Output Formaat" knop in de rechterhoek. Klik erop en ga dan naar de "Kies Formaat" optie en selecteer "audio". De ondersteunde audioformaten worden weergegeven en vanaf daar kun je "MP3" selecteren. Je kunt op het instellingenpictogram in de rechterbenedenhoek klikken om je bestand vóór de conversie te bewerken. Je kunt bijvoorbeeld de codec, de bitsnelheid, resolutie, etc. wijzigen.
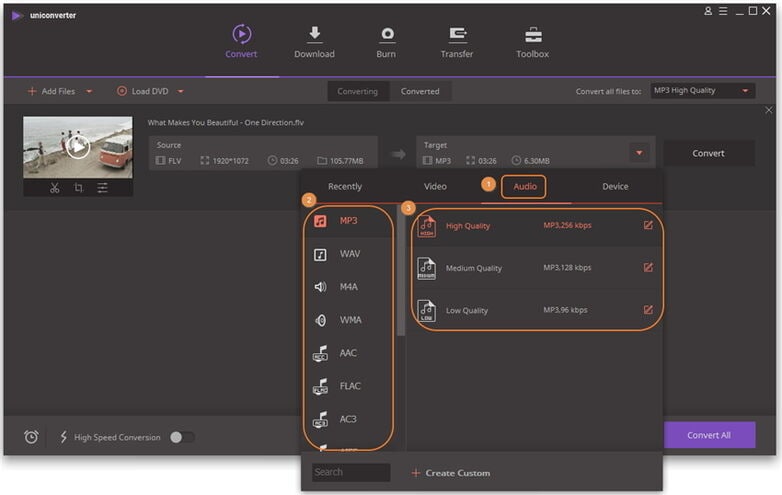
Stap 3. Converteer MP4 naar MP3 Formaat
Je kunt een map kiezen om je bestand op te slaan en vervolgens op "Converteren" klikken om de MP4 naar MP3 conversie te starten. De conversie duurt enkele minuten en je kunt het geconverteerde bestand op de meeste mediaspelers afspelen. Trouwens, als je meer gratis manieren wilt vinden om MP4 naar MP3 te converteren, bekijk dit artikel.