MOV en WMV zijn de twee belangrijkste videoformaten voor respectievelijk Mac en Windows. Als je een aantal interessante MOV films op Mac probeert te delen met je Windows vrienden, zul je merken dat Windows Media Player geen MOV bestanden kan afspelen. Sommige video deelsites accepteren ook geen MOV bestanden. In deze gevallen moet je eerst MOV naar WMV converteren. Dit artikel laat je zien hoe je MOV kunt converteren en WMV video kunt afspelen op een Mac- of Windows-computer.
- Deel 1. Hoe QuickTime MOV naar WMV Converteren op Windows 10/8/7/XP/Vista
- Deel 2. Hoe QuickTime MOV Video's naar WMV Converteren op Mac
- Deel 3. Hoe QuickTime MOV naar WMV Converteren in Flip4Mac
- Deel 4. Hoe QuickTime MOV naar WMV Converteren in VLC
PDeel 1. Hoe QuickTime MOV naar WMV Converteren op Windows 10/8/7/XP/Vista
Als je een Windows gebruiker bent en MOV bestanden hebt ontvangen van Mac gebruikers, kun je MOV ook eenvoudig converteren naar WMV op je Windows computer door de beste QuickTime to WMV Video Converter voor Windows te gebruiken - UniConverter. Als je wilt, kun je met deze software ook video's op DVD branden. Je kunt de onderstaande zelfstudie volgen om MOV naar WMV te converteren als dat nodig is.
Beste MOV naar WMV Video Converter voor Windows - UniConverter
Converteer QuickTime MOV video's naar WMV met eenvoudige klikken:
- Converteert makkeijk MOV naar WMV, MP4, FLV, 3GP, AVI of meer dan 150 video of audio formaten.
- Bewerk MOV video's voor het converteren naar WMV. Hiermee kun je video's trimmen en bijsnijden, effecten, watermerken en ondertitels, etc. toevoegen aan je video.
- Makkelijk overzetten van MOV video naar je mobiele apparaten of zelfs externe harde schijf met een verbonden USB kabel.
- Download online videos van meer dan 1000 online video deelwebsites, als YouTube, Vevo, Vimeo, Netflix, etc.
- Biedt een toolbox die je GIF's laat maken, VR video's converteren, scherm opnemen of metadata toevoegen, etc.
- Perfect compatibel met Windows 10/8/7/XP/Vista en macOS 10.7 en hoger, tot de nieuwste 10.13 High Sierra.
Makkelijke Stappen voor het Converteren van MOV naar WMV op Windows PC
Stap 1. MOV Bestanden Toevoegen aan de WMV Converter
Na het downloaden en installeren van de MOV naar WMV Converter voor Windows op je PC, start de converter en ga naar het tabblad "Converteren". Klik op de knop "Bestanden Toevoegen" om MOV bestanden uit je lokale map te selecteren of sleep je mediabestanden rechtstreeks naar het programma. Je kunt ook rechtstreeks vanaf je mobiele apparaten of camcorder importeren met behulp van het drop-down pictogram ernaast.
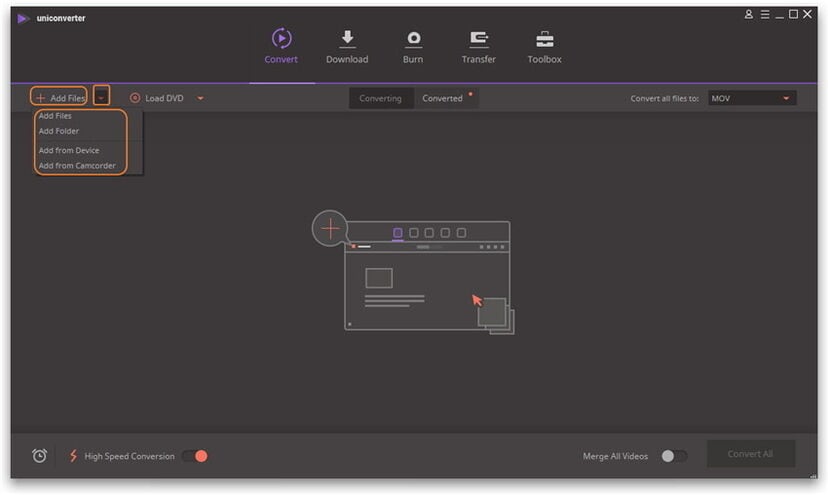
Stap 2. Selecteer WMV als het Output Formaat
Klik op het uitvoertabblad aan de rechterkant van elke videoclip en dan op de kleine pijl omlaag om de drop-down keuzelijst te openen. Selecteer "WMV" in het tabblad "Video" als het outputformaat. Met het geopende penpictogram, kun je de coderingsinstellingen instellen om de bitsnelheid, resolutie of andere parameters aan te passen als dat nodig is.
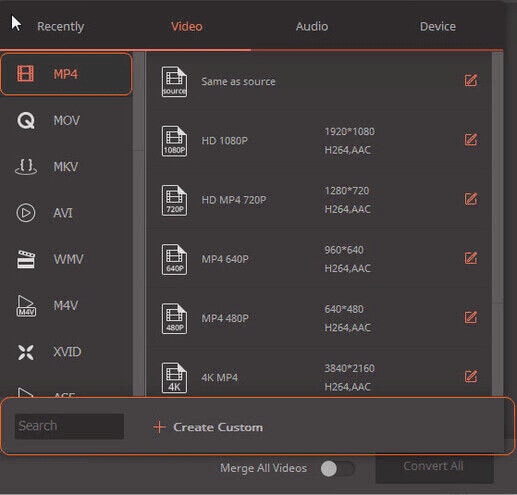
Stap 3. Start het Converteren van MOV Bestanden naar WMV
Ga naar de optie "Output" onderaan het hoofdmenu om een map op te geven voor de output WMV bestanden, anders wordt de standaardmap gebruikt. Klik vervolgens op de "Converteren" knop in elke videoclip of op "Alles Converteren" om de MOV naar WMV conversie in Windows te starten. Als je klaar bent, kun je je WMV bestanden in de doelmap afspelen of bewerken.
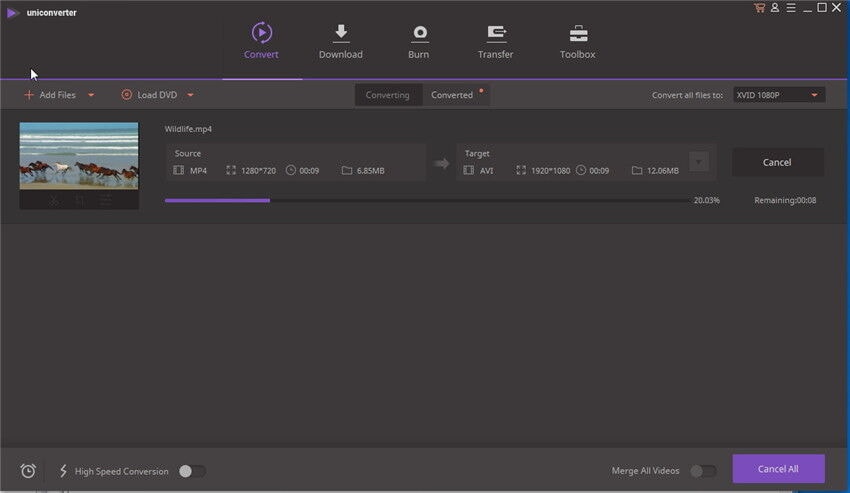
Deel 2. Hoe QuickTime MOV Video's naar WMV Converteren op Mac
Om .mov naar .wmv te converteren, moet je een professionele MOV naar WMV Video Converter nemen als UniConverter. Met dit QuickTime MOV naar WMV converterprogramma kun je videoformaten in enkele klikken converteren zonder kwaliteitsverlies. De geconverteerde WMV bestanden kunnen moeiteloos worden afgespeeld, bewerkt en gedeeld, zowel in Windows als Mac. Bovendien is deze converter voorzien van een intuïtief gebruikersmenu, waarmee zelfs de meest onervaren gebruikers QuickTime snel naar WMV kunnen converteren.
3 Eenvoudige Stappen om MOV naar WMV te Converteren op Mac
Stap 1. Importeer MOV Bestanden naar de WMV Converter Mac
Je kunt kiezen voor de handmatige manier om bestanden toe te voegen door "Bestanden Toevoegen" te kiezen. De meer intuïtieve manier is om de slepen en neerzetten functie te gebruiken om bestanden te importeren. Met de converter kun je meerdere MOV bestanden tegelijk toevoegen en ze in batch converteren. Klik voor video's op je mobiele apparaten of camcorder op het drop-down pictogram om rechtstreeks vanaf daar te importeren.
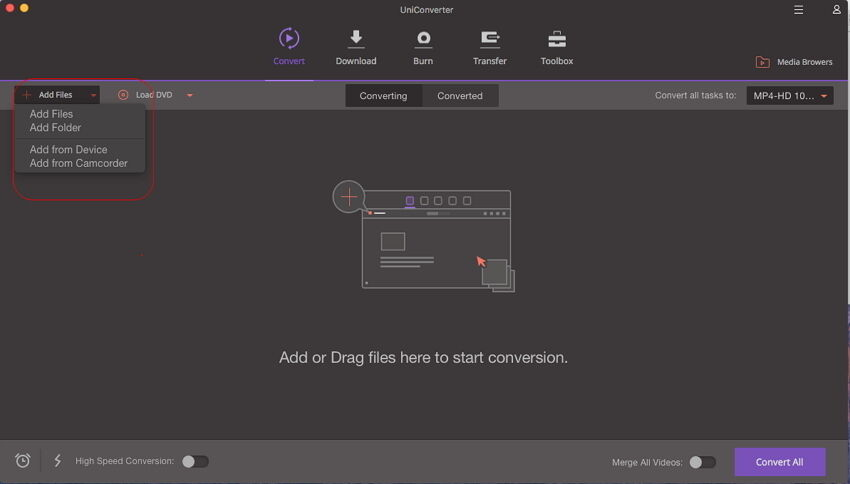
Stap 2. Selecteer WMV als het Output Formaat
Selecteer "WMV" in de lijst "Video" als het outputformaat. Voordat je doorgaat met het converteren van de MOV video, kun je je video bewerken en een aantal effecten toepassen op je video. Alles begint met het klikken op de pictogrammen "Bewerken" onder het video presetscherm van de itembalk.
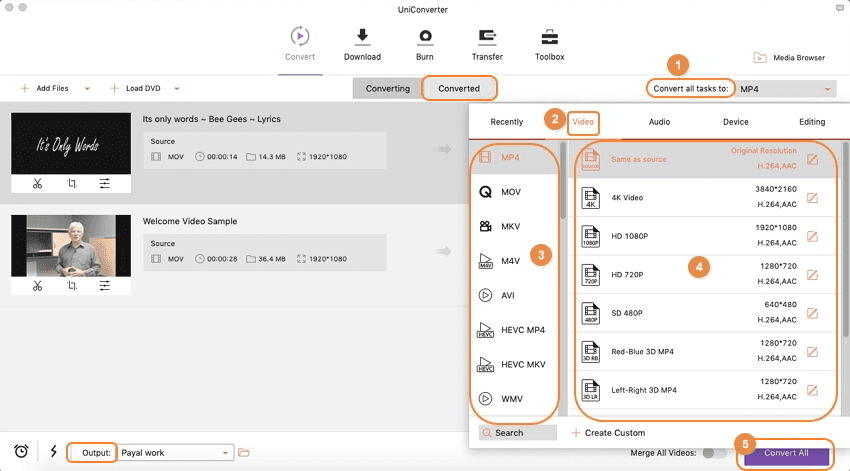
Stap 3: Start het Converteren van MOV naar WMV op Mac
Druk op de "Converteren" knop om de conversie te starten. Binnen een paar minuten is de conversie voltooid. Als je verschillende conversietaken hebt toegevoegd, kun je op de knop "Alles Converteren" klikken en dan kan het even duren. Maar je kunt de converter laten uitschakelen als het klaar is.
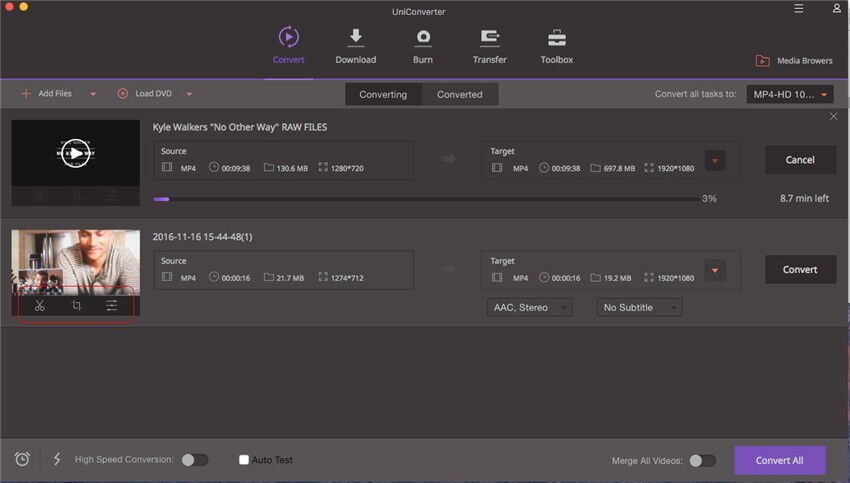
Deel 3. Hoe QuickTime MOV naar WMV Converteren in Flip4Mac
Stap 1. Bezoek de Telestream website en download de Flip4Mac software en installeer het op je computer.
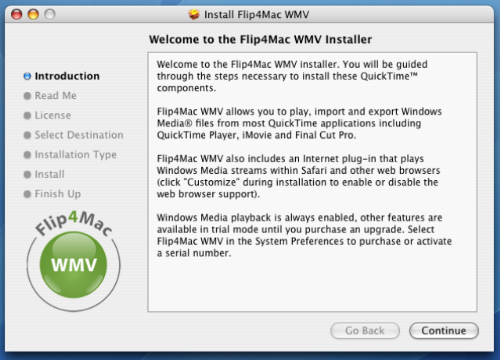
Stap 2. Vervolgens moet je het QuickTime MOV bestand openen met Flip4Mac. Je kunt op het MOV bestand klikken en "Openen met Flip4Mac" selecteren of je kunt op "Flip4Mac" klikken en dan op de "Bestand Openen" knop.
Stap 3. Na het laden van het mediabestand op Flip4Mac, ga naar de Menubalk en klik op de “Exporteren” knop.
Stap 4. Je kunt exporteren naar applicatie, verschillende apparaten, formatn en locaties. Omdat je naar WMV formaat wilt converteren, klik op de “Formaat” optie.
Stap 5. Klik op “Windows Media” en selecteer dan de gewenste output voorinstellingen.
Stap 6. Kies tenslotte een bestemming om je bestand op te slaan en hernoem het voor het vlotter opzoeken.
Dat is het, wacht op Flip4Mac om QuickTime MOV naar WMV bestand te converteren en speel het.
Deel 4. Hoe QuickTime MOV naar WMV Converteren in VLC
Je kunt ook de VLC mediaspeler gebruiken om het QuickTime MOV naar WMV formaat te converteren. Als je deze toepassing niet op je computer hebt, kun je deze daarom beter meteen downloaden en deze kleine stappen volgen.
Stap 1. Open de VLV media player op je computer.
Stap 2. Klik nu op “Bestand” in het Mac platform en scroll naar beneden en selecteer de “Converteren/Streamen” optie.
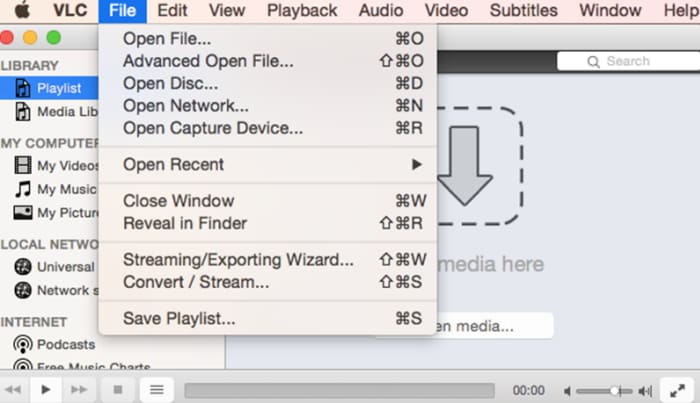
Stap 3. Er verschijnt dan een nieuw scherm, klik op “Open Media” en upload je QuickTime MOV bestand.
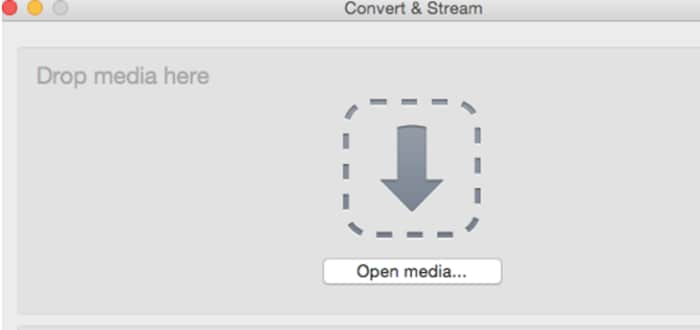
Stap 4. Daarna moet je het outputformaat kiezen onder “Kies Profiel” en dan op “Video” klikken en een WMV video codec formaat als MP4 kiezen.
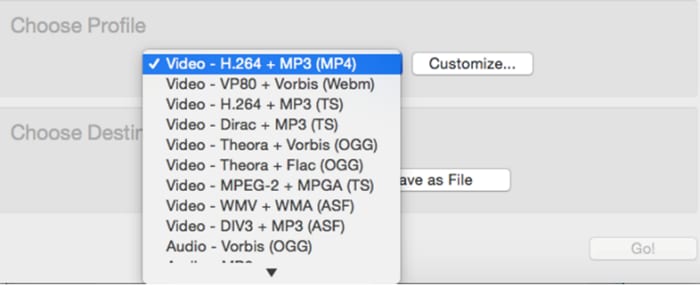
Stap 5. Kies een map waar je de video wilt opslaan en klik op “Bestand Opslaan”. Definieer de locatie en klik op de “Opslaan” knop.
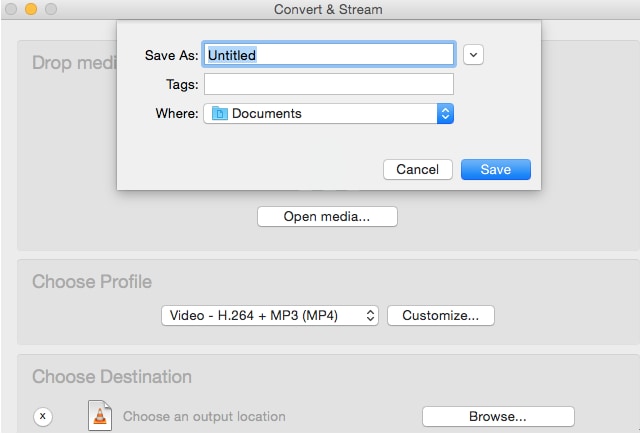
VLC zal dan het QuickTime MOV bestand converteren naar WMV formaat.
Optioneel: Online MOV naar WMV Converter
Je kunt een online videoconverter proberen om je MOV video's naar WMV te converteren, als je geen computerprogramma wilt installeren. Probeer het onderstaande: