Als je Mac gebruikt en meerdere bestanden in MOV formaat naar je collega's moet sturen, die nog steeds computers gebruiken met een Windows besturingssysteem, moet je MOV bestanden wijzigen, omdat Windows computers MOV bestanden niet kunnen herkennen. Ten tweede, als je een nieuwe op Android gebaseerde smartphone, BlackBerry of Nokia telefoon hebt gekocht, zijn deze MOV bestanden niet compatibel met een van deze. Het bekijken van MOV video's op deze apparaten kan een probleem zijn. In dergelijke gevallen moet je MOV naar AVI converteren op Mac (High Sierra, Sierra, El Capitan, Yosemite, Mavericks, Mountain Lion, Lion inbegrepen) of in Windows 10/8/7/XP/Vista, omdat AVI nu een van de meest gebruikte videoformaten is voor Windows computers en telefoons.
- Deel 1. Hoe MOV naar AVI Converteren op macOS 10.7 of hoger
- Deel 2. Hoe QuickTime MOV naar AVI Converteren op Windows 10/8/7/XP/Vista
- Deel 3. Hoe MOV naar MP4 Converteren in Freemake
- Deel 4. Hoe MOV naar MP4 Converteren in VLC
- Deel 5. Top Gratis Online MOV naar AVI Converters
Deel 1. Hoe MOV naar AVI Converteren op macOS 10.7 of hoger
Om MOV naar AVI bestand op Mac te converteren, heb je een professionele video conversietool nodig, zoals de UniConverter voor Mac. De hier geïntroduceerde app is een gebruikersvriendelijke tool die veel bekendheid heeft gekregen onder Mac gebruikers.
Converteer MOV naar AVI op Mac zonder kwaliteitsverlies:
- Converteer MOV video's naar AVI in drie eenvoudige stappen, je kunt ook converteren tussen meer dan 150 video of audio formaten.
- Bewerk je MOV video's voor het converteren naar AVI bestanden. Je kunt trimmen, bijsnijden, roteren, effecten en watermerk toevoegen, etc. aan je video.
- Downloaden of opnemen van online video's van meer dan 1000 online videosites als YouTube, Vevo, Vimeo, Hulu, Netflix en meer.
- Makkelijk overzetten van geconverteerde of gedownloade MOV/AVI video naar je mobiele apparaten met een verbonden USB kabel.
- Biedt een serie interessante handige tools voor je gemak als GIF maker, VR converter, casten naar TV, scherm opnemen, etc.
- Perfect compatibel met macOS 10.13 High Sierra, 10.12 Sierra, 10.11 El Capitan, 10.10 Yosemite, 10.9 Mavericks, 10.8 Mountain Lion, etc.
Stap voor Stap Gids om MOV naar AVI te Converteren op Mac (Inclusief High Sierra)
Stap 1. Laad MOV video's in de MOV naar AVI converter Mac
Gebruik de "Bestanden Toevoegen" knop links bovenaan het hoofdmenu om de MOV video's te vinden die geconverteerd moeten worden of sleep de MOV video's direct naar de MOV naar AVI converter voor Mac.
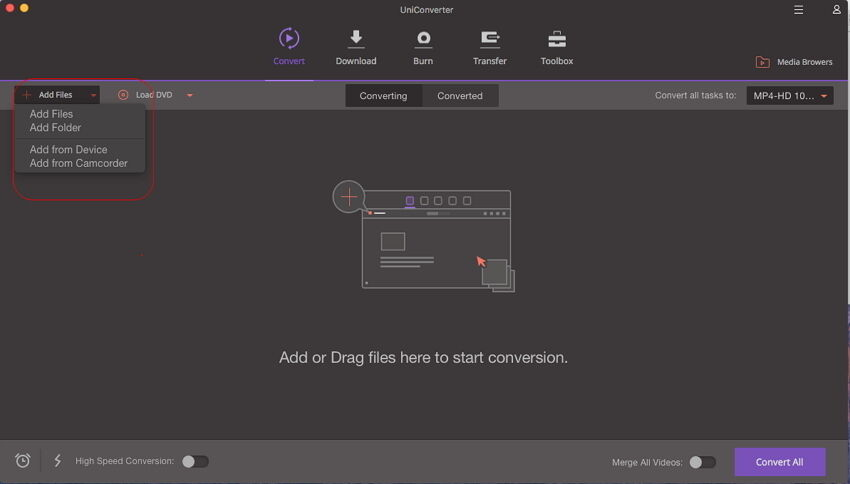
Stap 2. Selecteer "AVI" als het output formaat
Wanneer de formaatlade is geopend, kun je op het tabblad "Video" klikken en AVI als outputformaat selecteren. Met deze slimme applicatie kun je verschillende video's samenvoegen tot één video. Activeer de optie "Alle Video's Samenvoegen" om alle MOV video's te combineren op basis van je behoefte. Je kunt ook de configuraties van de AVI outputbestanden wijzigen door de resolutie, framesnelheid, bitsnelheid, kwaliteit, etc. te veranderen.
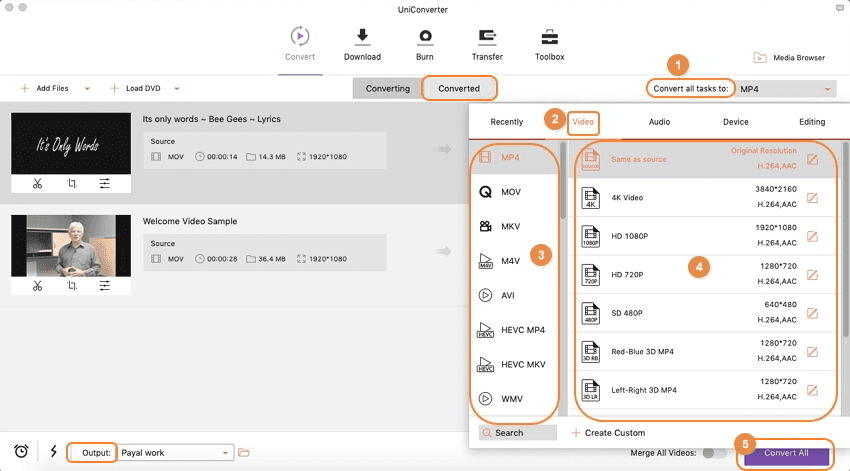
Stap 3. Start de MOV naar AVI Mac conversie
Klik op de "Converteren" knop in de videobalk of op "Alles Converteren" onderaan om de conversie te starten. Dit programma is speciaal ontwikkeld voor het Mac besturingssysteem, inclusief macOS 10.13 High Sierra, 10.12 Sierra, 10.11 El Capitan, 10.10 Yosemite, 10.9 Mavericks, 10.8 Mountain Lion, 10.7, 10.6, MacBook, Mac Pro, MacBook Air, MacBook Pro, etc. Als de conversie klaar is, kun je de output AVI video's delen met je vrienden de een PC hebben.
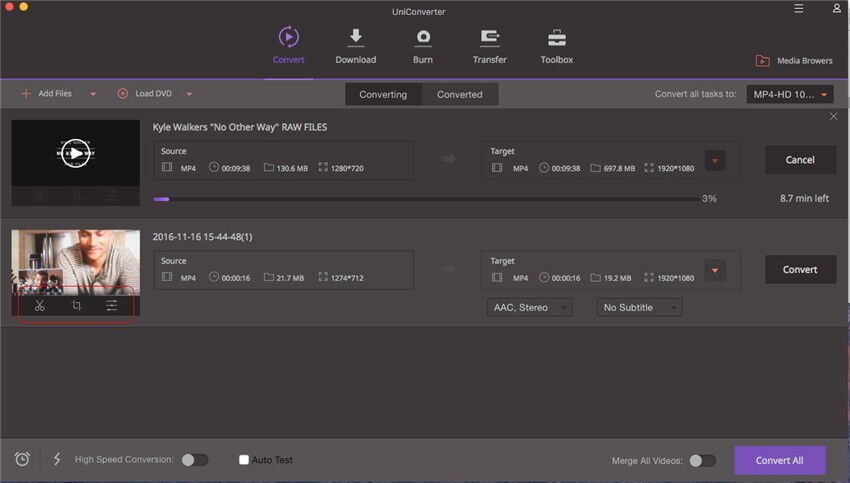
Deel 2. Hoe QuickTime MOV naar AVI Converteren op Windows 10/8/7/XP/Vista
Om MOV naar AVI op Windows PC te converteren is net zo eenvoudig als de conversie op Mac. Klik op de Downloaden voor Windows knop om het programma op je Windows PC te downloaden. Hierna krijg je instructies om Wondershare MOV naar AVI te installeren Video Converter voor Windows. Volg de drie stappen om MOV naar AVI op je Windows PC te converteren:
Makkelijke Stappen om MOV naar AVI te Converteren op Windows with Wondershare
Step 1. Laad MOV Bestanden naar de MOV naar AVI Converter voor Windows
Start eerst de MOV naar AVI converter. Open de lokale map waarin je MOV bestanden hebt opgeslagen. Versleep de MOV bestanden die je wilt converteren naar het programma. De bestanden worden automatisch geladen. Je kunt ook importeren door op de "Bestanden Toevoegen" te klikken of op het drop-down pictogram ernaastte klikken om rechtstreeks vanaf je mobiele apparaten te laden.
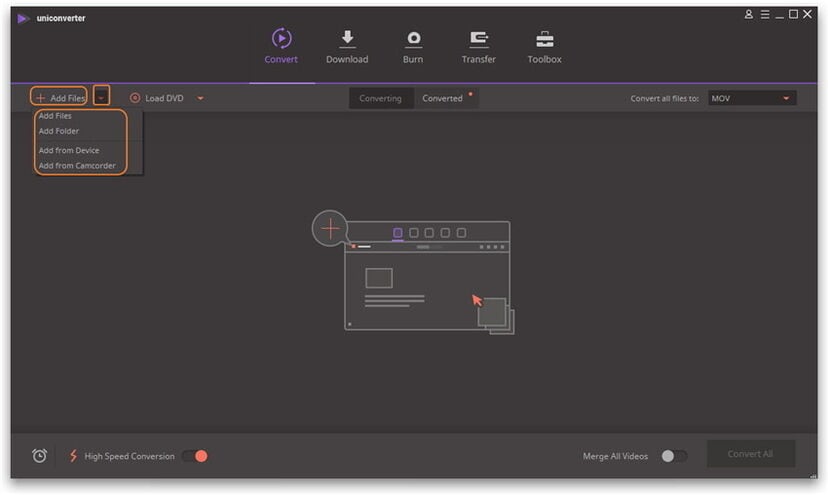
Stap 2. Stel AVI als Output Formaat in
Na het laden van de bestanden open je de uitvoerformaatlade om het "AVI" formaat als outputformaat te selecteren. Kies een resolutie of klik op het pictogram Instellingen voor geavanceerdere coderingsinstellingen als bitsnelheid, framesnelheid, videokwaliteit, etc. om het AVI formaat indien nodig te definiëren.
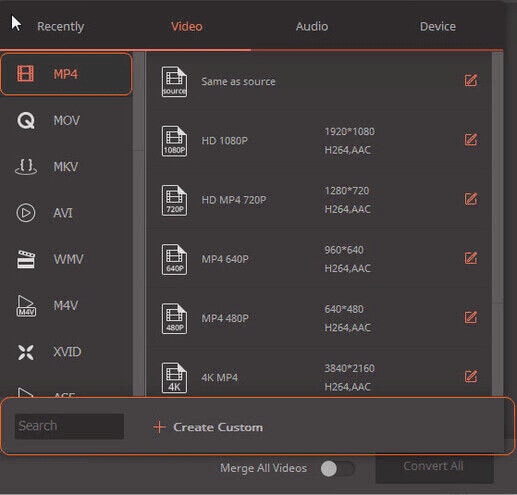
Stap 3. Start de Conversie van MOV naar AVI
Na het bevestigen van de instelling, klik je op de "Converteren" knop om te beginnen met het converteren van MOV naar AVI, of klik op "Alles Converteren" rechtsonder als je meerdere MOV video's hebt om te converteren. Deze Windows converter ondersteunt het converteren van meer dan één bestand tegelijk. Wacht nu op de uitvoerbestanden.
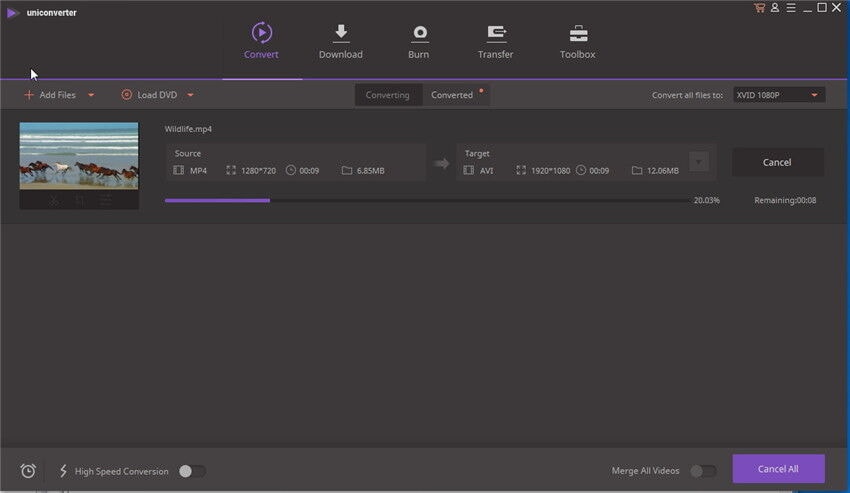
Deel 3. Hoe MOV naar MP4 Converteren in Freemake
Freemake zoals de naam zegt is een open bron videoconverter, d.w.z. je kunt het gratis downloaden. Het helpt je om je MOV bestanden naar MP4 en vele andere formaten te converteren. Hoewel het geen online converter is, zit het boordevol functies en ondersteunde conversies. Het conversieproces is eenvoudig en met een paar stappen ben je in staat om je MOV bestanden probleemloos in MP4 te converteren.
Stap 1. Open de Freemake converter en klik op de +Video knop. Voeg de MOV video toe die je wilt converteren.
Stap 2. Kijk nu naar de voorinstellingen onderin het venster en selecteer "naar MP4" om je video naar MP4 te converteren. Als je het niet vindt, gebruik dan de pijlen aan de linker- en rechterkant om door de opties te scrollen.
Stap 3. Ga nu naar het tabblad Converteren en kies de doelmap en de naam van het uitvoerbestand. Hierna klik je op 'Converteren' en je MOV-video begint met het converteren naar MP4.
Eenmaal klaar kun je het in de bestemmingsmap vinden die je eerder geslecteerd hebt.
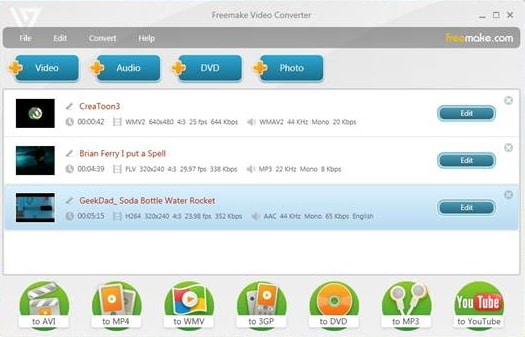
Deel 4. Hoe MOV naar MP4 Converteren in VLC
Er is bijna niemand die de VLC mediaspeler niet heeft gebruikt. De VLC mediaspeler wordt niet alleen gebruikt voor het afspelen, maar is ook een makkelijke manier om videoformaten te converteren. Met slechts vijf eenvoudige stappen kun je je bronbestanden zoals MOV converteren naar elk doelformaat zoals MP4.
Stap 1. Ga in de VLC speler naar het MEDIA menu en selecteer Converteren/Opslaan.
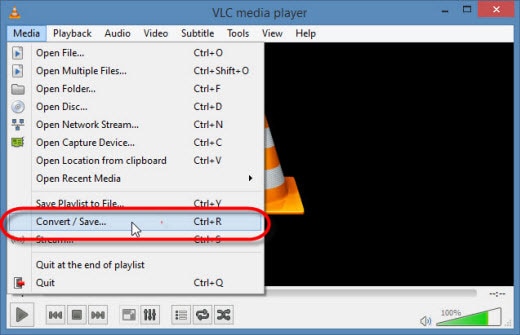
Stap 2. Klik in het venster Open Media onder het tabblad Bestand op Toevoegen en voeg vervolgens het MOV bestand toe dat je wilt converteren. Het moet op je apparaat worden gevonden. Klik nu onderaan op de knop Converteren/Opslaan.
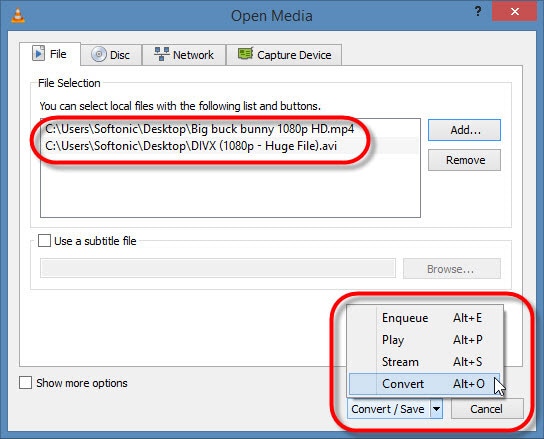
Stap 3. Wanneer je op de knop Converteren klikt, wordt je naar het venster geleid met de instellingen voor Profiel en Bestemming. Selecteer in de profielinstellingen Video- + MP3 (Mp4) als je outputformaat.
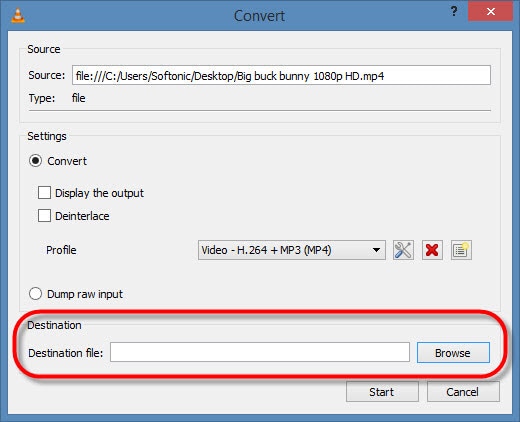
Stap 4. Na het opslaan van de profiel instellingen, ga naar de Bestemming sectie en geeft je outputbestand een naam met .mp4 extensie.
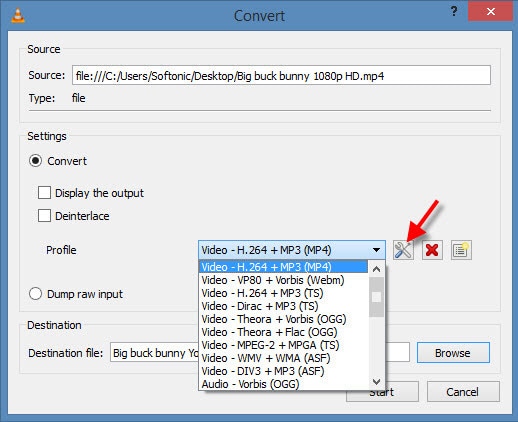
Stap 5. Klik nu op Start en VLC begint met het converteren van je MOV bestand naar MP4.
Deel 5. Top Gratis Online MOV naar AVI Converters
#1. Online Audio Converter & Video Converter
Je kunt ook een online video converter proberen om je MOV video's naar AVI te converteren als je geen computerprogramma wilt installeren. Probeer het onderstaande:
#2. Online-Convert
Online-Convert is een krachtige converter die tal van geavanceerde functies biedt die praktisch zijn voor professioneel gebruik. Je kunt deze elementen gewoon overslaan als je niet zeker weet hoe je ze moet gebruiken.
Stap 1. Kies het bronbestand van je apparaat. Je kunt ook een URL toevoegen van het MOV bestand dat je wilt converteren. Je kunt met de converter ook bestanden laden van je cloudopslag.
Stap 2. Nadat je het te converteren bestand hebt geselecteerd, zijn er verschillende optionele functies die je kunt uitproberen. Trim je video's, roteer of wijzig de beeldsnelheid of snijd pixels bij; je kunt ze allemaal proberen.
Stap 3. Als je de instellingen hebt aangepast die je wilt, klik op "Converteren" en je MOV bestand zal direct starten met het converteren naar AVI bestand.
Zodra de conversie is voltooid, wordt het output bestand automatisch gedownload. Deze converter heeft echter geavanceerde functies om je te helpen het geconverteerde bestand op te slaan in je cloudopslag, het direct te verwijderen, opnieuw te downloaden of verder te converteren.
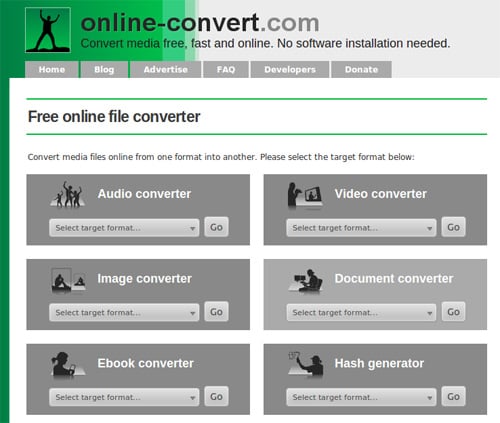
#3. Zamzar
Zamzar is een eenvoudige converter om MOV bestanden naar AVI en vele andere formaten te converteren. Het is geen ingewikkelde converter en biedt geen geavanceerde functies. Je kunt bestanden in vier eenvoudige stappen converteren. Het kost echter enige tijd om je bestanden te converteren en je hebt je e-mailadres nodig.
Stap 1. Selecteer het bestand van je computer of geef een URL in die je wilt downloaden en converteren van MOV naar AVI van een online bron.
Stap 2. Selecteer het outputformaat voor je bestand. Zazmar biedt ongeveer 1200 outputformaten voor audio-, video-, beeld- en documentformaten. Selecteer AVI en ga verder.
Stap 3. Voer je e-mail ID in waar je je geconverteerde bestand wilt ontvangen. In Zamzar kun je een directe downloadkoppeling krijgen zodra de conversie alleen in je inbox voltooid is.
Stap 4. Klik op Converteren en je bestand start met de conversie. Als het klaar is, ontvang je e-mail met de link voor het output AVI bestand.
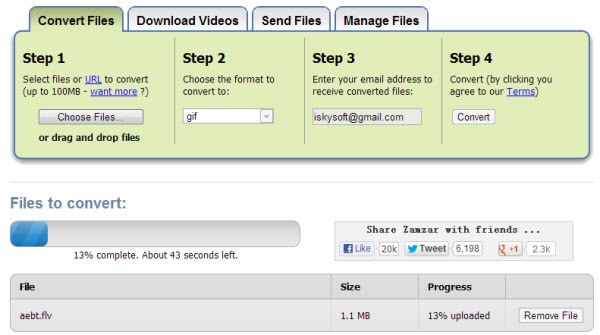
#4. Cloudconvert
Cloudconvert is uniek in zijn soort. Het is een veelzijdige converter die je helpt de MOV bestanden in AVI formaat om te zetten, samen met vele geavanceerde functies. Het bied je een zeer professionele lay-out en je kunt je video instellingen wijzigen. Deze online converter is ideaal voor professioneel gebruik door media geeks.
Stap 1. Selecteer eerst het bronbestand dat je wilt converteren. Je kunt het MOV bestand kiezen van je apparaat, cloudopslag of met een URL link.
Stap 2. Je kunt deze stap overslaan als je niet geïnteresseerd bent in aangepaste instellingen voor je conversie. Klik op het pictogram 'tool' naast je bestandsnaam en er verschijnt een lijst met geavanceerde functies. Hiermee kunt je je doel audio/videobestand bijsnijden en je kunt de videokwaliteit, codec, video FPS, videoresolutie, de beeldverhouding van de video en de video transpositie aanpassen.
Voor audiobestanden kun je audio codec, bitsnelheid, frequentie, audiokanalen en audionormalisatie wijzigen. Je kunt je uitvoerbestand aanpassen aan je vereisten.
Niet alleen dat, maar Cloudconvert laat je ook de ondertitels van het bronbestand naar het doelbestand kopiëren en je kunt zelfs een eigen ondertitelbestand toevoegen aan het doelbestand. Nadat je alle benodigde aanpassingen hebt gedaan, klik op Ok om verder te gaan.
Stap 3. Klik op de Start Converteren knop onderaan de pagina en je MOV bestand zal beginnen te converteren in een AVI bestand.
Je kunt de optie "geeft bericht als het voltooid is" markeren om een bureaubladmelding te ontvangen als de conversie voltooid is. De aanvullende functie laat je de geconverteerde bestanden opslaan in je cloudopslag.
Zodra de conversie voorbij is, verschijnt er een scherm met de download link. Naast directe download, kun je ook de QR code krijgen om te scannen op je smart apparaten om van je bestanden te genieten.
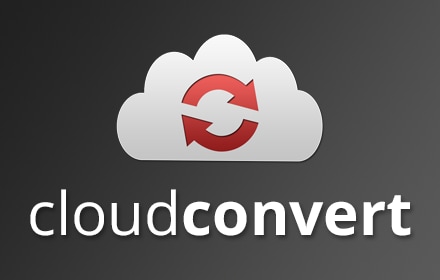
#5. Convertfiles
Convertfiles biedt nog een handige en eenvoudige conversiemethode van MOV naar AVI. Met slechts drie eenvoudige stappen krijg je je geconverteerde bestand en geniet je van je video's.
Stap 1. Kies een bestand van je apparaat of plak de URL in het input veld. De converter zal zelf het bestand downloaden en het voor je converteren.
Stap 2. Selecteer nu het outputformaat, in dit geval AVI. Kies het uit de beschikbare opties in het drop-down menu.
Stap 3. Klik op de Converteren knop en dat is het. Je output bestand is in een paar minuten klaar.
Er is een optionele functie waarmee je je e-mail ID kunt invoeren om rechtstreeks de downloadkoppeling naar je geconverteerde bestand in je mailbox te ontvangen. Vink het aan en geef je e-mailadres op als je niet wilt wachten op het einde van de conversie of als je later toegang wilt krijgen tot je outputbestand.
Nadat je bestand is geconverteerd, veschijnt er een download link op het scherm. Klik er op en download je output AVI bestand.
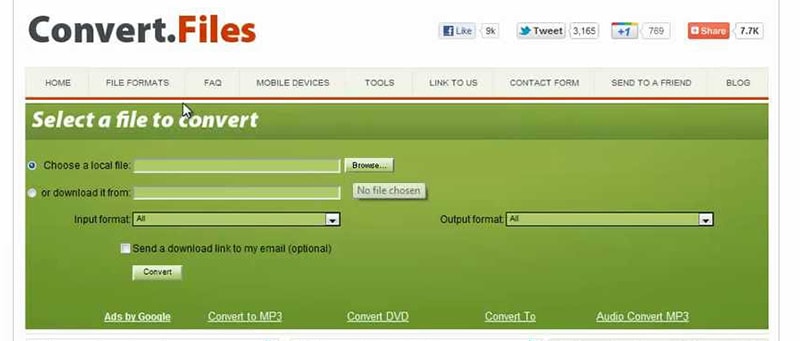
Wanneer moeten we MOV bestanden converteren naar AVI?
MOV en AVI zijn multimedia container bestandsformaten, en je kunt online top MOV naar AVI converters gebruiken om de ene naar de andere te converteren. Apple ontwikkelde het MOV bestandsformaat, terwijl Microsoft de fabrikant is van het AVI bestandsformaat.
De functies die MOV van AVI onderscheiden, zijn dat MOV bestanden meerdere tracks kunnen opslaan met elk een ander medium zoals audio, video, tekst of afbeeldingen, terwijl AVI één track tegelijk kan opslaan. AVI, aan de andere kant, is een van de meest compatibele formaten die door bijna elke bestaande mediaspeler wordt ondersteund. MOV wordt voornamelijk geassocieerd met QuickTime Player, maar is compatibel met zowel Mac- als Windows-besturingssystemen. AVI in vergelijking met MOV gebruikt minder compressie, maar desondanks ondersteunen de meeste DVD spelers het AVI bestandsformaat.
MOV is vrij flexibel in vergelijking met AVI, maar niet alle spelers ondersteunen dit formaat, terwijl de eenvoud van AVI het een van de meest populaire en compatibele formaten maakt. Om je favoriete MOV bestanden soepel uit te voeren op verschillende mediaspelers (zonder het MOV formaat te ondersteunen), moet je ze converteren naar AVI.