Veel van onze videobestanden staan tegenwoordig op onze computers als AVI bestanden. Deze AVI bestanden kunnen worden gelezen door verschillende mediaspelers en videobewerkers op verschillende platforms en apparaten. In de premium video bewerkingssoftware van Apple, Final Cut Pro, worden meestal onbewerkte AVI bestanden gebruikt. Met deze videobestanden kunnen zowel ervaren als onervaren gebruikers allerlei soorten video's maken die ze maar kunnen bedenken. Er zijn echter gevallen waarin het importeren van een AVI bestand in Final Cut Pro niet succesvol is.
Deel 1: Hoe AVI in Final Cut Pro Importeren
Je moet je nu wel gerealiseerd hebben dat Final Cut Pro niet echt goed werkt met AVI bestanden en dat de beste oplossing die je kunt gebruiken is om je AVI video's naar MOV films om te zetten. Om dit te doen, met name als je een Mac computer hebt is, moet je een derde partij conversie gebruikt. Zo'n software van hoge kwaliteit is UniConverter, een onderdeel van een groot aantal derde partij tools die voor je Mac ontwikkeld zijn door.
Neem de Beste AVI naar Final Cut Pro Video Converter:
- Converteert naar meer dan 150 formaten: Converteert video's en audio tot meer dan 150 formaten als AVI, MP4, WMV, M4V, etc.
- Algemene Video: Personaliseer video's met diverse video bewerkingstools als Trimme, Bijsnijden, Roteren, Effecten toevoegen, etc.
- Geoptimaliseerde Voorinstellingen: Direct converteren en dan overzetten van AVI of FCP bestanden naar Apple en Android apparaten.
- Handige Toolbox: Biedt een set bruikbare tools als GIF maker, VR converter, scherm recorder, TV casten, etc.
- Download Video: Downloaden opnemen van online video van streaming sites met de media downloader.
Eenvoudige Stappen om AVI naar Final Cut Pro te Converteren en Importeren
Stap 1. Importeer AVI bestanden naar de video converter
Installeer UniConverter als je het nog niet hebt op je Mac of Windows. Start het daarna. Zorg ervoor dat je werkt onder het tabblad "Converteren". De eerste stap is om je AVI videobestand in de videoconvertor te importeren. Je hebt twee manieren om dit te doen: sleep gewoon je bestanden en gebruik de "Bestanden Toevoegen" knop links bovenaan het menu van de converter om te zoeken naar je AVI bestanden op je computer.
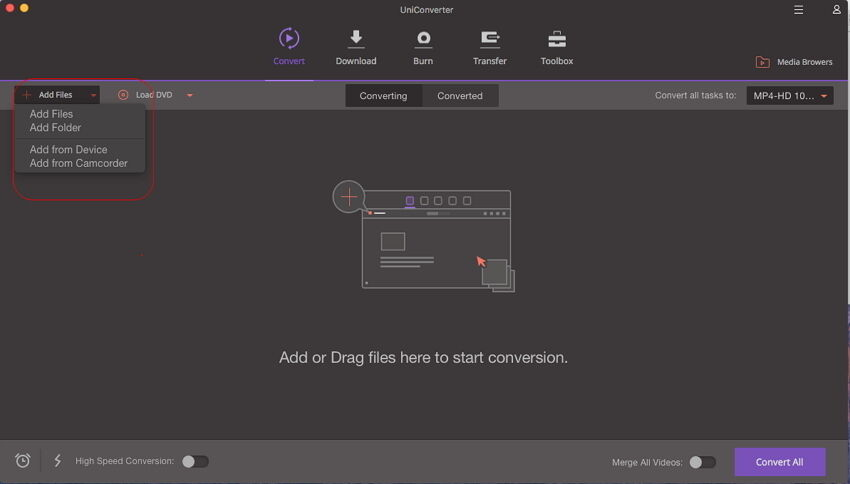
Stap 2. Stel het output formaat in als Final Cut Pro
In deze stap moet je een outputformaat kiezen voor je AVI videobestand. Je krijgt verschillende videoformaten aangeboden die onder bepaalde categorieën vallen, zoals "Video", "Audio", "Apparaat" en "Bewerken". Klik op "Bewerken" en je zult opties zien om je AVI video te converteren voor bepaalde videobewerkingssoftware. Aangezien je de video na de conversie naar Final Cut Pro zult importeren, moet "Final Cut Pro" je selecteren als outputformaat. Windows gebruikers kunnen direct het MOV formaat kiezen op het tabblad "Video" in plaats van "Bewerken".
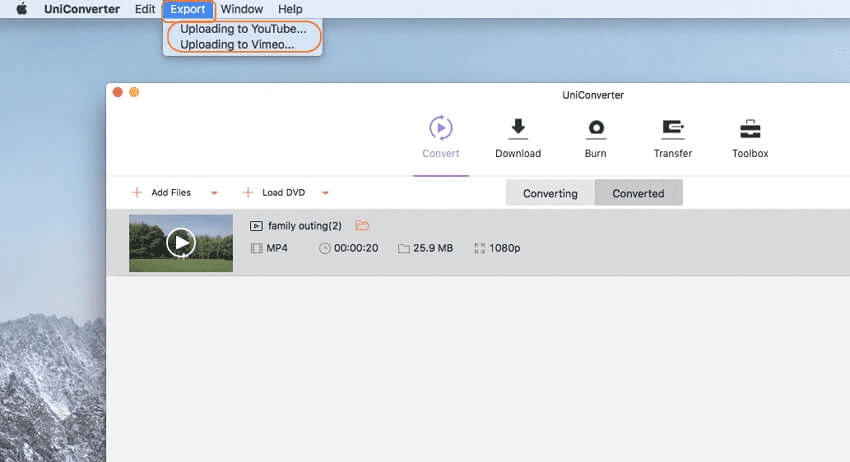
Stap 3. Start de conversie van AVI naar Final Cut Pro
Je bent nu klaar om de conversie te starten. Klik op de "Converteren" knop in de weergavebalk of "Alles Converteren" rechtsonder als je meer dan 1 AVI video hebt geïmporteerd. Wacht een tijdje en de videoconvertor doet het werk. Je zult snel je AVI video hebben in een formaat dat herkenbaar en bewerkbaar is door Final Cut Pro, het .mov formaat.
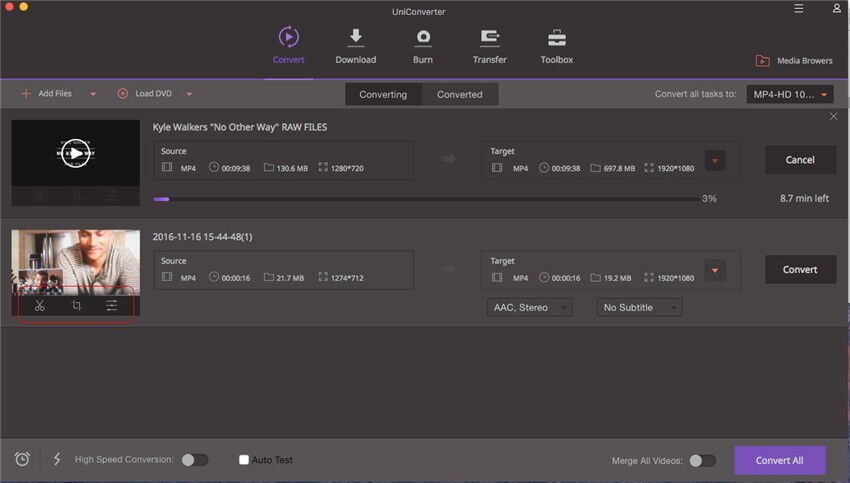
Stap 4. Importeer nu AVI bestanden in Final Cut Pro
Open Final Cut Pro. Om je geconverteerde videobestanden te importeren, ga je naar de lijst "Geconverteerd" en open je het pictogram van de bestemmingsmap om je geconverteerde AVI video's te zoeken. Kopieer vervolgens het adres van de map en klik op de menubalk en klik op Bestand & gt; Importeer en vervolgens "Bestanden" in Final Cut Pro. Er verschijnt een klein venster waarin je door de bestanden op je Mac of Windows kunt bladeren om je video te zoeken en te importeren, kopieer gewoon het adres van de map. Je hebt ook een optie om je bestand naar het linker deelvenster van het Final Cut Pro venster te slepen en neer te zetten. Zodra je video is geïmporteerd, kun je er alles mee doen in Final Cut Pro.
Deel 2: Hoe Final Cut Pro Video's naar AVI Converteren
Wanneer je klaar bent met het bewerken of maken van een video met Final Cut Pro, wil je die misschien converteren naar het AVI formaat. Als je dit doet, kan je video worden afgespeeld met verschillende mediaspelers en apparaten.
Exporteer je voltooide video in Final Cut Pro als een .mov-bestand. Ga terug naar UniConverter en importeer daar je nieuwe .mov-video. Selecteer in UniConverter het gewenste outputformaat. In dit geval moet je het AVI formaat kiezen onder de Video categorie door het outputformaat in de formaatlade te selecteren. Klik op de "Converteren" knop in de videobalkbalk of "Alles Converteren" rechtsonder als je meer video's hebt en wacht tot de converter klaar is met het verwerken van je videobestand. Je zult nu snel je nieuwe AVI video klaar hebben om af te spelen op verschillende platforms die de audio en video kunnen decoderen en verwerken.
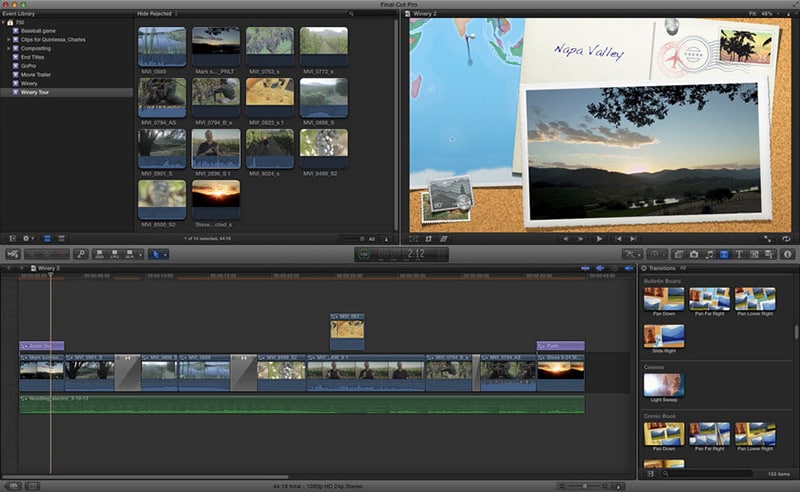
Tips: Waarom Kan Ik Geen AVI Bestanden Importeren in Final Cut Pro?
Er zijn verschillende redenen of situaties die het importeren van een AVI bestand in het Final Cut Pro-resultaat laten mislukken. We bespreken enkele vragen met betrekking tot deze situaties:
#1. Ik krijg de foutmelding "Geen importeerbare bestanden - Geen van de geselecteerde bestanden of mappen kan worden geïmporteerd. Verander de selectie en probeer het opnieuw" wanneer ik probeer mijn AVI bestand te importeren. Wat moet ik doen?
Zodra de converter actief is, is het mogelijk om de MKV bestanden te zoeken die je wilt bewerken in Final Cut Pro X. De bestanden kunnen worden gesleept en in de converter worden neergezet. Het is ook mogelijk om de bestanden te openen met behulp van het tabblad bestanden op de converter. Op dit punt kun je mediabestanden kiezen om aan de converter toe te voegen.
#2. Wat moet ik doen als mijn AVI videobestand met succes is geïmporteerd in Final Cut Pro, maar alleen de audio is aanwezig en de video kan niet weergegeven worden?
Dit probleem heeft te maken met video codecs. Nadat je de video hebt geïmporteerd, decodeert Final Cut Pro met succes de audio van je video, maar kan de video zelf niet decoderen. Daarom is alleen de audio aanwezig nadat je je AVI bestand met succes hebt geïmporteerd. Om dit op te lossen, moet je je video converteren naar een ander formaat met behulp van een videocodec die gedecodeerd kan worden door Final Cut Pro. Het wordt aanbevolen om te converteren met de MPEG-4 codec of nog beter, converteer je AVI bestand naar een MOV bestand. Elk MOV bestand werkt best goed met Final Cut Pro.
#3. Final Cut Pro kan de audio- en videocomponenten van het AVI bestand correct verwerken. De video kan echter niet worden bewerkt. Hoe los ik dit op?
Als je dit probleem met AVI videobestanden hebt, moet je eenvoudig het doel van het importeren van dat bestand in Final Cut Pro omzeilen. Om het kort te houden, Final Cut Pro kan AVI bestanden niet bewerken. De beste oplossing is om eerst je AVI bestanden naar MOV bestanden te converteren voordat je ze voor bewerking overbrengt. Final Cut Pro kan de bewerktaak heel goed uitvoeren, maar het heeft echte problemen met sommige codecs en formaten die worden gebruikt in videobestanden, met name in AVI-video's.