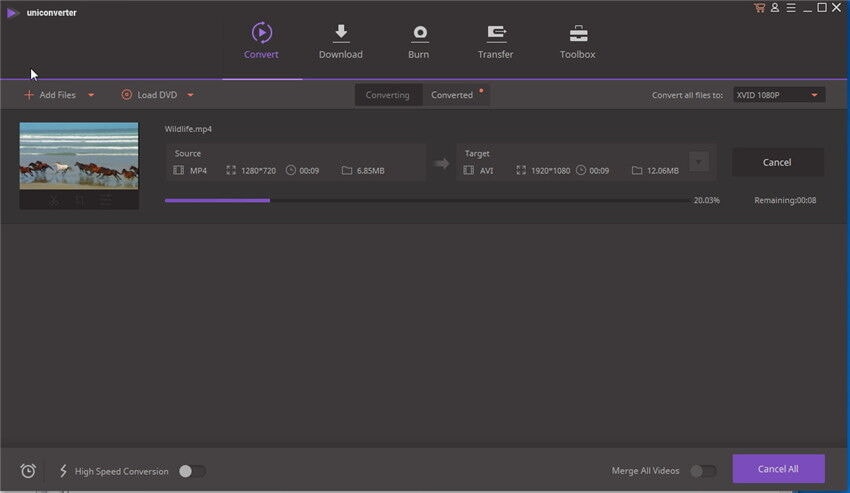Posso Convertire MP4 in MP3 Usando Windows Media Player?
La maggior parte dei formati di file MP4 vengono utilizzati durante il caricamento di video su Internet e per la visualizzazione e la memorizzazione di dispositivi multimediali personali. A volte potrebbe essere necessario convertire i file MP4 nel formato audio MP3 per migliorare la propria libreria musicale. Se si ha un computer Windows, è possibile trasformare l'MP4 in MP3 senza la necessità di scaricare alcun software. Se sul PC è installato Windows Media Player, è possibile utilizzarlo per la conversione tra i due formati di file. L'utilizzo di Windows Media Player è semplice e dei passaggi per fare la conversione se ne parla nella parte successiva dell'articolo.
- Parte 1. Tutorial su Come Convertire MP4 in MP3 Usando Windows Media Player
- Parte 2. Il Modo Più Semplice per Convertire MP4 in MP3 Usando un’Alternativa a Windows Media Player
Parte 1. Tutorial su Come Convertire MP4 in MP3 Usando Windows Media Player
Passo 1. Apri il file MP4 che desideri convertire in Windows Media Player. Per aprire i file, andare al menu "File" e quindi fare clic sul pulsante "Apri" sulla finestra che verrà visualizzata. Fare doppio clic sul file MP4 e selezionare Apri con Windows Media Player.
Passo 2. Il file MP4 verrà riprodotto per impostazione predefinita. Fai clic sull'icona Menu in alto a destra per accedere alla schermata iniziale di Windows Player. Quindi fai clic sul menu "Organizza", quindi seleziona il pulsante "Opzioni".
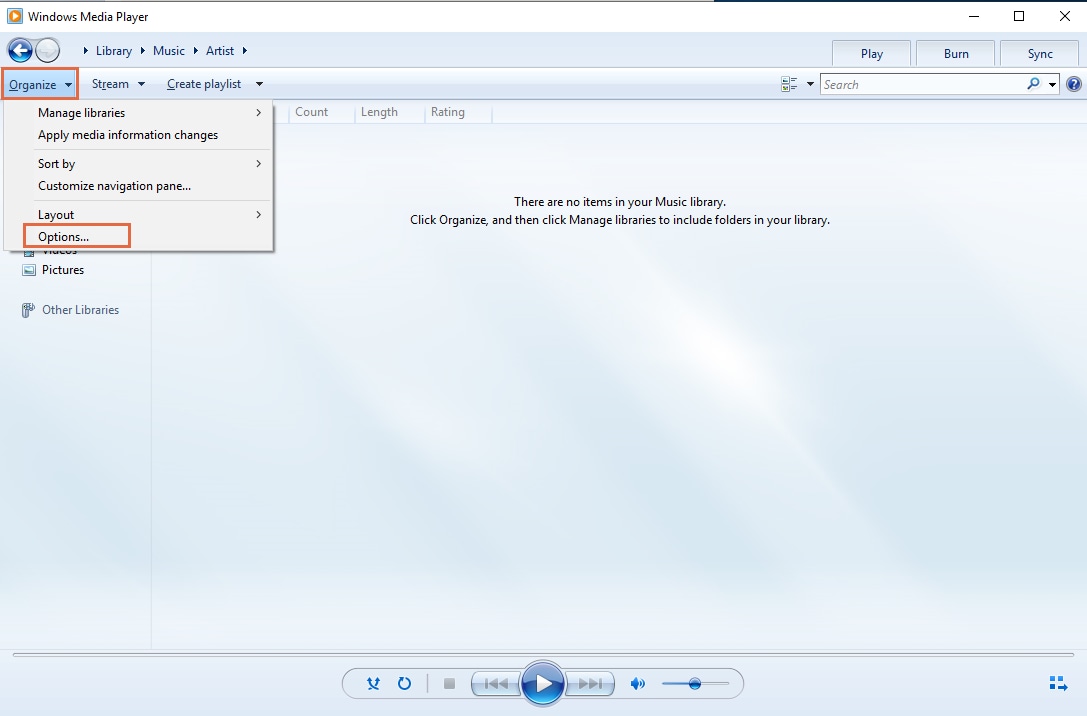
Passo 3. Nella nuova finestra visualizzata, fare clic su "Rip Musica" e quindi scorrere verso il basso e fare clic su "Cambia" per selezionare una destinazione per il file convertito.
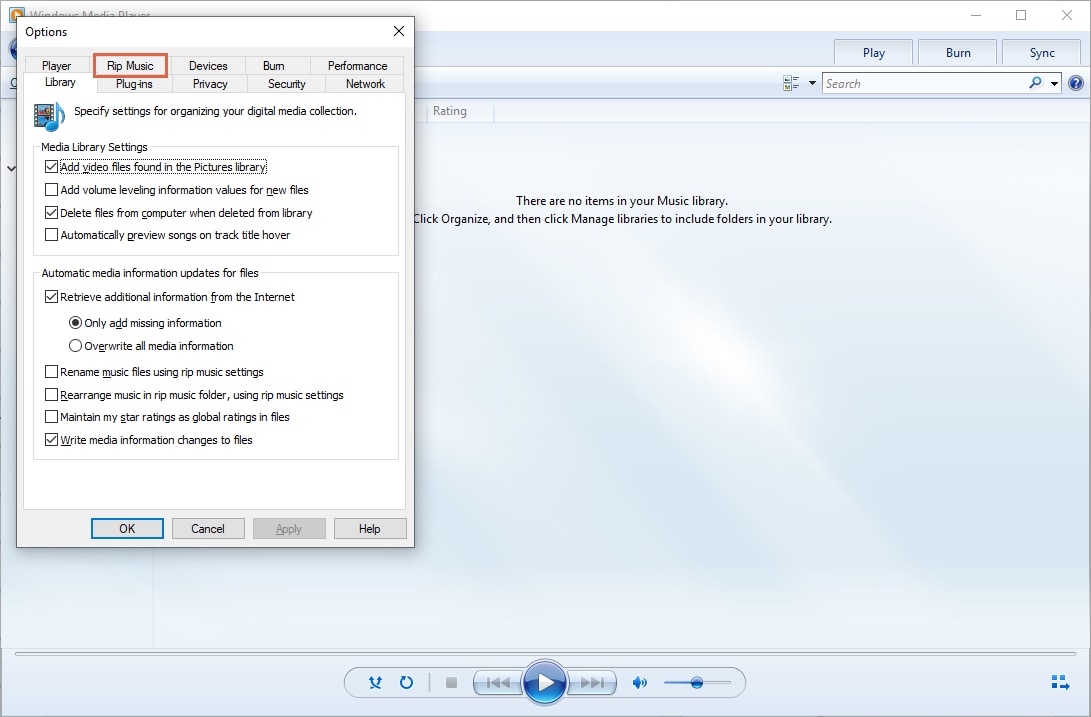
Da lì, scorrere verso il basso e selezionare il formato di uscita o come "MP3" sotto l'opzione "Formato". Convertire il file MP4 in MP3, fare clic sul pulsante "OK".
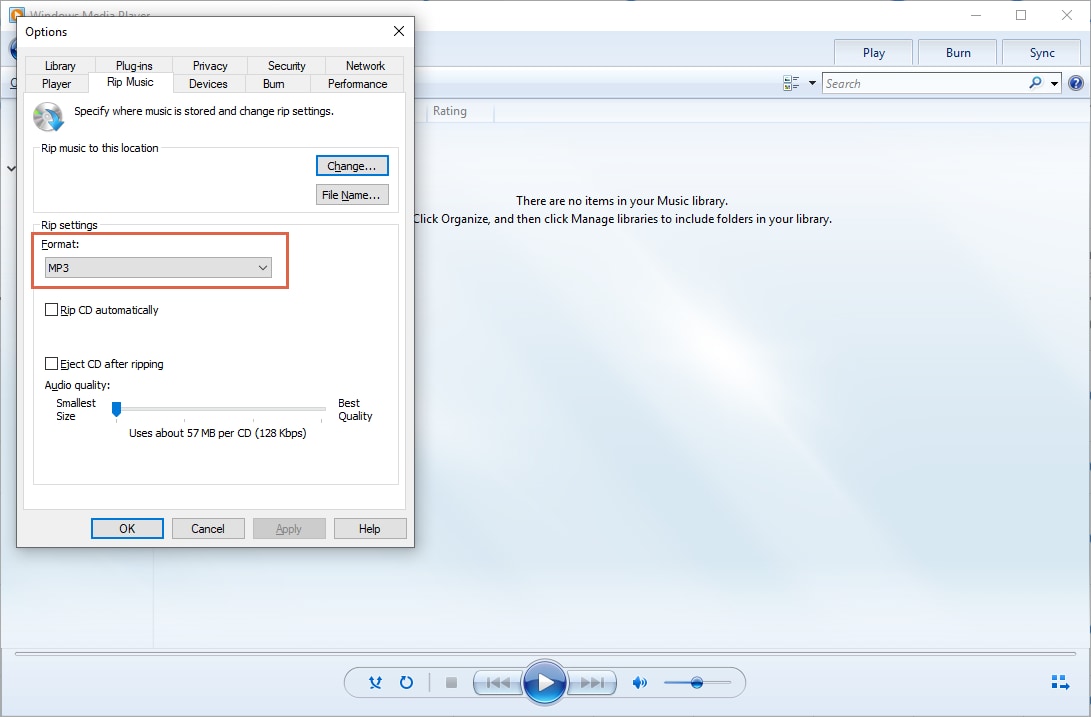
Parte 2. Il Modo Più Semplice per Convertire MP4 in MP3 su PC Windows
UniConverter offre il modo migliore e più semplice per convertire MP4 in MP3 su un computer Windows. Il programma permette una conversione più sicura in quanto durante la conversione non si perde la qualità originale dei file. Supporta la conversione di una varietà di formati di file audio e video e puoi convertire tra formati audio e video. Lo strumento supporta conversioni più veloci e puoi convertire contemporaneamente tutti i formati audio e video che desideri.
Ottieni UniConverter - Video Converter per Windows
- Supporta tutti i formati audio comunemente usati quali MP3, M4R, M4A, MKA, AU, FLAC, AC3, WAV, OGG, APEAIFF, APE, AAC, CAF, SD2, ecc.
- Converte i formati audio e video in preimpostazioni supportate da dispositivi Android, iOS e di gioco come Samsung, iPhone, Xbox, ed altri.
- Ha un videoregistratore incorporato e un downloader che ti aiutano a scaricare i video da siti di streaming come YouTube, Facebook, Vimeo, Hulu e altri 1000.
- Toolkit DVD ultimate che ti aiuta a copiare, masterizzare, rippare e salvare i file DVD nel modo più sicuro possibile.
- Supporta l'elaborazione in lotti in cui è possibile convertire più file audio o video allo stesso tempo.
- Ha un browser integrato che facilita l'individuazione dei file durante il processo di conversione.
- Ha un editor integrato per modificare le impostazioni sul file prima di convertirlo, ad esempio modifica di bitrate, codec, risoluzione, luminosità e volume. È inoltre possibile tagliare, ruotare, ritagliare e unire file tra le altre opzioni di modifica.
- Compatibile con Windows XP/Vista/7/8/10 e macOS 10.14 Mojave, 10.13 High Sierra, 10.12 Sierra, 10.11 El Capitan, ecc.
Guida Passo Passo per Convertire MP4 in MP3 su Windows 10/8/7/XP/Vista
Passo 1. Aggiungere il File MP4 al Convertitore
Se hai già installato UniConverter nel tuo PC, lancialo sul tuo computer. Quindi procedere ad aggiungere i file MP4 al programma facendo clic su "Aggiungi File". Da lì puoi accedere alle cartelle di archiviazione e scegliere il file MP4 dalla sua destinazione. È inoltre possibile trascinare e rilasciare i file nella finestra principale del convertitore.
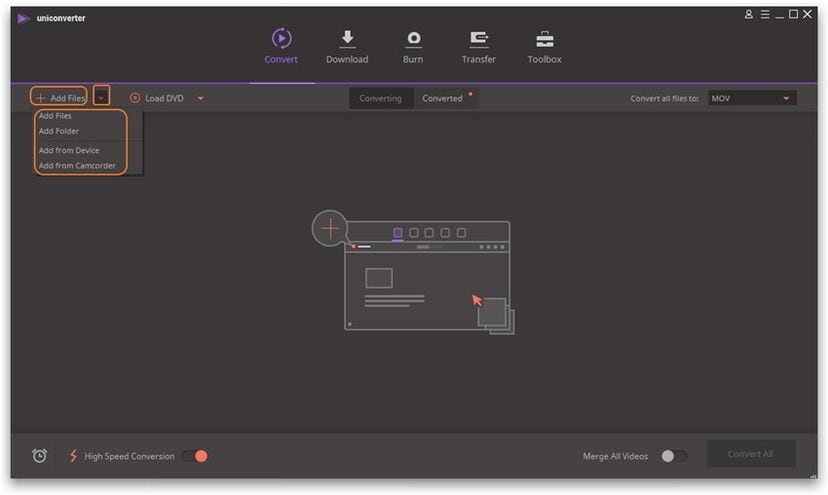
Passo 2: Scegliere MP3 come Formato di Output
Nella finestra successiva, vedrai il pulsante "Formato output" situato nell'angolo destro. Fare clic, quindi selezionare l'opzione "Scegli Formato" e selezionare "Audio". Verranno visualizzati i formati audio supportati e da lì è possibile selezionare "MP3". È possibile fare clic sull'icona delle impostazioni nell'angolo in basso a destra per modificare il file prima della conversione. Ad esempio è possibile modificare il codec, il bitrate, la risoluzione, ecc.
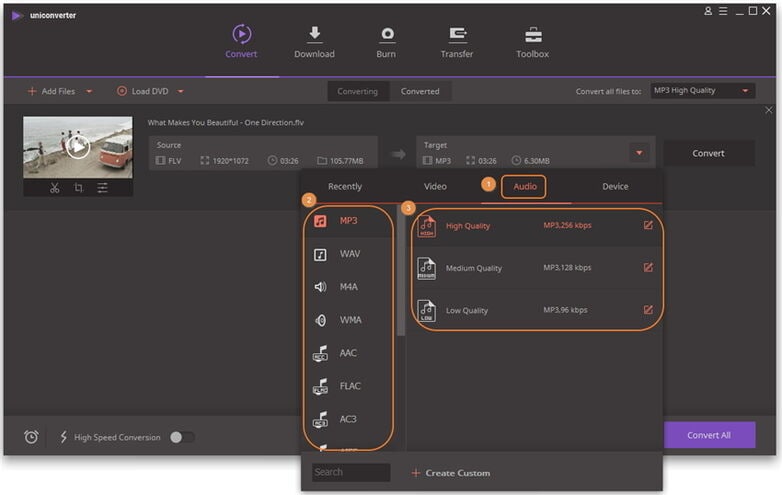
Passo 3. Convertire il Formato MP4 in MP3
Puoi scegliere una cartella per salvare il tuo file e quindi fare clic su "Converti" per iniziare la conversione da MP4 a MP3. La conversione richiede alcuni minuti e puoi riprodurre il file convertito nella maggior parte dei Lettori Multimediali.