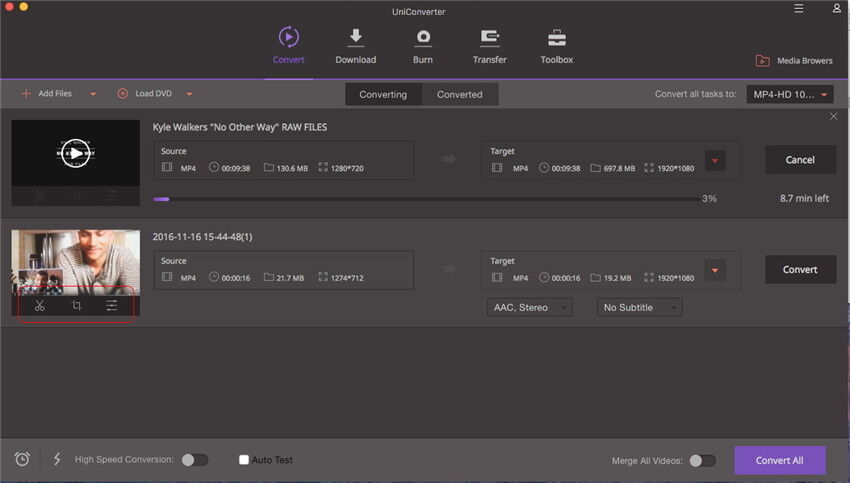Posso convertire i file MP4 in MP3 usando VLC?
La risposta è sì. VLC ha tante di quelle funzioni che a volte è difficile elencarle tutte. Ci sono dozzine di applicazioni sul mercato che dichiarano di poter fare lo stesso lavoro in modo più efficiente, ma VLC è un software sicuro e stabilmente utilizzato da un enorme numero di utenti, quindi le sorprese non sono dietro l’angolo. Al contrario di altre applicazioni sconosciute che possono infettare il vostro computer con un virus, VLC è un software legale e gratuito in grado di portare a termine il compito nel migliore dei modi.
- Parte 1: Come Convertire MP4 in MP3 con VLC
- Parte 2: Il Miglior Strumento Raccomandato per Convertire MP4 in MP3
Parte 1: Come Convertire MP4 in MP3 con VLC
Prima di tutto, avviate VLC e selezionate “Media”. Una volta apparso il menu, selezionate Convert/Save. A questo punto il computer vi offrirà delle opzioni nella finestra successiva. In questa finestra, cliccate su “Add” e selezionate il tipo di video che desiderate convertire. A questo punto, siete pronti per convertire i file MP4 in MP3.
Passo 1: Aprite VLC e selezionate “Media”. Cliccate sul pulsante convert/save.
Passo 2: Nella finestra successiva, selezionate “add” e selezionate il file video (in formato MP4) che volete convertire.
Passo 3: Nel passo successivo, cliccate sulla freccia in basso di “Convert/Save”, e cliccate su “Convert”.
Passo 4: Nella finestra successiva che appare, assicuratevi che sia selezionato il pulsante “Convert”. Proseguite selezionando il formato del file audio di destinazione. In questo caso, è necessario selezionare MP3.
Passo 5: Selezionate la destinazione del file creato, e premete il pulsante “Start”. VLC inizierà immediatamente il processo di conversione.

Parte 2: Il Miglior Strumento Raccomandato per Convertire MP4 in MP3
UniConverter è un convertitore semplice ma funzionale, creato per preparare file multimediali in formati tra i più usato per pubblicarli su internet o per riprodurli su dispositivi mobili come iPhone, iPod, iPad, Archos, Blackberry, Creative Zen giusto per fornire degli esempi. Lo stesso convertitore supporta nache i formati AVCHD, AVCHD Lite e MOD/TOD.
Convertire Video - UniConverter
Ottenere il Miglior Convertitore da MP4 a MP3:
- Strumento di conversione molto veloce – questo è uno strumento che converte i video a velocità di 90X, il che è davvero molto rapido.
- Compatibile con un altissimo numero di formati – potete convertire video, audio e file DVD con UniConverter; più di 150 formati.
- Mantenimento della qualità – sarete sempre sicuri che il vostro video manterrà la sua qualità originaria se userete UniConverter.
- Editing reso facile – ora potete modificare i vostri video senza usare editor esterni grazie all’editor incorporato al programma; aggiungete effetti speciali, watermark e sottotitoli, il tutto con la massima semplicità.
- Scaricate di più da internet – ora potete registrare video dai siti di streaming, convertirli e salvarli dove meglio preferite.
- Scaricate il vostro video su un DVD – ora potete conservare i vostri video su DVD, oppure inviarli su siti come Facebook, Vimeo e YouTube.
Passi per Convertire MP4 in MP3 usando UniConverter per Mac:
Passo 1. Caricate i file MP4
Per aggiungere i video, trascinateli sulla finestra principale dell’applicazione. Alternativamente, potete selezionare “File” e cliccare su “Carica file multimediali”.
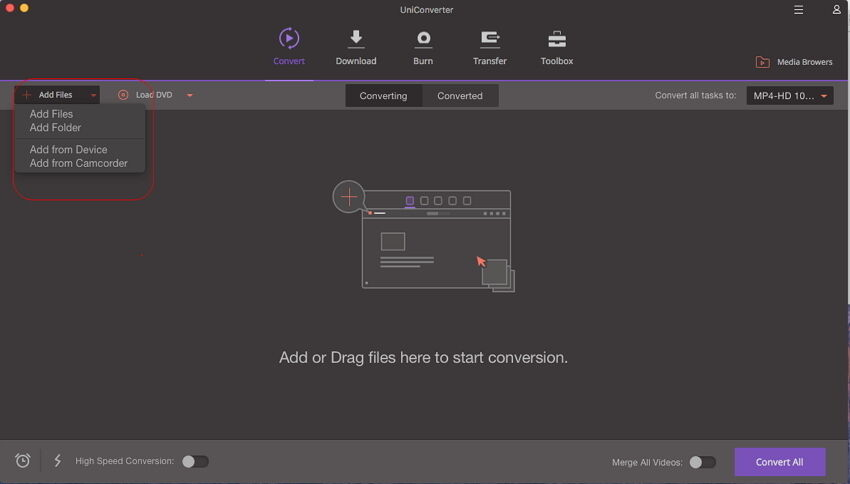
Passo 2. Selezionate MP3 come formato di destinazione
Sull’elenco dei formati disponibili, visibile in fondo alla finestra del programma, selezionate il formato di destinazione per il vostro file. Dato che stiamo convertendo MP4 in MP3, selezionate il formato MP3 e cliccate sul pulsante di conversione. La conversione di un file MP4 in MP3 con Wondershare Video Converter per Mac non è solo rapido ed efficiente, ma rende inoltre la conversione per i vostri dispositivi mobili una procedura della massima semplicità!
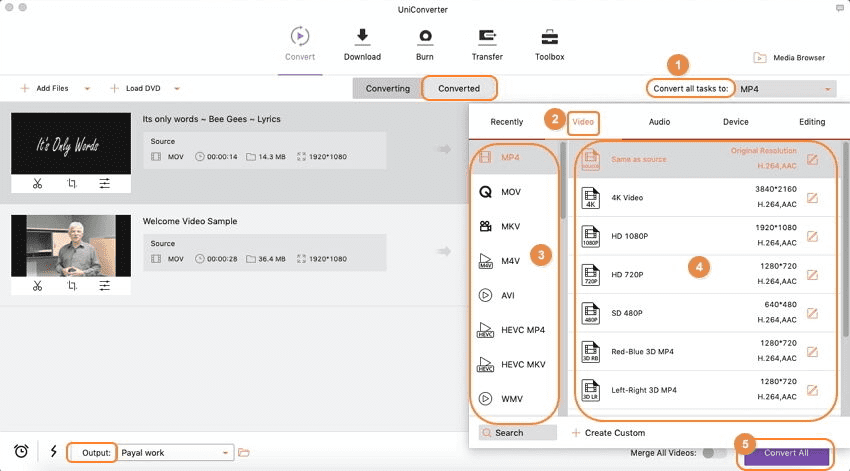
Passo 3. Iniziate la Conversione da MP4 a MP3
Cliccate su “Converti” per iniziare il processo di conversione.