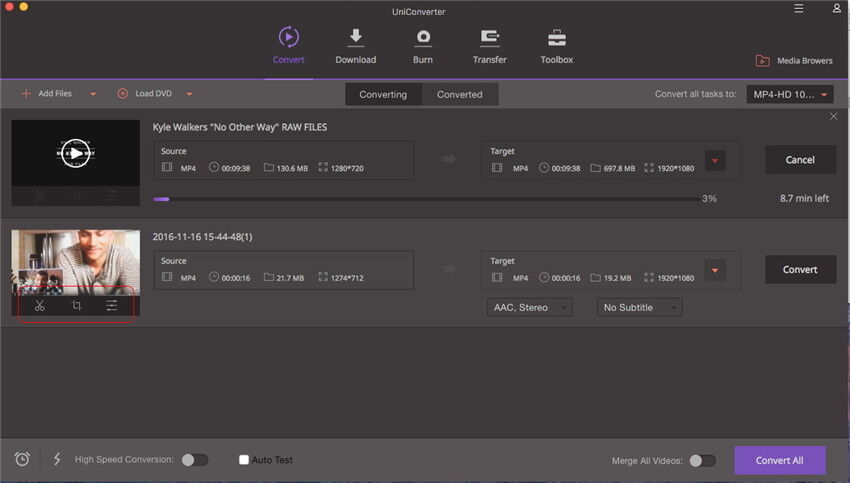VLC non è solo un semplice player video in quanto è in grado di eseguire varie altre funzioni. Se pensavi che VLC fosse solo un player video, allora questa è l'occasione perfetta per farti cambiare idea. Buone notizie! VLC può anche essere utilizzato come convertitore multimediale. VLC può facilmente convertire i file in formato MP3. Poiché MP3 è un formato di file universale, è il formato di uscita maggiormente preferito. È compatibile con quasi tutti i dispositivi e lettori multimediali su Mac o PC Windows. Scopri di più su come convertire i video in MP3 usando VLC media player. Oltre a questo, abbiamo introdotto un metodo popolare per convertire i file multimediali in MP3 utilizzando una potente applicazione: UniConverter. Assicura conversioni MP3 perfette con i contenuti originali.
- Parte 1. Come Posso Convertire i Video in MP3 in VLC
- Parte 2. La Migliore Alternativa a VLC per Convertire Video in MP3
Parte 1. Come Posso Convertire i Video in MP3 in VLC
Guida 1: Convertire un Video in MP3 in VLC su Windows
- Prima di tutto, lancia VLC media player e quindi seleziona l'opzione Converti/Salva.
- Clicca il pulsante "Aggiungi" per aggiungere i file o le tracce che devono essere convertiti in MP3. Vai di nuovo all'opzione Converti/Salva.
- Apparirà una finestra dove è necessario inserire la fonte e la destinazione del file di uscita.
- Modifica il profilo facendo clic su l'opzione Modifica Profilo in formato MP3. Sotto la linguetta di incapsulamento, scegli WAV e quindi passa alla colonna codec. Mantieni il codec come MP3.
- Scegli un bitrate appropriato e fai clic sull’opzione Salva. Quindi, fai clic sull’opzione Converti. Puoi controllare i suoi progressi sulla traccia di avanzamento.
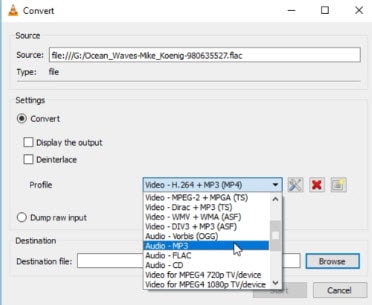
Guida 2: Convertire i Video in MP3 in VLC su macOS
- Seleziona il file e avvialo con VLC sul tuo MAC. Fai clic sull'opzione Converti/Stream ne Menu File, quindi salva il file facendo clic sull’opzione Salva.
- Nella schermata successiva, aggiorna il nome e la destinazione del file di output. Assicurati che il file sia nell'estensione del file MP3.
- Scegli la scheda Profilo e seleziona WAV, quindi procedi con il codec audio e seleziona MP3. Assicurati che tutte le impostazioni di qualità siano modificate in base alle tue esigenze.
- Scegli una destinazione file selezionando l'opzione Salva Come File e avvia la conversione. Il file MP3 convertito verrà salvato nella destinazione del file.
Tuttavia, gli utenti hanno sempre riscontrato dei problemi come il Programma non Risponde o Problemi con il file audio convertito in questo programma. È molto importante usare un programma professionale per convertire qualsiasi file audio/video in MP3, per convertire i tuoi file multimediali preferiti con contenuti audio intatti e originali.
Parte 2. La Migliore Alternativa a VLC per Convertire Video in MP3
VLC è un lettore multimediale open-source nonché un media server. È fondamentalmente comodo e gratuito da usare o per convertire i file multimediali. Tuttavia, è necessario un programma professionale che possa eseguire una conversione flessibile dei file multimediali in MP3 senza alcun tipo di limitazione. UniConverter è un convertitore all-in-one che supporta media player, downloader video, registratore, editor, DVD toolkit e convertitore per soddisfare qualsiasi tipo di conversione multimediale. Supporta anche vari tipi di metodi di compressione audio e video.
Ottieni UniConverter - Video Converter
- Interfaccia user-friendly in cui è possibile convertire, masterizzare, scaricare o trasferire file video in modo efficiente.
- Supporta un'ampia gamma di formati video standard, formati HD e formati audio.
- Scarichi video online e converti in MP3 con conversioni più veloci rispetto a VLC media player.
- Funzioni integrate essenziali come player multimediale incorporato, un downloader YouTube, un registratore, un editor e altro.
- Supporta Windows 10, 8, 7, XP e Vista mentre la versione supportata da macOS è macOS 10.13 High Sierra, 10.12, 10.11, 10.10, 10.9, 10.8 e 10.7.
Come convertire i video in MP3 con UniConverter
Passo 1: Importare i File Video/Audio
Lanciare il programma o il processo di conversione, selezionando "Aggiungi File" sull'interfaccia per caricare i file multimediali di destinazione. Questa azione ti aiuterà a caricare i file nell'interfaccia principale del programma. In alternativa, è anche possibile utilizzare l'opzione trascina e rilascia per caricare i file multimediali nell'applicazione.
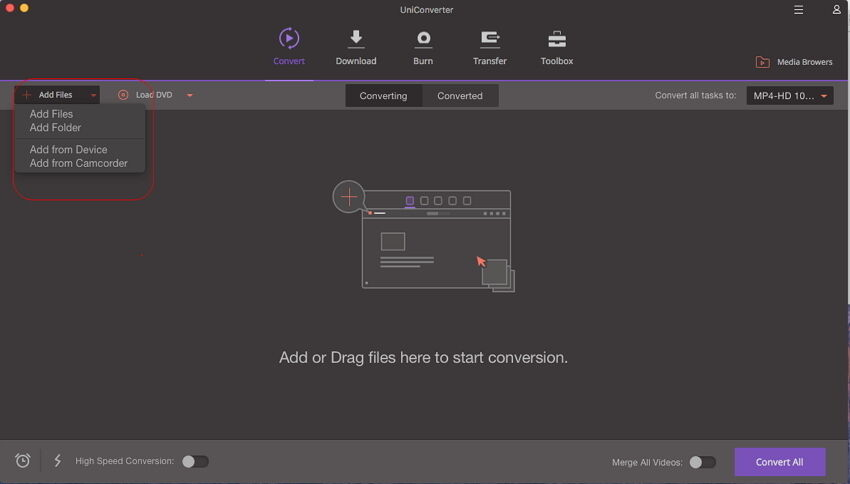
Passo 2: Impostare il Formato di Output (MP3).
È possibile scegliere il formato file di destinazione dai file multimediali esistenti oppure creare nuovi formati di file in base alle proprie esigenze. Qui, puoi scegliere MP3.
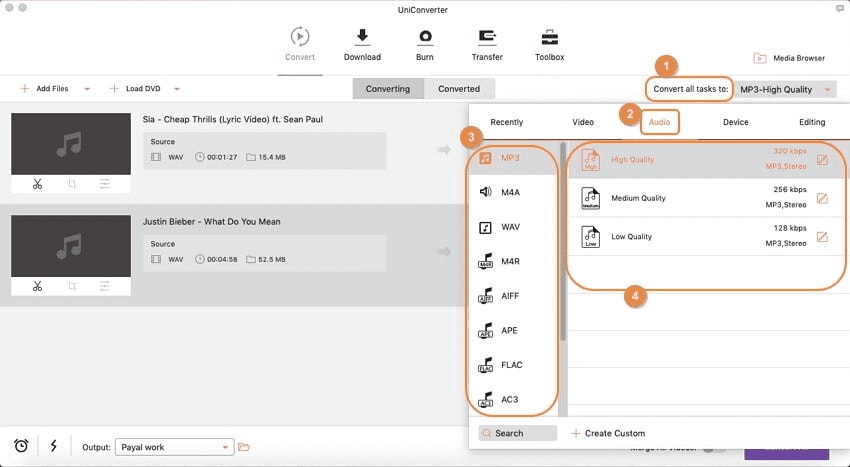
Passo 3: Convertire in MP3.
Questo programma di solito utilizza una cartella predefinita per salvare i file convertiti. Se si desidera modificare la destinazione del file per i file convertiti, è anche possibile scegliere un'altra cartella dove salvare semplicemente creando una nuova cartella o modificando la posizione del file selezionando la cartella che si desidera utilizzare. Una volta che tutte le impostazioni sono state fatte, fai clic sul pulsante "Converti" per avviare il processo di conversione. Lo stato del processo di conversione verrà mostrato o visualizzato sulla barra di avanzamento del programma. Di solito, bastano pochi secondi per convertire qualsiasi file audio o video. Verrai aggiornato o richiesto con un messaggio quando il processo di conversione è finito.