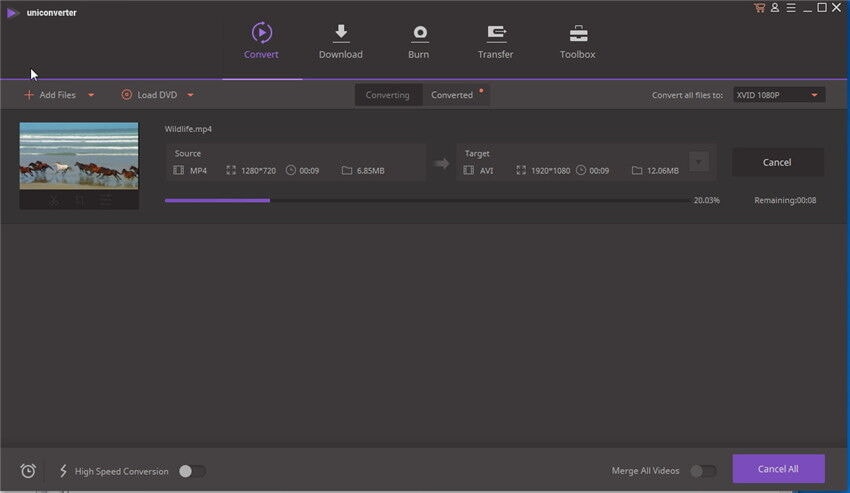Windows Media Player è un lettore multimediale per piattaforma Windows. Questo software è ben noto per supportare diversi formati di file come file MP3 e WMA. Sorprendentemente, Windows Media Player non è solo un lettore multimediale, ma può anche salvarti quando vuoi fare una semplice conversione audio. Può convertire WAV in MP3facilmente. Questo articolo ti guiderà su come convertire WAV in MP3 con Windows Media Player e in seguito ti consiglia il miglior convertitore audio per Windows.
- Parte 1. Guida Passo Passo per Convertire WAV in MP3 Usando Windows Media Player
- Parte 2. Il Miglior Strumento Desktop per Convertire WAV in MP3 su PC Windows
Parte 1. Guida Passo Passo per Convertire WAV in MP3 Usando Windows Media Player
Passo 1. Scarica Windows Media Player se non lo hai sul tuo computer. Dopodiché, puoi avviarlo e trascinare il file WAV nella finestra del programma. Puoi anche inserire il CD con l'audio WAV.
Passo 2. Da lì individuare i file della libreria o fare clic sul CD che è stato caricato nella barra laterale per visualizzare i file WAV sulla barra sinistra di Windows Media Player. Nel pannello di sinistra dello schermo, fare clic sull'icona "Organizza" seguito da pulsante "Opzioni".
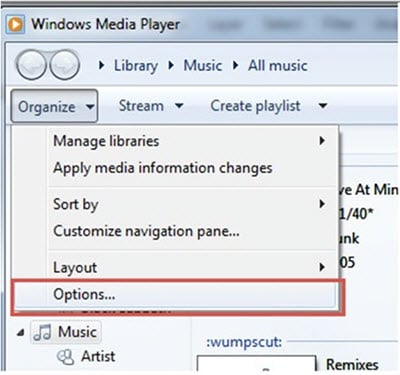
Passo 3. Da lì, è ora possibile fare clic su "Rip Musica" e quindi selezionare l'opzione "Impostazioni RIP". Ora fai clic sul menu "Formato", quindi selezionare il formato "MP3", poi fare clic su "Applica" seguito da "OK".
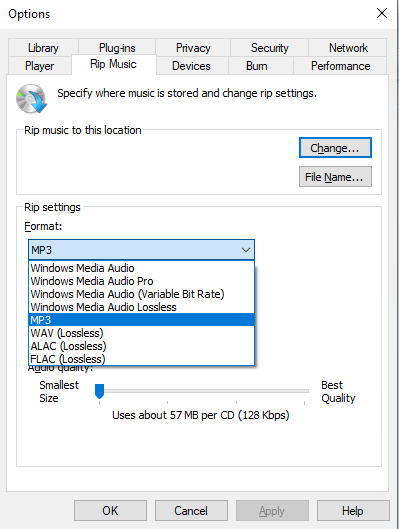
Passo 4. È quindi possibile copiare i file sul disco portatile o sul computer.
• Parte 2. Il Miglior Strumento Desktop per Convertire WAV in MP3 su PC Windows
Se vuoi convertire WAV in MP3 su Windows senza Windows Media Player, devi scaricare UniConverter for Windows. La conversione di audio e video in questo programma è semplice e diretta. Inoltre, questo software supporta la conversione in lotti dei file, rendendolo uno degli strumenti affidabili che dovresti installare sul tuo computer.
Ottieni il Miglior Convertitore Video per Windows - UniConverter
- Supporta tutti i formati audio comunemente usati quali MP3, M4R, M4A, MKA, AU, FLAC, AC3, WAV, OGG, APEAIFF, APE, AAC, CAF e SD2 solo per citarne alcuni.
- UniConverter for Windows è sicuro e ha una uscita video o audio di qualità. Puoi anche estrarre l'audio dai video convertendo i video in qualsiasi formato audio preferito.
- Quando si tratta di conversioni video, è in grado di convertire rapidamente video standard, video HD e video online.
- È un downloader e un registratore di video online. È adatto quando si desidera scaricare video da siti diversi come Vimeo, Veoh, Blip, Break, MySpace, Hulu, Metacafe, YouTube, Facebook e da altri siti di condivisione web.
- L'editor video è costruito con diverse opzioni di modifica che consentono di aggiungere effetti, sottotitoli, filigrane e regolare il volume e le proporzioni. Può anche ritagliare, ruotare, tagliare e unire i video.
- È integrato con un kit di strumenti DVD che masterizza file multimediali, converte e modifica i supporti DVD. I formati DVD supportati sono: DVD, file DVD, cartelle VIDEO_TS, ISO, dvdmedia.
- È un convertitore professionale in grado di convertire file multimediali su diversi dispositivi quali iPhone, Apple TV, iPad, iPod, dispositivo Android, BlackBerry, Oculus Rift, Windows Movie Maker, TV Panasonic, HTC Vive e molti altri.
- È compatibile con Windows XP, Vista, 7, 8 e 10.
Guida Passo Passo per Convertire WAV in MP3 su PC Windows Usando UniConverter
Conversione di WAV in MP3 usando UniConverter per Windows. Può convertire i file in lotti, ma qui imparerai a convertire un singolo file. Scarica la versione per Windows e installala sul tuo computer.
Passo 1. Caricare i File WAV
Iniziare lanciando UniConverter sul proprio computer. Fare clic su "Converti" e quindi fare clic sul pulsante "Aggiungi File". Sarai in grado di accedere alla tua cartella locale e caricare il file WAV che desideri. Inoltre, è possibile selezionare molti file se si desidera eseguire la conversione in lotti.
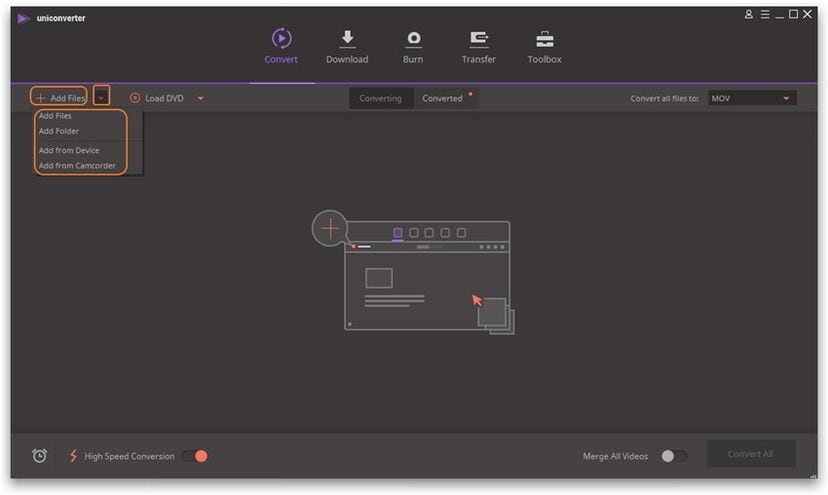
Passo 2. Selezionare MP3 come Formato di Uscita
Il titolo del WAV verrà mostrato con le sue dimensioni file. Clicca su "Scegli Output" nella parte in alto a destra dello schermo. Da lì fai clic su "Audio" e scegli l'opzione "MP3" dall'elenco visualizzato.
Successivamente, è necessario selezionare una cartella dove salvare il file Mp3 convertito sul computer e passare al passo successivo.
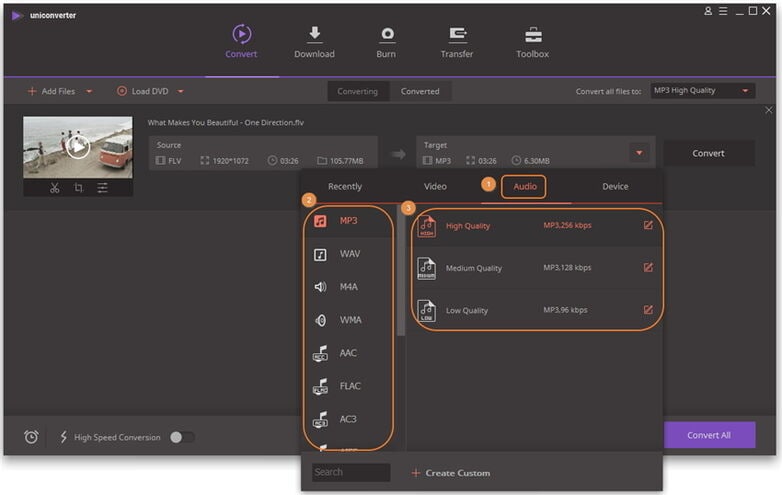
Passo 3. Convertire il Formato WAV in MP3
Una volta selezionato il formato di uscita, ora puoi fare clic sul pulsante "Converti". Questa azione farà sì che il programma converta immediatamente il WAV e lo salvi nella cartella che hai specificato. Facile vero? Questo è tutto ciò che serve per convertire un file WAV in formato MP3.