Est-ce que vous avez des difficultés en important AVI vidéo à iMovie pour éditer? Ce tutoriel va vous montrer les raisons et une solution simple pour résoudre le problème. Après la conversion AVI au format iMovie, vous pouvez mettre librement ou éditer des fichiers AVI sur iMovie à volonté.
La Solution Simple: Importer AVI après Convertir au Format Compatible iMovie
Alors, voici une solution simple pour convertir AVI au format compatible iMovie en utilisant UniConverter pour Mac, qui supporte tous les formats réguliers, y compris mais non limité à iMovie, AVI, MOV, MP4, M4V, MPG, Final Cut Pro, iDVD , etc. Après que les fichiers AVI aient été convertis, vous pouvez les importer à iMovie sans soucis.
UniConverter - Convertir une Vidéo
Les principales caractéristiques de UniConverter:
- Convertissez des vidéos AVI à divers formats supportés par des éditeurs de vidéo, tels que MP4, FLV, MOV, etc.
- Éditez des vidéos AVI avant de les convertir.
- Gravez des vidéos MP4 sur DVD quand vous voulez.
- Téléchargez des vidéos de sites web en ligne, y compris YouTube, Vimeo, Vevo, Dailymotion, AOL, Metacafe, Break, et ainsi de suite.
- Parfaitement compatible avec macOS 10.7 ou supérieur.
Seulement quelques clics pour Convertir et Transférer des fichiers AVI à iMovie
Étape 1. Importez des fichiers AVI au Convertisseur Mac
Téléchargez UniConverter pour Mac et installez-le sur votre Mac. Faites-le démarrer une fois l'installation soit terminée. Deux options fournies pour commencer: faites glisser et déposez des fichiers AVI sur l'application Mac directement, ou bien vous pouvez aller au menu « Fichier », choisissez « Charger fichiers médias » pour localiser le fichiers AVI que vous souhaitez ajouter.
La conversion par lots est disponible, de sorte que vous pouvez importer plusieurs fichiers à la fois.
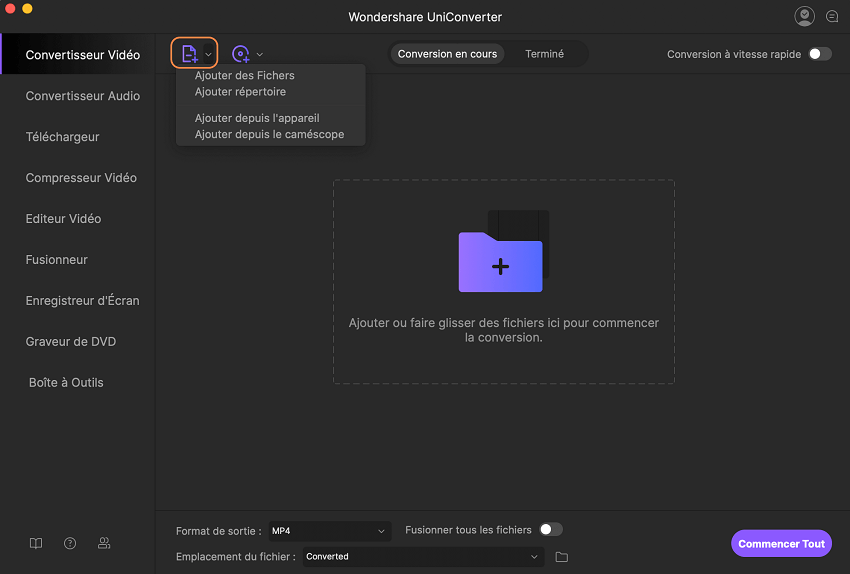
Étape 2. Choisissez le préréglage optimisé pour iMovie
Sélectionnez « iMovie » comme format de sortie de la liste des formats. Le logiciel a déjà optimisé les paramètres vidéo pour iMovie. Les vidéos de sortie conserveront la qualité originale de la vidéo AVI.
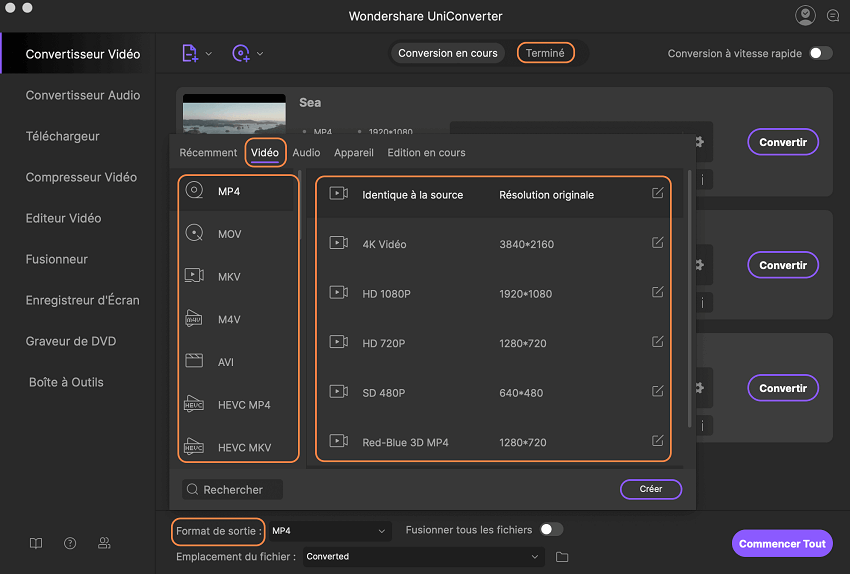
Étape 3. Démarrer la conversion AVI à iMovie
Cliquez sur le bouton « Convertir » et ce logiciel convertira rapidement vos fichiers AVI. Après la conversion, vous pouvez importer les fichiers de sortie à iMovie (la dernière version de iMovie '11 est supportée).
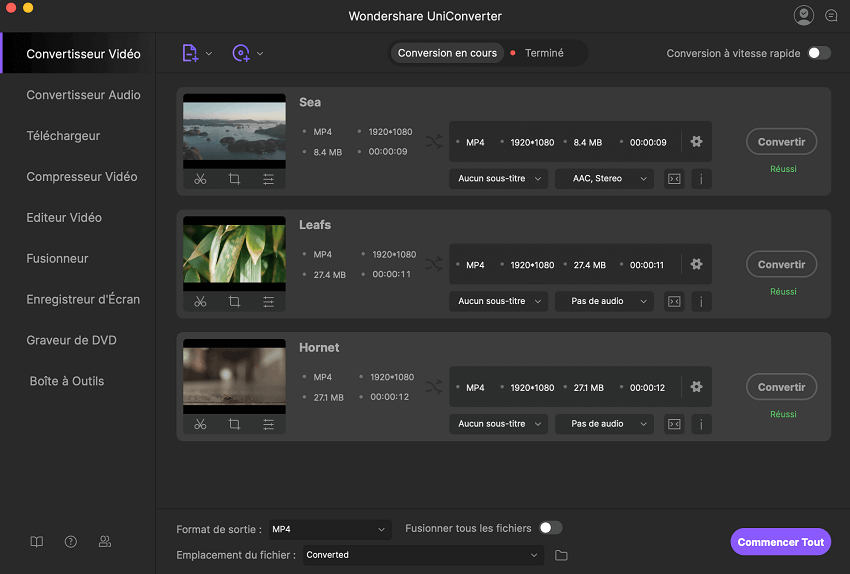
Étape 4. Importez le fichier converti à iMovie
Démarrez iMovie, dans le menu File, choisissez « Import > Movies », naviguez jusqu'au dossier où les vidéos AVI sont enregistrées. Sélectionnez les fichiers et cliquez sur « Import ».
Voilà! Vous l'avez fait! Avec ce Convertisseur de vidéo pour Mac du format AVI à iMovie, vous pouvez maintenant importer tout fichier AVI sur votre Mac ou sur votre caméra vidéo à iMovie facilement et rapidement. Toutes les vidéos AVI peuvent être éditées avec votre iMovie préféré maintenant! En fait, avec UniConverter, vous pouvez mettre des fichiers AVI presque partout!
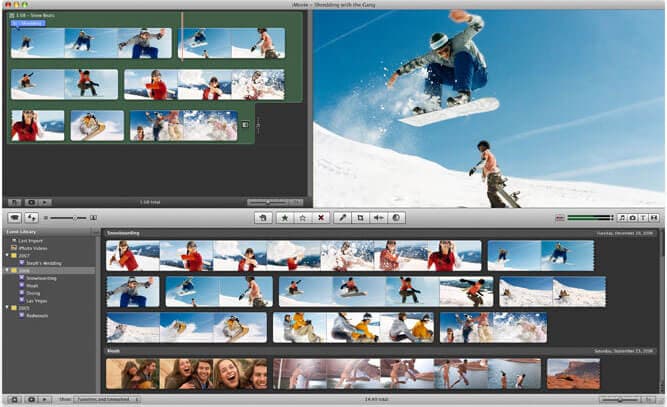
Problèmes Fréquents lors de l'Importation des fichiers AVI à iMovie
iMovie ne lit que AVI si autant l'audio que la vidéo ont été compressés en utilisant un codec qui iMovie peut reconnaître. Si vos fichiers vidéo AVI ne sont pas importés, il est parce que le codec utilisé pour créer le fichier AVI n’est pas supporté par iMovie, même si vous avez installé Perian, qui ne vous permet que de mettre de l’AVI sur QuickTime. Si vous souhaitez éditer de l’AVI sur iMovie, l'option facile serait de convertir les fichiers AVI à un format compatible avec iMovie, comme MOV, MP4, ou M4V.
Q: J’ai importé un fichier AVI à iMovie, et il passe par le processus de copie, mais rien ne s’affiche sur l’écran.
Q: AVI passe très bien sur QuickTime, mais les fichiers deviennent gris dans la fenêtre d'importation, donc je n’ai pas pu les importer à iMovie.
Q: Je peux bien importer mes clips AVI à iMovie, mais quand j’essaie de les mettre, il y a de l’image mais pas de son.
Q: Mon AVI passe très bien sur QuickTime, mais sur iMovie, je reçois de l’audio mais pas d’image.
