Pourquoi ai-je pas réussi à importer des vidéos AVI vers iTunes?
Si vous essayez d'importer vos fichiers AVI à iTunes (iTunes 12.1), et éventuellement de les synchroniser sur vos iDevices plus tard, vous n’allez pas obtenir ce que vous voulez. Cela est dû à l'incompatibilité d'iTunes avec les fichiers AVI. Toutes les vidéos que vous essayez d'ajouter à iTunes doivent être encodés avec et mises dans des conteneurs de fichier MP4, MOV ou M4V. En un mot, les fichiers vidéo AVI ne sont pas pris en charge par iTunes. Heureusement, vous avez simplement besoin d'un convertisseur AVI vers iTunes pour convertir une vidéo AVI vers un format supporté par iTunes.
La meilleure solution pour convertir et importater AVI vers iTunes sur Mac
Pour convertir et importer des vidéos AVI vers iTunes, UniConverter se démarque de ses concurrents pour son usage faible du CPU, sa vitesse de conversion rapide et une qualité d'image sans perte. Maintenant, vous pouvez mettre vos films AVI préférés sur votre iPod et profitez-en sur la route sans aucun tracas! Par ailleurs, les utilisateurs de Windows peuvent obtenir la version Windows ici.
UniConverter - Convertir une Vidéo
Des simples Clics pour convertir AVI au format pris en charge par iTunes
- Convertir facilement AVI aux formats compatibles avec iTunes, tels que M4V, MP4, MOV, etc.
- Il vous permet d'éditer vos vidéos AVI avant de les convertir au format iTunes.
- Trois étapes simples pour terminer le processus de conversion.
- Graver AVI ou autres vidéos de divers formats sur DVD.
- Entièrement compatible avec macOS, y compris High Sierra, Sierra, El Capitan, Yosemite, Mavericks, Mountain Lion et Lion.
Comment faire pour convertir AVI et importer AVI à iTunes
Étape 1 : Ajoutez des fichiers AVI à ce Convertisseur AVI à iTunes pour Mac
Il suffit de glisser-déposer votre fichier AVI à la fenêtre du programme ou passer par "Ajouter des Fichiers" pour charger la vidéo AVI. Vous pouvez ajouter plusieurs fichiers à la fois et les convertir en un seul lot.
Ce Convertisseur AVI à iTunes pour Mac permet de personnaliser les sous-titres. Si vous voulez garder votre sous-titre original ou ajouter un nouveau, vous pouvez cliquer sur la case pour sélectionner des sous-titres à partir des originaux ou charger des sous-titres externes. Alternativement, vous pouvez cliquer sur l'icône du stylet d’édition sur la barre d'information vidéo et aller à l'onglet "Sous-titres" pour charger des sous-titres externes.
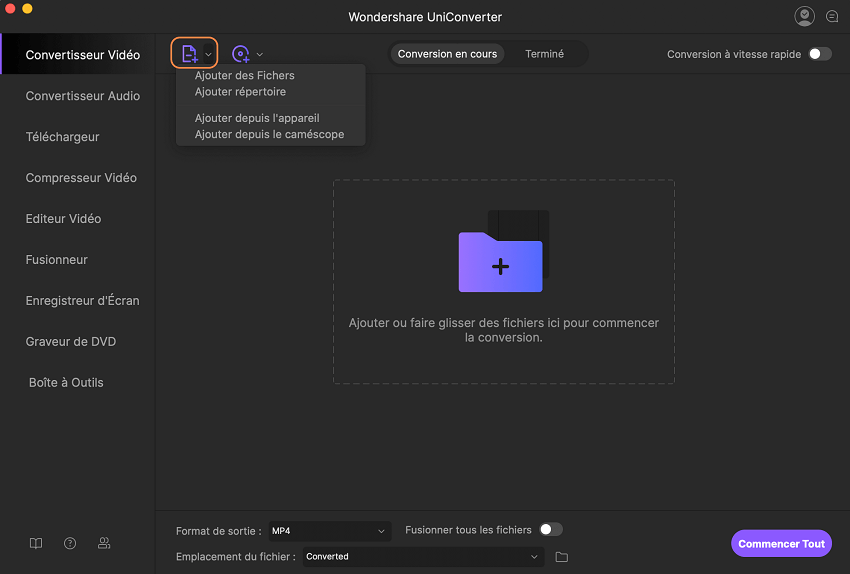
Étape 2 : Sélectionnez un format compatible avec iTunes
Maintenant, vous devez sélectionner un format vidéo qui fonctionne avec iTunes, à savoir MOV, M4V ou MP4. Dans le cas où vous souhaitez modifier certains paramètres vidéo, vous pouvez cliquer sur le bouton "Paramètres d'encodage" sur l'icône de format pour ajuster des paramètres tels que la fréquence d'images, le débits, la résolution, les codecs etc.
Si vous voulez par la suite lire la vidéo sur votre iPhone, iPod, iPod et semblables, vous pouvez sélectionner le modèle de votre appareil à partir d'un éventail de préréglages et le programme va régler la résolution optimale, les débits, les codecs, et les autres paramètres sans votre intervention.
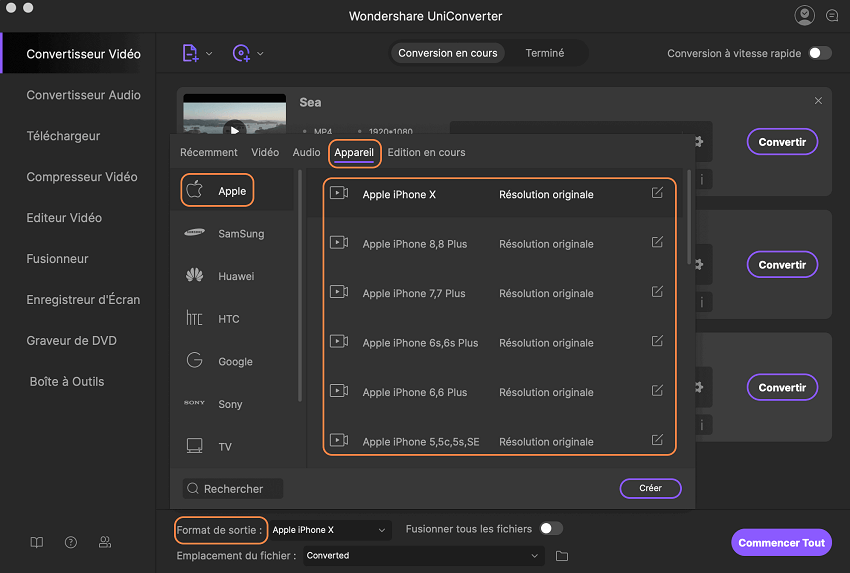
Au fait, si vous avez choisi de convertir la vidéo en un format d'appareil d'Apple, les vidéos de sortie pourraient être téléverser vers iTunes automatiquement. Assurez-vous que l'option "Ajouter les fichiers à iTunes" est cochée dans la boîte de dialogue des Préférences.
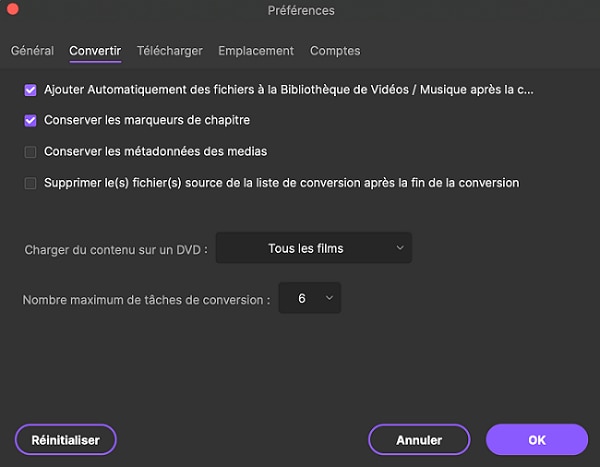
Il vous permet également de fusionner plusieurs clips vidéo en un seul fichier vidéo pour une lecture fluide. Il suffit de choisir l'option "Fusionner". Il y a une autre caractéristique de ce convertisseur vidéo pour Mac que vous pouvez trouver à portée de main. Vous pouvez l'utiliser pour extraire certaines pistes préférées de la vidéo AVI en MP3, AAC, etc.
Étape 3 : Convertir AVI à iTunes sur Mac
Il vous suffit de cliquer sur le bouton "Convertir" pour lancer la conversion et tout le reste sera automatisé. Si vous avez ajouté tout un tas de fichiers vidéo, il faudra un certain temps pour les convertir. Dans ce cas, vous pouvez définir l'option "Lorsque tous les travaux sont terminés" "Arrêtez mon ordinateur" pour vous faire économiser le temps d'attente en face de l'ordinateur.
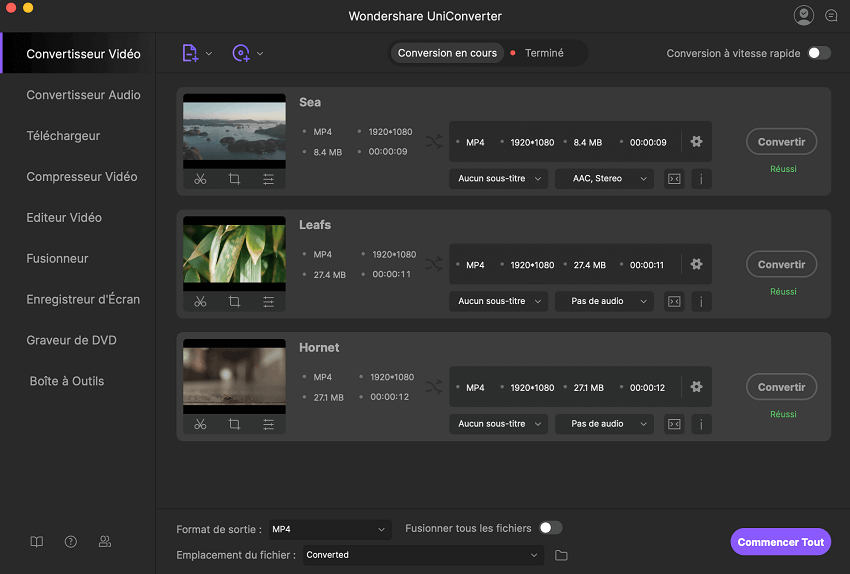
Étape 4. Importer AVI à iTunes sur Mac
Si vous avez sélectionné MOV comme format de sortie, après la conversion vidéo, vous devez ajouter des fichiers MOV à iTunes. Lancez iTunes, faites glisser et déposer des fichiers AVI à iTunes.
Convertisseur AVI vers iTunes En Ligne
Vous pouvez également essayer le convertisseur de vidéo en ligne pour convertir vos fichiers AVI au format iTunes. Si vous ne voulez pas installer un programme de bureau. Essayez-le, c'est 100% gratuit:
