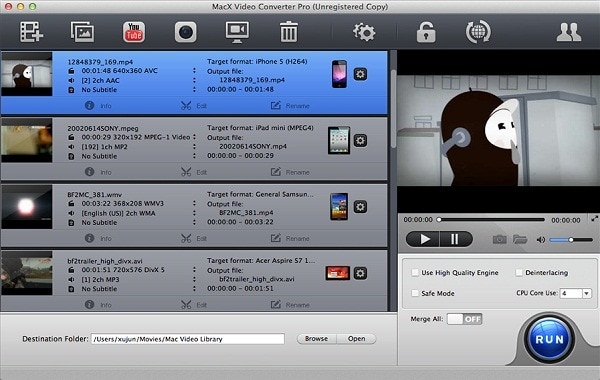Des millions de personnes partagent la vidéo numérique en la téléchargeant quotidiennement. Un format vidéo numérique fréquemment utilisé est le MP4, lui-même une version abrégée du MPEG-4. Cependant, le format MPEG-4 a été développé à l'origine dans le but de fournir des images DVD de haute qualité. Il est donc parfois trop lourd à télécharger en ligne ou à envoyer à d'autres personnes par courrier électronique.
Existe-t-il un moyen de compresser les vidéos MP4 à une taille plus petite ?
La réponse est oui, et le tutoriel ci-dessous vous montrera plusieurs solutions pour réduire les vidéos MP4.
- Partie 1. Comment compresser un fichier MP4 sur PC ou Mac
- Partie 2. Les suggestions de paramétrage de compression MP4
- Partie 3. Les solutions optionnelles pour compresser les vidéos MP4
Comment compresser un fichier MP4 sur PC ou Mac
UniConverter vous permet de modifier les paramètres vidéo standard tels que la résolution, le débit binaire vidéo, le débit binaire audio, la fréquence d'échantillonnage, etc. En diminuant ces valeurs, vous pouvez rendre vos fichiers MP4 plus petits que leur taille d'origine. Suivez ces étapes pour compresser une vidéo MP4 sans changer le format.
Le meilleur compresseur MP4 - UniConverter
- Compressez les fichiers MP4 à une vitesse extrêmement rapide (90 secondes pour une vidéo de 100 Mo).
- Facile à utiliser avec des paramètres complets (résolutions, codecs et débits binaires, etc).
- Il répond aux exigences de compression de votre MP4 dans autant de formats.
- Il vous permet de compresser plusieurs vidéos MP4 en une fois.
- Compressez directement le MP4 vers les formats et résolutions compatibles aux iPhone/iPad/iPod touch.
- Compressez le MP4 vers les plateformes de partage, incluant YouTube, Vimeo et d’autres.
Comment compresser les fichiers MP4 avec UniConverter
Étape 1. Ajoutez les fichiers MP4 que vous souhaitez compresser
Veuillez cliquer sur "Compresseur Vidéo", puis sélectionnez "Ajouter des fichiers" ou faites un glisser-déposer.
Note: Ce compresseur prend en charge les conversions de groupe afin que vous puissiez compresser plusieurs fichiers à la fois.
![]()
Étape 2. Sélectionner les paramètres de compression
Après avoir importé le fichier, cliquez sur le bouton en forme d’engrenage pour personnaliser les paramètres de compression. Dans la fenêtre qui apparaît, diminuez la valeur de la résolution, du débit binaire vidéo ou du débit binaire audio.
En plus de la méthode ci-dessus, vous pouvez sélectionner un format de sortie approprié pour réduire la taille de la vidéo, car les fichiers MP4 sont généralement utilisés plus fréquemment que les autres fichiers en raison de leur grande capacité de compression.
![]()
Étape 3. Compresser les fichiers MP4
Vous pouvez prévisualiser la taille de la vidéo dans la fenêtre principale avant la conversion. Assurez-vous que l'appareil de destination peut lire la vidéo dans le format de sortie sélectionné.
Vérifiez la taille estimée et si elle vous convient, cliquez sur le bouton "Compresser" pour compresser les fichiers MP4.
![]()
Pourquoi choisir UniConverter pour Mac / Windows
Il y a beaucoup d’éléments que vous devez prendre en compte lorsque vous choisissez un outil de compression qui vous convienne le mieux, tels que le prix, la vitesse et la qualité de compression, la facilité d’utilisation, etc.
| Les formats supportés | UniConverter peut compresser les vidéos MP4 en FLV, MOV, 3GP, 3G2, MPEG-1, MPEG-2 et d’autres formats. Vous pouvez également utiliser les préréglages pour compresser directement le fichier MP4 vers les iPhone/iPad/iPod touch et les sites vidéo tels que YouTube et Vimeo. |
| Vitesse de compression | Ce logiciel compresse les vidéos à une vitesse extrêmement rapide, alors que les autres outils disponibles sur le marché ne le font pas. (UniConverter convertit une vidéo de 100MB vidéos en 90 secondes) |
| Essai gratuit | La version d’essai gratuite propose l’ensemble des fonctions à l’exception du filigrane sur la vidéo. |
| Facilité d’utilisation | Bien que UniConverter supporte tous les paramètres de compression, il est plutôt facile d’utilisation. Les préréglages sont presque tout ce dont vous avez besoin. Si vous êtes un utilisateur professionnel, UniConverter peut également vous convenir. En outre, UniConverter peut estimer le temps de compression nécessaire et l’afficher sur l’écran. |
| Caractéristiques complémentaires | Le monteur vidéo complémentaire vous aide à personnaliser les fichiers MP4 comme vous le souhaitez. |
| Gravez sur DVD | Si besoin, ce logiciel vous permet de graver les vidéos MP4 sur DVD. Et vous pouvez également les DVD comme vous le voulez. |
| Service Clientèle | UniConverter vous offre un support 24h/24 qui résout le moindre problème que vous pouvez rencontrer. |
Les suggestions de paramétrage de compression MP4
Compression classique:
La plupart des gens souhaite une compression MP4 classique. Elle réduit la taille du fichier de sorte que vous puissiez compresser le MP4 par email, iPhone/iPad/iPod touch et d’autres appareils et les sites de partage de vidéo comme YouTube.
La compression sans perte:
Si votre objectif n’est pas de réduire la taille de la vidéo du MP4, la compression sans perte est celle qui vous conviendra. Celle- ci gardera toutes les qualités du fichier MP4 d’origine.
A cause d’exigences différentes, il n’y a en fait aucun paramétrage de conversion de MP4 qui puisse convenir à tout le monde. Mais si vous savez quelles sortes de paramétrages influent sur la taille du fichier, il sera préférable pour vous de faire les bons réglages.
- 1. La taille du fichier MP4 compressée dépend des éléments suivants: le codec, le débit binaire de compression, la résolution et l’appareil conteneur.
- 2. Dans la plupart des cas, est le meilleur codec pour la compression du MP4.
- 3. Concernant le débit binaire, au plus bas sera le débit, au plus vous aurez une vidéo de petite taille. Ne diminuez pas trop sinon la qualité de l’image pourrait être très mauvaise.
Il sera beaucoup plus facile pour vous de sélectionner les meilleurs paramétrages de compression de vidéo de sorte que vous sachiez ce qui influence la taille de la vidéo MP4 compressée.
Vous pouvez sélectionner directement un iPhone, iPad ou iPod touch comme appareil de sortie si vous voulez compresser le MP4 en une petite taille qui peut être lue dessus.
Les réglages de compression recommandés pour YouTube & Vimeo
Si vous voulez compresser les vidéos MP4 pour YouTube & Vimeo, suivez simplement les instructions pour choisir les réglages.
| Les paramètres de compression de la vidéo pour YouTube | Les paramètres de compression de la vidéo pour Vimeo | |
|---|---|---|
|
Récipient
|
MP4 | MP4 |
|
Codec
|
||
|
Frame rate
|
Le même que la vidéo originale | 24, 25, or 30 FPS |
|
Débit
|
1000 kbps (360p), 2500 kbps (480p), 5000kbps (720p), 8000kbps (1080p), 10Mbps (1440p), 35-35kbps (2160p) |
Le débit binaire de 2,000 kbit/s pour les vidéos de définition standard (SD); 5,000 kbit/s pour les vidéos HD 720p; ou 10,000 kbit/s pour les vidéos HD 1080. |
|
Résolutions
|
426x240 (240p), 640x360 (360p), 854x480 (480p), 1280x720 (720p), 1920x1080 (1080p), 2560x1440 (1440p), 3840x2160 (2160P) | La vidéo de résolutions SD inclut 640 x 480 px (4:3 aspect ratio) et 640 x 360 px (16:9 rapport d’aspect). La vidéo HD est habituellement formatée à 720p (1280 x 720 px) ou 1080p (1920 x 1080 px). |
|
Le codec Audio
|
AAC-LC | AAC-LC |
|
Les débits binaires audio
|
Mono (128 kbps), Stereo (384 kbps), 5.1 (512 kbps) | 128 kbps |
Les solutions optionnelles pour compresser les vidéos MP4
#1. ClipChamp
ClipChamp est un convertisseur vidéo en ligne pour aider à convertir ou compresser les vidéos. Après avoir téléchargé ou glissé le fichier vidéo sur sa page, vous pouvez convertir ou compresser les vidéos en quelques clics.
Les avantages:
C’est gratuit.
Vous n’avez pas besoin de télécharger de programme sur votre ordinateur. C’est en ligne.
Les inconvénients:
Il ne peut convertir ou compresser uniquement les vidéos en MP4, WebM, WMV ou GIF.
Vous ne pouvez pas l’utiliser hors- ligne.
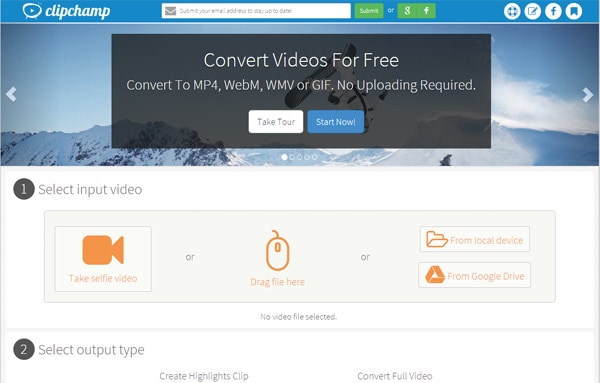
#2. HandBrake
HandBrake est un logiciel totalement gratuit pour compresser les MP4 sur Mac. Le fonctionnement du programme est comme les autres compresseurs, à l’exception des touches très compliquées et les réglages sur l’écran. En outre, il ne peut supporter que les MP4 et MKV sur les appareils de sortie, et les réglages de compression ne sont pas tellement humanisés.
Les avantages:
Facile d’utilisation et une interface intuitive.
C’est gratuit.
Les inconvénients:
Si vous souhaitez compresser le MP4 en FLV ou sous un autre format. Ou alors, si vous avez besoin de préréglages complets sur la qualité de la vidéo, la résolution et le débit binaire, qui vous ferait gagner du temps, Handbrake n’est pas la bonne solution pour vous.
Vous ne pouvez pas créer ou faire le montage d’informations incluent dans vos fichiers vidéos.
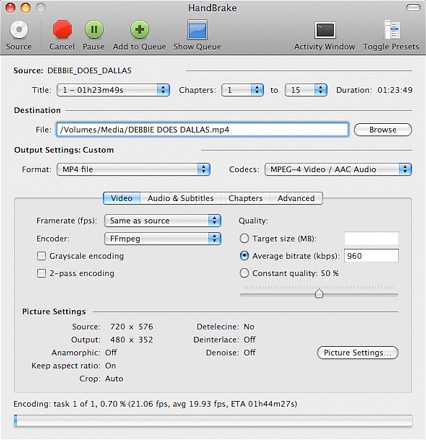
#3. MacX Video Converter Pro
MacX Video Converter Pro est un convertisseur vidéo pour vous pour compresser les MP4, MOV, AVI, WMV ou plus de vidéos. Vous pouvez changer les réglages des paramètres selon vos exigences. Il vous fournit également un tutoriel détaillé pour vous aider à compresser ou convertir des vidéos MP4.
Les avantages:
Il a une technologie de processeur multi- cœurs et de grandes mécaniques de filetage.
Il a une interface intuitive. Il est très facile d’utilisation pour les débutants.
Les inconvénients:
Il a une interface intuitive. Il est très facile d’utilisation pour les débutants.