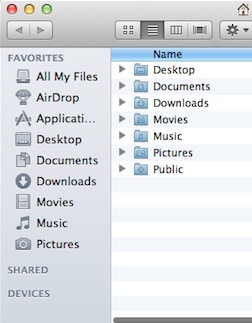Compression de vidéo, c’est-à-dire réduire la quantité de données dans une vidéo. Il est normalement effectué par la diminution et la suppression des données de la vidéo. Les gens ont besoin de la compression vidéo parce que les fichiers vidéo utilisent beaucoup d'espace de stockage sur le disque dur, et des gros fichiers sont pesants et très lourds pour transfert. Si vous souhaitez comprimer des fichiers vidéo afin de libérer de l'espace, comprimer de la vidéo pour YouTube, les transférer sur votre appareil ou les envoyer par e-mail à d'autres, vous trouerez la meilleure solution dans cet article.
- Partie 1. La plus simple façon de compresser un gros fichier vidéo
- Partie 2. Suggestions pour des paramètres ordinaires de compression vidéo
- Partie 3. Conseils pour redimensionnement une vidéo gratuitement
La plus simple façon de compresser un gros fichier vidéo - UniConverter
UniConverter, qui est très approprié pour comprimer des fichiers vidéo afin de les passer sur des appareils portables, car les préréglages optimisés sont intégrés dans l'outil.
Les principales caractéristiques de UniConverter:
- Supporte la compression de la plupart des formats vidéo, y compris MP4, MOV, MKV, MTS/M2TS et plusieurs autres.
- Vous pouvez personnaliser votre vidéo avant la compression.
- Le logiciel effectue la compression vidéo beaucoup plus rapidement que d'autres logiciels.
- Supporte parfaitement macOS 10.12 ou supérieur et Windows 10/8/7.
Compresser un gros fichier vidéo avec UniConverter
Étape 1. Chargez vos fichiers vidéo
Vous pouvez importer des vidéos en accédant à « Ajouter des Fichiers », ou faites glisser et déposez directement des fichiers au logiciel de compression vidéo.
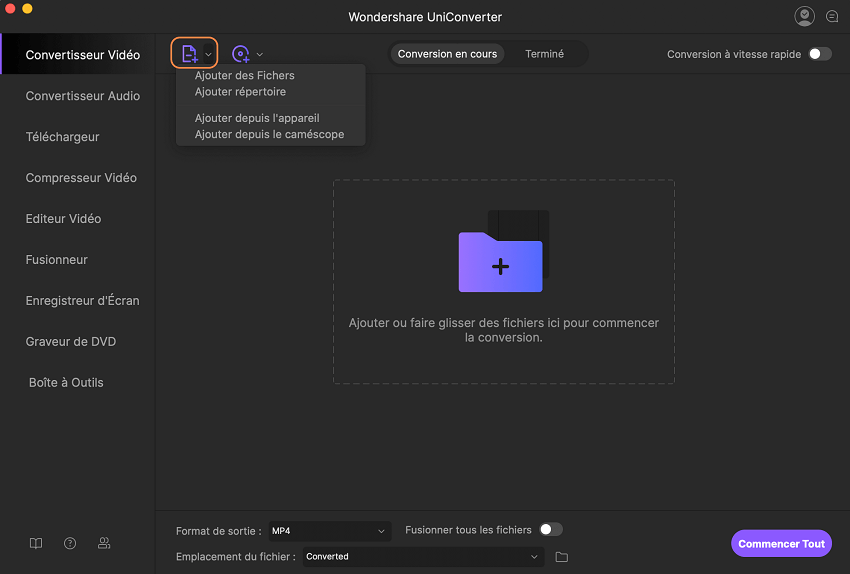
Étape 2. Commencez à comprimer des fichiers vidéo
Choisissez « Fichier » -> « Paramètres d'encodage », puis cliquez sur le bouton « Paramètres d'encodage » lorsqu’il apparaît, maintenant vous pouvez réduire la valeur de la résolution (important), cadres par seconde et/ou débit.
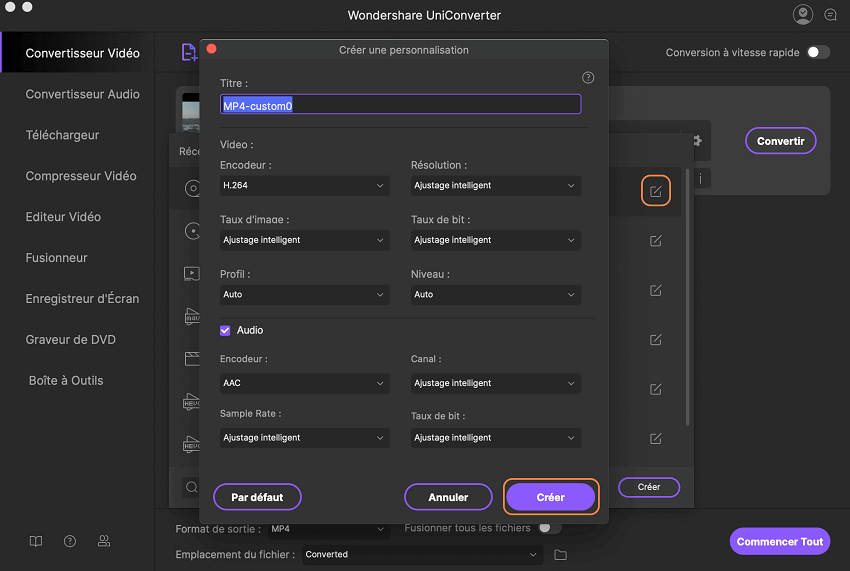
Étape 3. Enregistrez les fichiers vidéo comprimés
Cliquez sur « Convertir » pour exporter vos vidéos après compression, alors vous aurez réduit les fichiers vidéo à une plus petite taille avec succès.
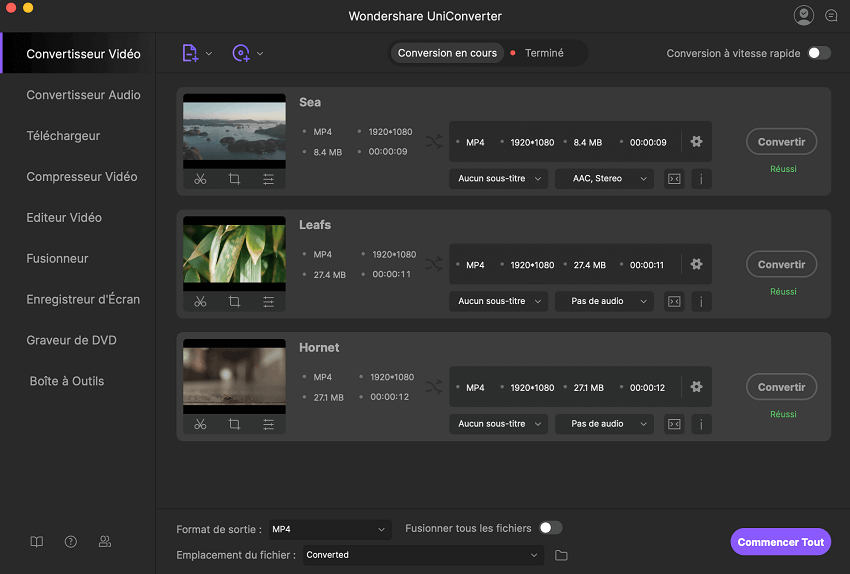
Note:
Pour comprimer des fichiers vidéo avec un compresseur vidéo, il y a 5 options que vous pouvez personnaliser pour réduire la taille de votre vidéo.
Option 1: Il suffit de sélectionner un format de sortie approprié pour réduire la taille de la vidéo comme MP4, FLV, 3GP, etc., car ils sont généralement plus petits que d’autres fichiers en raison d’une vitesse de compression élevée. Vous pouvez prévisualiser la taille de la vidéo sur la fenêtre principale avant la conversion. Mais assurez-vous que votre destinateur puisse lire la vidéo dans le format de sortie sélectionné.
Option 2: Vous pouvez définir le Codec, Résolution, Cadres par seconde et Débit binaire pour rendre votre fichier plus petit. Les paramètres dépendent aussi de la taille et de la qualité de la vidéo que vous souhaitez comprimer. S'il vous plaît continuez à lire pour obtenir des connaissances de base à propos des paramètres de compression vidéo.
Pour ce faire, après, faites glisser et déposez la vidéo dans la fenêtre du logiciel, cliquez sur « Fichier » sur le coin en haut à gauche, choisissez « Paramètres d'encodage » pour ouvrir une boîte de dialogue pour définir les paramètres.
Soyez patient en comprimant vos fichiers vidéo, parce que des gros fichiers vidéo de haute qualité peuvent prendre quelques minutes, voire des heures pour être comprimés.
Pourquoi choisir UniConverter pour Mac/Windows
Il y a des nombreux aspects que vous devez prendre en considération au moment de choisir l'outil de compression vidéo qui vous satisfait le plus, tels que le prix, la qualité de compression et la vitesse, la facilité d'utilisation, etc. Le tableau suivant vous dit pourquoi UniConverter est le meilleur que vous devriez obtenir pour comprimer des vidéos sur Mac.
| Formats supportés | UniConverter est capable de comprimer des vidéos HD (mts, m2ts, h.264), des formats standards (mp4, mov, avi, wmv, flv, etc) et les formats audio (MP3, AIFF, M4A). |
| Vitesse de Compression | Ce logiciel comprime les vidéos à une vitesse extrêmement rapide, tandis que la plupart des outils sur le marché, non. |
| Facilité d'utilisation | Les paramètres de compression sont faciles et flexibles, ce qui répond à vos besoins d’utilisation quotidiens. Vous pouvez comprimer votre vidéo en 3 étapes faciles. |
| Prix | iMovie, Quick Time Pro et Final Cut Pro sont des outils de vidéo complets et professionnels. Mais ils sont chers si vous cherchez seulement un outil puissant et facile à utiliser. Utiliser l’outil de compression vidéo UniConverter est beaucoup moins cher que ceux-ci. |
| Caractéristiques supplémentaires | L'éditeur de vidéo supplémentaire vous permet de personnaliser des vidéos à volonté. |
| Service Client | UniConverter vous offre du soutien 24 h/24, qui résout tout problème mineur auquel vous pourriez faire face. |
Suggestions pour des paramètres ordinaires de compression vidéo
Compression normale:
La compression normale réduit la taille du fichier et conserve la qualité de la vidéo autant que possible. Il y a différentes façons de rendre des fichiers vidéo plus petits, et les façons populaires comprennent, les ré-encoder avec un transcodeur vidéo efficace et en utilisant un compresseur de fichiers.
Compression sans perte de qualité:
Le but de la compression sans perte de qualité est de contenir toute la qualité de la vidéo originale. Cependant, ceci n’est pas si utile, car elle diminue à peine la quantité de données dans une vidéo. Et la plupart des gens veulent faire une compression vidéo dans le but de réduire la taille de la vidéo.
Il n'y a pas de réglage de compression qui soit approprié pour tous les utilisateurs. L'exigence diffère en dimensions de sortie souhaitées, performances de l'ordinateur, artefacts de compression spécifiques et de beaucoup d’autres aspects. Voici quelques suggestions qui pourraient vous aider à obtenir les meilleurs réglages de compression vidéo.
- Nous vous recommandons fortement de comprimer votre vidéo en format MOV ou MP4, car ils sont généralement plus petits que d’autres fichiers en raison d’une vitesse de compression élevée.
- La taille du fichier comprimé dépend totalement du débit binaire de compression. Normalement, le plus petits les vidéos, le plus bas le débit binaire. Le débit binaire contrôle également la qualité de l’image. S'il vous plaît prenez en compte que l'image sera totalement détruite si le débit est trop faible.
- En outre, le codec influe également sur la compression. Pour la plupart, vous pouvez sélectionner ici.
- Dans la plupart des situations, un rapport de 640 * 480 est suffisant. Mais cela dépend aussi de vos besoins.
- Les cadres par second, taille du cadre, ou codec de l'image source n'a pas tant d'importance sur la compression vidéo.
En sachant que le format vidéo, le rapport et le débit binaire influent sur la taille de la vidéo comprimée, il sera beaucoup plus facile pour vous de choisir les meilleurs réglages de compression vidéo.
Paramètres de Compression Vidéo Recommandés pour YouTube et Vimeo
| Paramètres de compression vidéo pour YouTube | Paramètres de compression vidéo pour Vimeo | |
|---|---|---|
|
Récipient
|
MP4 | MP4 |
|
Codec
|
||
|
Frame rate
|
La même que la vidéo originale | 24, 25, or 30 FPS |
|
Débit
|
1000 kbps (360p), 2500 kbps (480p), 5000kbps (720p), 8000kbps (1080p), 10Mbps (1440p), 35-35kbps (2160p) |
Le débit binaire de 2,000 kbit/s pour les vidéos de définition standard (SD); 5,000 kbit/s pour les vidéos HD 720p; ou 10,000 kbit/s pour les vidéos HD 1080. |
|
Résolutions
|
426x240 (240p), 640x360 (360p), 854x480 (480p), 1280x720 (720p), 1920x1080 (1080p), 2560x1440 (1440p), 3840x2160 (2160P) | La vidéo de résolutions SD inclut 640 x 480 px (4:3 aspect ratio) et 640 x 360 px (16:9 rapport d’aspect). La vidéo HD est habituellement formatée à 720p (1280 x 720 px) ou 1080p (1920 x 1080 px). |
Conseils pour redimensionnement une vidéo gratuitement
Il y a une façon simple et gratuite pour comprimer de gros vidéos à vidéos à petite taille, à condition que votre vidéo soit au format .MOV et votre Mac exécute OS X 10.7 ou supérieur.
- Cherchez de la vidéo MOV sur le Finder.
- Faites du clique-droit sur la vidéo et sélectionnez « Encode Selected Movie File » dans le menu suivant.
- Sélectionnez la résolution à laquelle vous souhaitez encoder la vidéo. Normalement en sélectionnant une résolution inférieure à celle de la vidéo originale, la taille du fichier peut être réduite.
En tant qu’une solution gratuite et facile, il ne change que la résolution de votre vidéo MOV. Si vous voulez rendre la vidéo plus petite, vous aurez besoin de l'aide de UniConverter ou iMovie et Final Cut Pro.