- Comment puis-je compresser un fichier MOV ?
Si vous aussi, vous avez du mal à trouver la meilleure solution pour compresser le fichier MOV, alors vous êtes à la bonne adresse. Dans notre article, nous vous recommandons les meilleurs outils et programmes qui facilitent une compression de qualité de vos fichiers MOV sur Mac. Une fois traités, ces fichiers redimensionnés peuvent être facilement stockés sur votre système sans occuper beaucoup d'espace de stockage, et peuvent également être facilement partagés sur un ensemble de médias, notamment le courrier électronique et les réseaux sociaux. Découvrez en détail comment réduire la taille des fichiers MOV dans les sections ci-après.
- Partie 1. Comment compresser rapidement les MOV (processus par lots pris en charge)
- Partie 2. Comment compresser les MOV dans iMovie
- Partie 3. Comment compresser du MOV au MP4
- Partie 4. Comment compresser un fichier MOV en ligne
Partie 1. Comment compresser rapidement les MOV (processus par lots pris en charge)
Lorsqu'il s'agit de la compression des MOV, ne cherchez pas d'autre outil que UniConverter. Cette boîte à outils vidéo polyvalente prend en charge un large éventail de fonctions en haute qualité, y compris la compression vidéo. Le logiciel peut être facilement téléchargé et installé sur votre Mac, puis la compression de MOV, ainsi que d'autres types de fichiers, peut être traitée en un rien de temps. Le processus de compression s'effectue par une modification des paramètres du fichier comme la fréquence d'images, la résolution, le débit binaire, et plus encore. Vous pouvez également prévisualiser les fichiers avant le processus réel pour avoir un aperçu des changements qui se produiront. Le transfert de fichiers est également facilité, ce qui permet de partager et de lire les fichiers sur les appareils de votre choix.
Obtenez le meilleur outil pour Compresser les fichiers MOV :
- Permet de compresser les fichiers MOV en modifiant la résolution, la taille, le débit binaire, la fréquence d'images, le format et les autres paramètres.
- Le traitement par lots pour la compression de plusieurs fichiers à la fois est pris en charge.
- Convertissez des vidéos dans toute une série de formats, notamment MP4, MOV, AVI, WMV, MKV, MPEG, FLV, etc.
- Avec un éditeur vidéo complet, il est facile de personnaliser la vidéo.
- Transfert de fichiers vers l'iPhone, Android et d'autres appareils pris en charge.
- Téléchargez des vidéos sur YouTube, Vevo, Dailymotion, Facebook et 1000 autres sites.
- Enregistrez des vidéos, gravez des DVD/CD, créez des images GIF, fixez les métadonnées vidéo, etc.
- Les versions Windows et Mac du logiciel sont disponibles pour un téléchargement et une installation faciles.
UniConverter est capable de compresser rapidement les fichiers MOV ou de les compresser par lots. Les deux processus sont décrits en détail ci-dessous. Et maintenant, passons à l'apprentissage.
#1. Guide sur la compression d'un fichier MOV à l'aide d'UniConverter - Fichier unique
Étape 1. Ajouter le fichier MOV à compresser
Ouvrez le logiciel UniConverter sur votre Mac/Windows PC. Dans l'interface principale, sélectionnez la section Boîte à outils et cliquez ensuite sur l'option Compresser la vidéo. Une nouvelle fenêtre s'ouvrira, dans laquelle vous pourrez ajouter la vidéo MOV de votre choix en cliquant sur le signe +.
![]()
Étape 2. Choisir les paramètres de compression des MOV
L'interface du logiciel affichera les détails du fichier ainsi que l'option de paramétrage de la compression. Déplacer le curseur à l'interface modifiera le pourcentage de compression correspondant au changement de paramètre. Vous pouvez même sélectionner les paramètres manuellement.
![]()
Étape 3. Prévisualiser et compresser la vidéo MOV
En cliquant sur le bouton Aperçu , le fichier apparaîtra tel qu'il sera après le processus. L'onglet Enregistrer le fichier peut être utilisé pour sélectionner l'emplacement de sauvegarde des fichiers traités. Enfin, en cliquant sur le bouton Compresser, vous lancerez le processus de compression.
![]()
#2. Guide pour réduire la taille des fichiers MOV grâce à UniConverter - Processus par lots
Étape 1. Importer plusieurs fichiers MOV
Dans l'interface du logiciel, sélectionnez l'option Convertir et cliquez ensuite sur +Ajouter des fichiers pour ajouter plusieurs fichiers MOV à traiter par lots. Vous pouvez même faire glisser et déposer les fichiers.
![]()
Étape 2. Choisir le format de sortie et les paramètres de compression
À l'option Convertir toutes les tâches en : au coin supérieur droit de l'interface, ouvrez le menu déroulant et dans les options, sélectionnez MOV comme format cible dans la section Vidéo . Cliquez ensuite sur le bouton +Créer un format personnalisé et une nouvelle fenêtre s'ouvrira.
Choisissez la taille du fichier vidéo, la fréquence d'images, la qualité et d'autres paramètres de manière à réduire la taille du MOV. Cliquez sur le bouton Créer lorsque vous avez terminé afin de créer un nouveau format personnalisé avec des paramètres de compression.
![]()
Étape 3 : Compresser les vidéos MOV par lots
À la section Sortie , sélectionnez l'emplacement sur Mac pour la sauvegarde des fichiers traités. Enfin, cliquez sur le bouton Convertir tout pour lancer le traitement et la compression des fichiers ajoutés. Vous pouvez gérer ces fichiers dans l'interface à partir de l'onglet Convertis.
![]()
Partie 2. Comment compresser les MOV dans iMovie
Comment réduire la taille d'un fichier MOV dans iMovie ? iMovie est une appli de montage vidéo pour les utilisateurs de Mac, qui prend en charge la compression des fichiers MOV et d'autres formats compatibles. Le processus de redimensionnement des fichiers dans iMovie est simple, rapide et gratuit dans la mesure où votre système est livré avec l'appli déjà installée.
Guide pour la compression de fichiers MOV à l'aide de iMovie
Étape 1: Lancez l'appli iMovie sur votre système Mac et ajoutez le fichier MOV que vous souhaitez compresser.
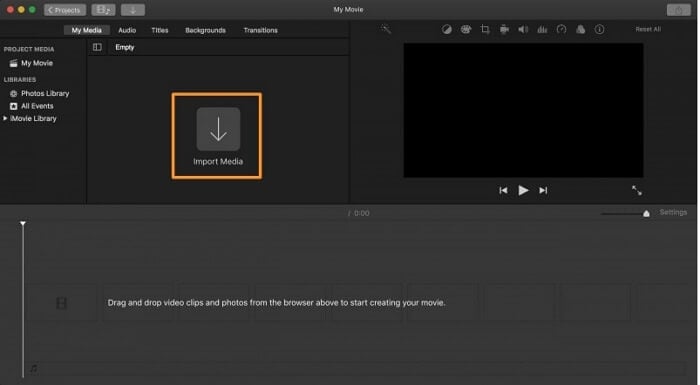
Étape 2: Les détails du fichier tels que les balises, le format, la résolution, la qualité et autres seront affichés sur l'appli. Ensuite, pour compresser les fichiers, iMovie donne la possibilité de modifier la résolution et la qualité du fichier ajouté. Déplacez les flèches à côté de ces paramètres afin de réduire la taille du fichier. La taille du fichier après les modifications sera affichée sur l'interface.
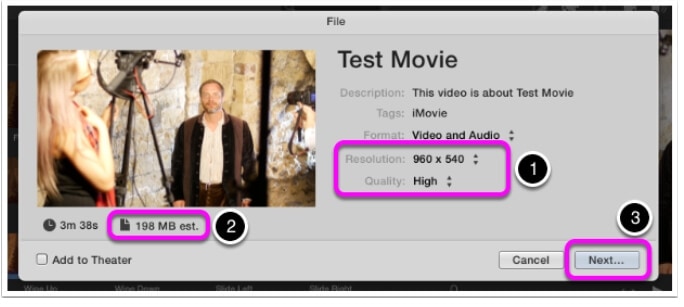
Étape 3: Une fois tous les réglages effectués, cliquez sur le bouton Suivant qui vous permettra d'accéder à la fenêtre dans laquelle vous pourrez spécifier le nom et l'emplacement du fichier de sortie. En cliquant sur le bouton Enregistrer, vous lancerez enfin le processus de compression.
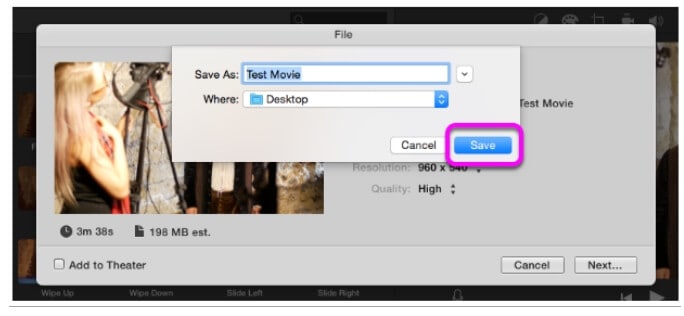
Partie 3. Comment compresser du MOV au MP4
Outre la compression vidéo, UniConverter prend également en charge la conversion vidéo vers une multitude de formats. Ainsi, si vous souhaitez que vos fichiers MOV soient compressés et convertis dans d'autres formats, le logiciel facilite ce processus. Les fichiers MOV compressés et convertis en MP4 sont faciles à partager et à lire sur un grand nombre d'appareils car le MP4 est un format compatible avec la majorité des lecteurs et périphériques. De plus, les fichiers traités peuvent être transférés sur les appareils iPhone, Android et autres pour la lecture et à d'autres fins.
Guide pour Compresser du MOV au MP4 en utilisant UniConverter
Étape 1. Ajouter le fichier MOV
Installez et ouvrez UniConverter, puis ajoutez les vidéos MOV souhaitées en cliquant sur le bouton +Ajouter des fichiers à partir de la section Convertir. Vous pouvez également faire glisser et déposer les fichiers. (Téléchargez gratuitement UniConverter ci-dessous)
![]()
Étape 2. Choisir MP4 comme format de sortie
À l'option Convertir tous les fichiers en : au coin supérieur droit, ouvrez le menu déroulant qui affichera la liste des formats pris en charge. Choisissez MP4 dans l'onglet Vidéo. Cliquez ensuite sur le bouton +Créer un format personnalisé .
![]()
Étape 3. Choisir les paramètres de compression pour les fichiers MOV
Une fenêtre de réglage s'ouvrira. Les modifications des paramètres du fichier vidéo, tels que le débit binaire, la résolution et autres, peuvent être effectuées dans cette fenêtre. Cliquez sur le bouton Créer lorsque tous les changements sont opérés.
Étape 4 : Convertir et compresser le MOV en MP4
Sélectionnez l'emplacement du PC pour l'enregistrement des fichiers traités dans l'onglet Sortie. Enfin, cliquez sur le bouton Convertir tout pour lancer la conversion et compresser les vidéos MOV au format MP4.
Partie 4. Comment compresser un fichier MOV en ligne
Parfois, la taille globale d'un fichier vidéo MOV peut devenir trop importante, surtout si celui-ci doit être envoyé par courrier ou via une plateforme. Il est donc nécessaire de compresser les vidéos en ligne à l'aide d'un compresseur de vidéos en ligne. Vous trouverez ci-dessous les trois meilleures façons de réduire la taille d'un fichier MOV à l'aide d'un compresseur MOV en ligne.
#1. Clipchamp
Clipchamp n'est pas juste un compresseur MOV gratuit, il peut aussi servir d'outil de montage en ligne pour les vidéos. Il peut compresser les fichiers MOV gratuitement et aussi plusieurs autres formats vidéo.
Pour:
• Clipchamp peut compresser le fichier MOV en MP4 en ligne et dans plusieurs autres formats vidéo.
• Il peut enregistrer des fichiers compressés sur un disque local ou les télécharger sur Google drive, Facebook, Vimeo, etc.
• Pas de limite de fichiers d'entrée.
Contre:
• Inscription obligatoire pour l'utiliser.
• Nécessite une extension pour la sauvegarde des fichiers en mémoire.
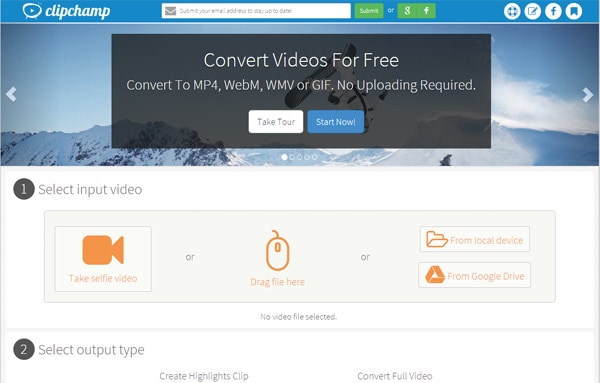
#2. Videosmaller
Videosmaller, comme son nom l'indique, est un compresseur de MOV gratuit, utile pour presque tout le monde. Le site web n'est pas seulement un compresseur de fichiers MOV en ligne, mais il peut également être utilisé pour compresser des fichiers audio. La façon de compresser des fichiers MOV sur Videosmaller est directe et facile.
Pour:
• Il s'agit d'un compresseur MOV totalement gratuit.
• Il est très simple à utiliser.
• Il ne stocke pas les vidéos téléchargées.
Contre:
• Limite de 500 Mo maximum pour les fichiers vidéo.
• Ne dispose pas d'une large gamme de formats vidéo.
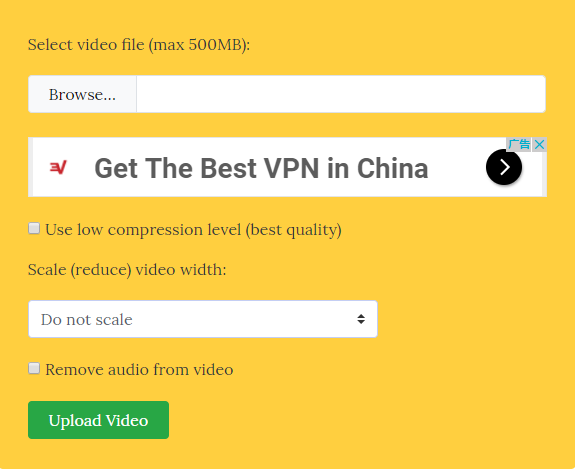
#3. ZAMZAR
Peu importe que vous vouliez compresser le MOV sur Mac ou que vous soyez à la recherche d'un compresseur MOV pour Windows, Zamzar est l'outil parfait pour vous. Il peut être utilisé pour compresser des fichiers MOV ou même pour réduire la taille des fichiers MOV destinés au courrier électronique.
Pour:
• Il est entièrement basé sur le web.
• Il possède une interface utilisateur simple et facile à comprendre.
• Il peut être utilisé pour réduire la taille des fichiers MOV.
• Contrairement à tout autre compresseur MOV en ligne, il possède une vitesse de compression élevée.
Contre:
• Vous devez fournir un e-mail pour envoyer le fichier MOV compressé.
• La taille des fichiers est limitée à 50 Mo.
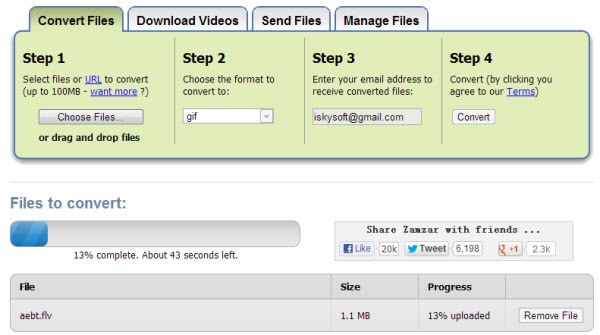
Pourquoi choisir UniConverter pour Mac/Windows
Voici les aspects que vous prendrez en considération pour choisir le meilleur outil de compression MOV : prix, qualité et vitesse de la compression, facilité d'utilisation, etc. Vous pouvez consulter le tableau ci-dessous, qui vous indique pourquoi UniConverter est le meilleur pour vous.
| Formats pris en charge | UniConverter peut compresser les vidéos MOV vers tous les différents formats, notamment MP4, FLV, AVI, RMVB, etc. |
| Vitesse de compression | UniConverter compresse les vidéos MOV à une vitesse extrêmement rapide. |
| Facilité d'utilisation | Les paramètres de compression simples et flexibles de l'outil répondent à vos besoins les plus immédiats. Vous n'avez besoin que de 3 étapes pour compresser votre MOV. |
| Version d'essai | La version d'essai gratuite vous offre toutes les fonctions de la version améliorée. Elle ne laisse qu'un filigrane sur votre vidéo. |
| Fonctionnalités supplémentaires | L'éditeur intégré vous permet de personnaliser votre vidéo MOV avant d' en réduire la taille. |
| Assistance à la clientèle | UniConverter vous offre une assistance 24 heures sur 24 pour résoudre tout problème mineur auquel vous pourriez être confronté. |
