La nécessité de compresser les MP4 sur Mac se pose en raison d'un certain nombre de situations telles que l'économie d'espace de stockage, la facilité de partage et de transfert de fichiers par courrier électronique et sur les médias sociaux, et autres. Une multitude d'outils de bureau et de navigation sont disponibles pour exécuter cette tâche de manière rapide et professionnelle. Pour en savoir plus sur la façon de réduire la taille des fichiers MP4 sur Mac, consultez les sections de l'article ci-après.
- Partie 1. Méthode rapide de compression MP4 sur Mac (macOS 10. 14 pris en charge)
- Partie 2. Comment compresser des MP4 sur Mac par lots
- Partie 3. Comment compresser des MP4 à l'aide d’iMovie
- Partie 4. Comment compresser des MP4 à l'aide de QuickTime
Partie 1. Méthode rapide de compression MP4 sur Mac (macOS 10. 14 pris en charge)
À la recherche d'un outil de compression fiable pour votre système Mac ? UniConverter est parfaitement adapté car cet excellent logiciel de bureau, une fois installé, permet une compression illimitée des fichiers et ce, sans perdre la qualité des fichiers d'origine. Vous pouvez redimensionner un seul, plusieurs et même un dossier entier car le programme prend en charge le traitement par lots. Les paramètres de fichier tels que la fréquence d'images, le débit binaire, la qualité et la résolution peuvent être modifiés pour compresser les fichiers ajoutés. En plus du format MP4, un large éventail d'autres formats est également pris en charge par l'outil de compression. Le transfert de fichiers vers un téléphone mobile et d'autres appareils est également facilité par le processus de post-compression. Découvrez d'autres fonctionnalités :
Obtenez le meilleur compresseur MP4 pour Mac :
- Compressez des MP4 sur Mac et d'autres fichiers vidéo en haute qualité et à grande vitesse (traitement par lots pris en charge).
- Permet de modifier des paramètres tels que la résolution, le débit binaire, la fréquence d'images, et autres afin de réduire la taille des fichiers MP4 sur Mac.
- Convertissez des vidéos dans plus de 150 formats, dont MP4, MOV, AVI, VOB, MKV, WMV, MPEG, etc.
- Téléchargez des vidéos sur YouTube, Vevo, Dailymotion, Facebook et plus de 1000 autres sites.
- Permet d'éditer la vidéo, notamment en la coupant, en la recadrant, en y ajoutant un filigrane, de la musique ou des effets.
- Gravez un DVD/CD, faites une image GIF, enregistrez un écran, etc.
- Prend en charge tous les appareils Mac compatibles avec MacOS de 10.6 à 10.14.
Guide étape par étape pour la compression MP4 sur Mac - Fichier unique
Étape 1. Importer la vidéo MP4
Exécutez le logiciel UniConverter sur votre PC. Sélectionnez l'option Compression vidéo dans la section Boîte à outils. Une fenêtre contextuelle apparaîtra, dans laquelle un clic sur le signe + vous permettra d'ajouter le fichier MP4 à l'interface.
![]()
Étape 2. Sélectionner les paramètres de compression
Le fichier MP4 ajouté ainsi que sa taille et d'autres détails apparaîtront. Déplacez le curseur sur l'interface pour sélectionner le pourcentage de compression et les paramètres du fichier changeront en conséquence. Vous pouvez également modifier les paramètres manuellement au besoin.
![]()
Étape 3. Prévisualiser et compresser le MP4 sur Mac
Cliquez sur le bouton "Aperçu" pour vérifier le fichier. À l'option Enregistrer le fichier, choisissez l'emplacement du Mac où vous souhaitez enregistrer le fichier traité. Finalement, cliquez sur le bouton Compresser. Vous obtiendrez votre MP4 compressé sur Mac en un rien de temps.
![]()
Partie 2. Comment compresser des MP4 sur Mac par lots
Eh bien, UniConverter vous permet de redimensionner des fichiers MP4 sur Mac en lot. Si vous avez plusieurs fichiers MP4 à compresser, suivez le processus par lots ci-dessous pour gagner du temps.
Étape 1. Importer des fichiers MP4 vers le compresseur MP4 sur Mac
Lancez le logiciel sur votre PC et cliquez sur l'onglet +Ajouter des fichiers depuis l'onglet Convertir pour ajouter plusieurs vidéos MP4 sur votre système. Un dossier entier peut également être ajouté ici.
![]()
Étape 2 : Choisir le format de sortie et les paramètres de compression
Dans le coin supérieur droit, cliquez sur la flèche vers le bas à l'adresse Convertir toutes les tâches en afin d'ouvrir une fenêtre indiquant les formats pris en charge. Choisissez le format de sortie souhaité dans la liste des vidéos. Cliquez ensuite sur le bouton +Créer un format personnalisé. Une nouvelle fenêtre de paramétrage s'ouvrira. Choisissez ici les paramètres de fichier nécessaires pour réduire la taille des fichiers MP4, puis cliquez sur le bouton Créer. Cette opération créera un nouveau format de sortie personnalisé avec vos paramètres. Sélectionnez ce format nouvellement créé.
![]()
Étape 3. Convertir et compresser les fichiers MP4 sur Mac
Les modifications que vous avez apportées à l'étape 2 seront appliquées à tous les fichiers MP4 ajoutés. Maintenant, dans l'onglet Sortie, choisissez l'emplacement pour enregistrer les fichiers MP4 compressés sur Mac. Cliquez sur le bouton Convertir tout pour lancer le processus. Vous obtiendrez une réduction de la taille de vos fichiers MP4.
![]()
Partie 3. Comment compresser des MP4 à l'aide de iMovie
iMovie est le logiciel de montage vidéo d'Apple le plus couramment utilisé, qui prend en charge un large éventail de fonctions. Si vous souhaitez compresser et redimensionner vos vidéos MP4 sur Mac sans installer de logiciel tiers, iMovie est une bonne option. Le logiciel prend en charge la compression vidéo de manière simple, rapide et gratuite.
Guide pour la compression de MP4 sur Mac avec iMovie
Étape 1 : Lancez l'appli iMovie sur votre système Mac et ajoutez le fichier MP4 que vous souhaitez compresser.
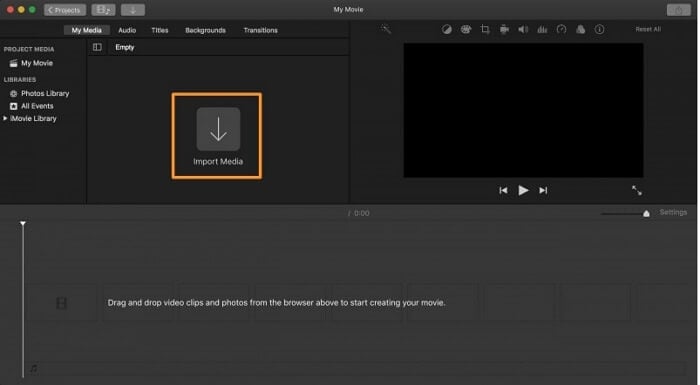
Étape 2 : Une fois le fichier ajouté à l'interface, les détails concernant la description, les balises, le format, la résolution et la qualité apparaîtront. Modifiez la résolution et la qualité du fichier ajouté à l'aide des flèches situées à côté de celles-ci, de manière à compresser le fichier. Cliquez sur le bouton Suivant.
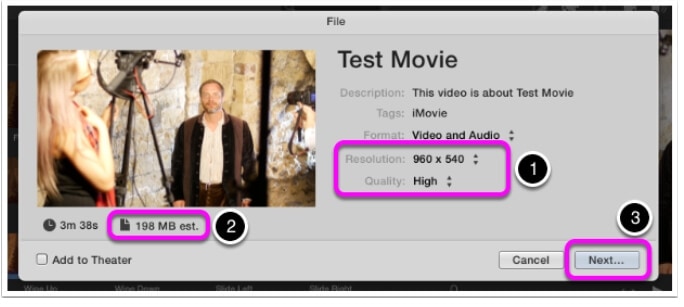
Étape 3 : Choisissez le nom que vous voulez donner au fichier traité et aussi l'emplacement sur Mac où vous voulez le sauvegarder. Cliquez sur le bouton Enregistrer qui lancera la compression et l'enregistrement de vos fichiers à l'emplacement souhaité.
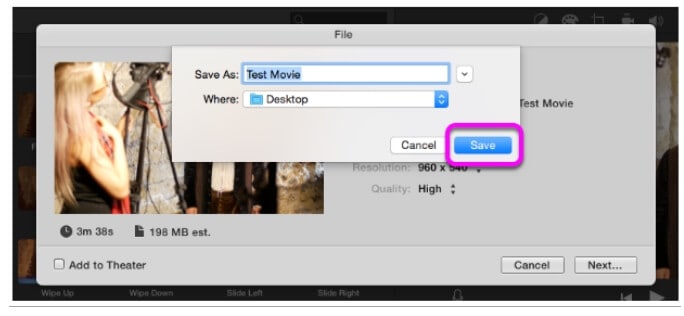
Partie 4. Comment compresser des MP4 à l'aide de QuickTime
QuickTime est le lecteur multimédia Mac par défaut qui permet de lire des vidéos dans une multitude de formats. En plus de la lecture de vidéos, l'appli propose d'autres fonctions, y compris la compression vidéo aux formats pris en charge. Ainsi, en utilisant la version QuickTime Pro de l'appli, vous pouvez redimensionner des vidéos MP4 sans problème et avec une qualité convenable.
Guide de la compression MP4 sur Mac avec QuickTime Pro
Étape 1 : Lancez l'appli QuickTime Pro sur votre système Mac. Dans l'onglet Fichier, cliquez sur l'option Ouvrir un fichier pour choisir la vidéo MP4 à compresser.
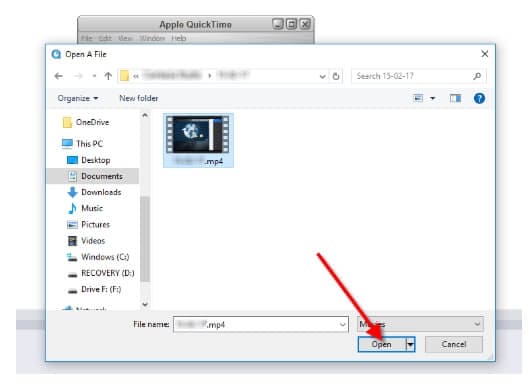
Étape 2 : Ensuite, cliquez sur Fichier > Exporter. Une nouvelle fenêtre s'ouvrira, dans laquelle vous pourrez sélectionner Movie to QuickTime Movie dans l'onglet Exporter, puis cliquer sur le bouton Options.
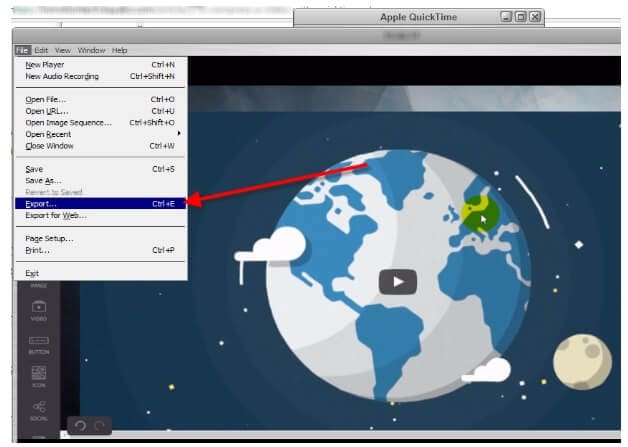
Étape 3 : À la section Vidéo, cliquez sur le bouton Paramètres et une nouvelle fenêtre s'ouvrira. Dans la section Type de compression, choisissez parmi les options proposées. Ici, vous pouvez également modifier la fréquence d'images, le débit de données et la qualité du fichier à partir des sections respectives.
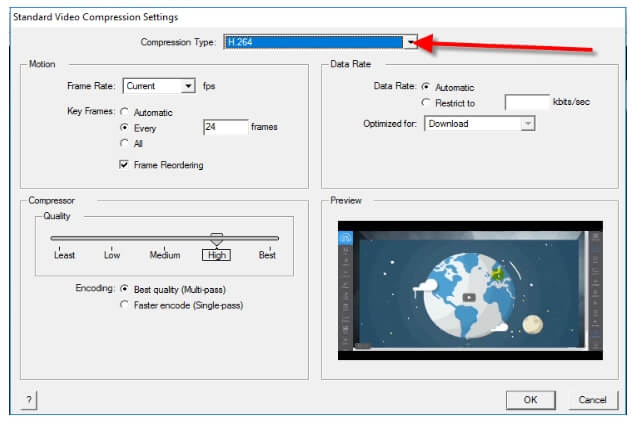
Étape 4 : Les dimensions de la vidéo et la taille de l'image peuvent être modifiées à partir de l'onglet Taille.
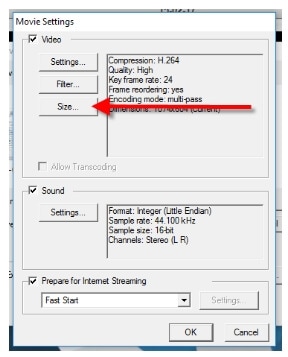
Étape 5 : Une fois tous les paramétrages effectués, cliquez sur le bouton OK pour confirmer. Enfin, cliquez sur le bouton Enregistrer pour commencer à compresser les fichiers ajoutés.
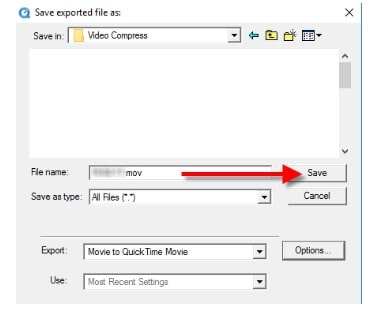
Vos fichiers MP4 sur Mac peuvent être compressés grâce à l'une des méthodes ci-dessus. Si vous ne voulez pas faire de compromis sur la qualité de vos fichiers, si vous souhaitez compresser plusieurs fichiers et si vous recherchez des fonctionnalités supplémentaires, UniConverter est le logiciel qu'il vous faut. Téléchargez-le gratuitement ci-dessous.
