Le besoin de compression vidéo résulte de nombreuses raisons, notamment l'économie d'espace de stockage sur l'appareil, l'envoi de vidéos par courrier électronique, le partage de vidéos sur les médias sociaux, etc. Une vidéo compressée est moins volumineuse et devient donc plus facile à manipuler mais aussi à stocker. Ci-dessous, découvrez comment compresser une vidéo avec VLC, ainsi que le meilleur compresseur vidéo.
- Partie 1. Comment compresser une vidéo dans VLC
- Partie 2. La meilleure alternative à VLC pour réduire la taille des vidéos (Meilleure solution !)
- Partie 3. Tableau comparatif entre VLC et UniConverter
Partie 1. Comment compresser une vidéo dans VLC
Étape 1 : Ouvrez le lecteur multimédia VLC sur votre PC. Sélectionnez l'option Média > Convertir/Enregistrer....
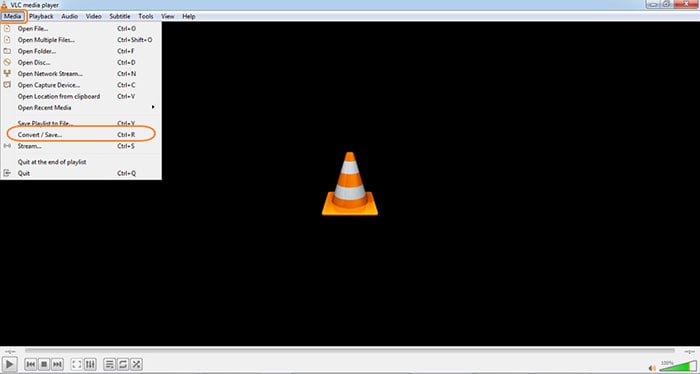
Étape 2 : Une fenêtre contextuelle " Ouvrir les médias " apparaîtra. Sélectionnez l'onglet Fichiers et cliquez sur le bouton +Ajouter pour parcourir et importer un fichier vidéo que vous souhaitez compresser. Une fois le fichier ajouté au logiciel, cliquez sur le bouton Convertir/Enregistrer.
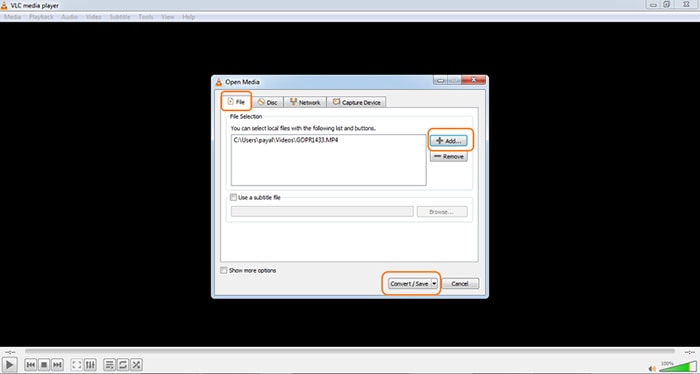
Étape 3 : Une nouvelle fenêtre Convertir s'ouvre. Sélectionnez ici le format cible parmi les options disponibles dans le menu déroulant de l'onglet Profil. Cliquez ensuite sur l'icône d'édition pour ouvrir la fenêtre contextuelle d'édition du profil. Ouvrez l'onglet Codec vidéo, et sélectionnez les paramètres de compression relatifs au débit binaire, à la qualité et à la fréquence d'images du fichier de sortie. Cliquez sur le bouton Enregistrer pour confirmer les changements.
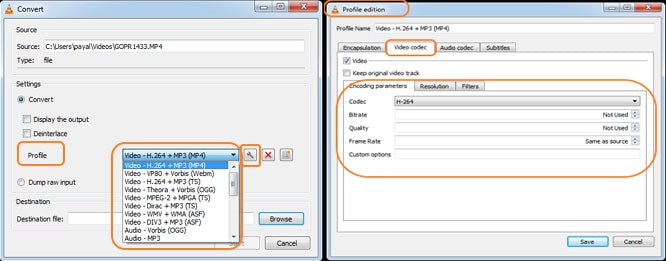
Étape 4: Dans l'onglet de destination, cliquez sur Naviguer pour choisir l'emplacement du PC où vous souhaitez enregistrer le fichier compressé. Enfin, cliquez sur le bouton Démarrer pour compresser et convertir votre fichier vidéo ajouté.
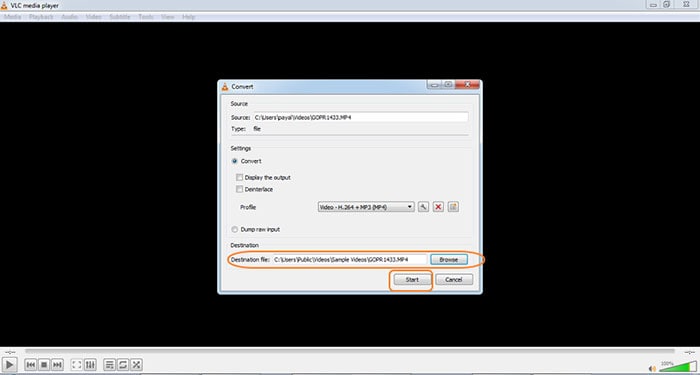
Pour compresser vos vidéos en coupant les parties inutiles du fichier vidéo à l'aide de VLC, sélectionnez l'option Contrôle avancé dans le menu Affichage. Lisez la vidéo et cliquez sur le bouton Enregistrer. Pour arrêter à nouveau l'enregistrement, appuyez sur le bouton d'enregistrement. La vidéo sera automatiquement enregistrée dans la bibliothèque de votre PC.
Partie 2 : Meilleure alternative à VLC pour réduire la taille des vidéos - Meilleure solution pour compresser des vidéos
Le lecteur multimédia VLC prend en charge la compression de vos vidéos grâce à des fonctionnalités de base. Si vous recherchez une meilleure alternative et une méthode offrant des fonctionnalités avancées, nous vous recommandons UniConverter. Ce logiciel polyvalent, une fois installé sur votre système Windows ou Mac, permet de compresser vos vidéos en haute qualité. Il prend en charge un large éventail de fonctions supplémentaires.
UniConverter compresse les vidéos tout en conservant sa qualité et ce, à une vitesse super rapide.
- Compressez facilement la vidéo sans VLC en quelques secondes.
- Redimensionnez la vidéo en modifiant les paramètres vidéo comme le débit binaire, la résolution, la taille, la qualité et autres.
- Permet la compression par lots. Il peut compresser plusieurs vidéos en même temps.
- Conversion et compression de fichiers sans perte et de qualité.
- Prend en charge la conversion des vidéos dans plus de 150 formats.
- Compression de fichiers prise en charge grâce à des fonctions d'édition vidéo telles que le découpage, la coupe et le rognage.
- Il peut également être utilisé comme téléchargeur vidéo, graveur de CD/DVD, convertisseur RV, créateur de GIF, enregistreur d'écran.
Étapes de la compression vidéo avec l'alternative à VLC - UniConverter
Étape 1 : Ouvrir le compresseur vidéo et ajouter des fichiers vidéo
Lancez le logiciel UniConverter sur votre PC. Pour ajouter des fichiers vidéo locaux pour la compression, cliquez sur le bouton +Ajouter des fichiers dans l'onglet Convertir. Il est possible d'ajouter plusieurs fichiers pour le traitement par lots.
![]()
Étape 2 : Choisir le format de sortie pour la vidéo compressée
Les fichiers ajoutés au programme apparaissent sur la page Convertir, avec une image miniature et des détails sur le format, la résolution, la longueur et la taille. Dans le menu Cible, ouvrez le menu déroulant pour choisir le format cible dans la liste des fichiers vidéo.
Pour traiter plusieurs fichiers à la fois, sélectionnez le format cible dans le menu déroulant à l'onglet "Convertir tous les fichiers en" dans le coin supérieur droit.
![]()
Étape 3 : Ajuster les paramètres de compression
Ensuite, cliquez sur l'icône compresser dans le menu Cible. Une fenêtre contextuelle s'ouvrira à partir de laquelle vous pourrez sélectionner la taille de la vidéo, la résolution, le débit binaire et la qualité du fichier pour réduire sa taille. Un aperçu de 20 secondes peut également être consulté en cliquant sur le bouton Aperçu. Cliquez sur le bouton OK pour confirmer les paramètres.
![]()
Pour les paramètres de compression par lots, cliquez sur le bouton "+Créer un format personnalisé" pour ouvrir une nouvelle fenêtre de paramètres afin d'effectuer les modifications.
![]()
Étape 4 : Compresser et convertir la vidéo grâce à l'alternative à VLC
Pour compresser et convertir, cliquez sur le bouton Convertir pour une seule vidéo ou le bouton Convertir tout pour la compression par lots. La compression et la conversion de tous les fichiers vidéo ajoutés seront lancées. Les fichiers traités dans votre programme apparaissent sous l'onglet Convertis, tandis que sur le PC, ils apparaissent à l'emplacement mentionné dans l'onglet Converti.
![]()
Partie 3. Tableau comparatif entre VLC et UniConverter
Le tableau ci-dessous compare VLC et UniConverter sur différents paramètres. En fonction de ce que vous attendez d'un outil de compression, vous pouvez choisir le plus adapté.
| Fonctionnalités |
UniConverter
|
VLC Media Player
|
|---|---|---|
| Plateformes prises en charge | Windows/Mac | Toutes les plateformes de bureau et mobiles |
| Qualité après compression | Une qualité sans perte | Une qualité moindre |
| Vitesse de compression | 90X plus rapide | Normal |
| Fonction de prévisualisation | Permet de prévisualiser les fichiers compressés pendant 20 secondes | Non |
| Modification des paramètres du fichier pour la compression | Permet de modifier le débit binaire, la résolution, la taille et la qualité pour obtenir des vidéos compressées | Permet de modifier les paramètres vidéo et les codecs |
| Traitement par lots | Oui | Non |
| Conversion vidéo | Oui, à plus de 150 formats | Conversion vers une poignée de formats populaires |
| Montage vidéo | Fourni avec un éditeur complet comprenant des fonctions telles que le découpage, le rognage, la coupe, l'ajout de filigranes et autres | Permet de couper les segments non désirés de la vidéo |
