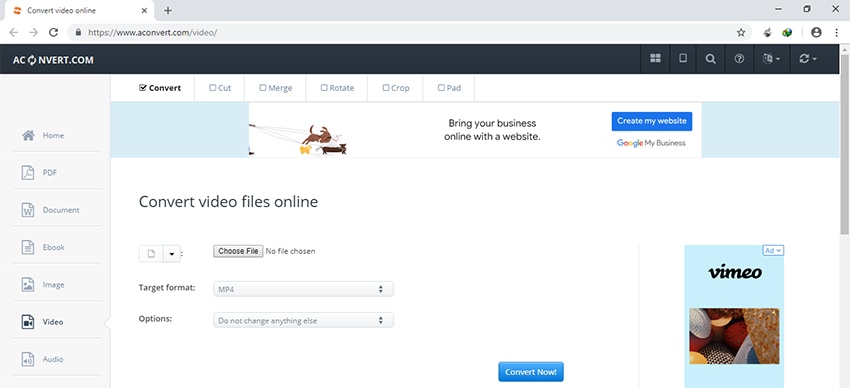M4A est un fichier MPEG-4 vudio que vous ne manquerez pas de rencontrer lors du téléchargement de fichiers musicaux sur iTunes Store d'Apple. Pour tenter de créer une collection de votre liste de musique préférée, vous pourriez souffrir d'un manque d'espace de stockage pour les fichiers. Plutôt que de supprimer certains de vos morceaux préférés, vous pouvez alors compresser le m4a pour réduire la taille du fichier. La réduction de la taille des fichiers vous permettra de stocker tous les fichiers souhaités dans un espace réduit et de les partager facilement par courriel et sur des sites en ligne. Dans la suite du sujet, découvrez les meilleurs outils de compression m4a.
- Partie 1. Comment compresser un fichier M4A sans perdre en qualité
- Partie 2. Comment compresser un M4A en MP3
- Partie 3. Comment compresser un fichier M4A en ligne
Partie 1. Comment compresser un fichier M4A sans perdre en qualité
Il est primordial de compresser vos fichiers à l'aide d'un outil professionnel afin que la qualité du fichier de sortie soit satisfaisante. Pour obtenir ce résultat, nous recommandons UniConverter comme le meilleur logiciel à utiliser. Ce logiciel fonctionne de manière transparente sous Windows et Mac, et permet de compresser un grand nombre de formats vidéo et audio, y compris M4A. Un ou plusieurs fichiers peuvent être compressés à la fois et à grande vitesse. Les paramètres du fichier M4A tels que le taux d'échantillonnage, le canal et le débit binaire peuvent être modifiés de manière à réduire la taille du fichier. En outre, les fichiers compressés peuvent également être transférés sur iPhone, et sur d'autres appareils au besoin. Vous pouvez le télécharger gratuitement en cliquant sur les boutons ci-dessous.
Obtenez le Meilleur compresseur M4A :
- Compressez facilement les fichiers M4A en changeant l'encodeur, le canal, le taux d'échantillonnage et le débit binaire.
- Convertissez des fichiers audio/vidéo dans plus de 150 formats, dont MP3, MP4, M4A, MOV, M4V, MKV, AVI, WAV, etc.
- Il prend en charge l'extraction audio d'un fichier vidéo.
- Il dispose d'un éditeur vidéo intégré pour couper, recadrer, fusionner la vidéo, ou ajouter des sous-titres, des filigranes, etc.
- Téléchargez des vidéos ou des fichiers audio sur YouTube, Facebook, Vimeo, Vevo et 1000 autres sites.
- Gravez facilement des fichiers M4A ou autres sur CD.
- Il est compatible avec MacOS 10.7 Lion jusqu'à 10.15 Catalina, et avec Windows 10/8/7/XP/Vista.
Guide pour la compression de fichiers M4A avec UniConverter
Étape 1. Ajouter le(s) fichier(s) M4A au compresseur M4A
Lancez UniConverter et ajoutez des fichiers M4A en cliquant sur le bouton +Ajouter les fichiers dans l'onglet Convertir. Ici, vous pouvez même faire glisser et déposer les fichiers. Plusieurs fichiers peuvent être ajoutés pour un traitement par lots.
![]()
Étape 2. Sélectionner les paramètres du fichier pour la compression du M4A
Dans le coin supérieur droit de l'interface, ouvrez les options à l'onglet Convertir tous les fichiers. Dans la fenêtre contextuelle, sélectionnez M4A comme format de sortie dans la liste Audio. Ensuite, cliquez sur l'icône d'édition à côté de la résolution qui ouvrira une nouvelle fenêtre de paramétrage. Ici, modifiez les paramètres du fichier audio relatifs à l'encodeur, à la fréquence d'échantillonnage, au canal et au débit binaire. Cliquez sur le bouton Créer pour obtenir un nouveau format personnalisé avec les paramètres sélectionnés.
![]()
Étape 3. Compresser le M4A
Les modifications que vous avez apportées à l'étape 2 réduiront la taille du fichier M4A. Cliquez sur le bouton Convertir tout pour lancer la compression des fichiers M4A. L'onglet "Sortie" permet de choisir l'emplacement du PC pour sauvegarder les fichiers compressés. Ou vous pouvez trouver les fichiers M4A compressés dans l'onglet Convertis.
![]()
Partie 2. Comment compresser un M4A en MP3
M4A est principalement compatible avec les dispositifs Apple et la lecture de ces fichiers sur d'autres lecteurs peut donc poser des problèmes. Ainsi, pour permettre la lecture de vos fichiers sur tous les types de lecteurs sans pour autant occuper beaucoup d'espace, la meilleure solution est la compression M4A vers MP3. UniConverter étant une boîte à outils vidéo complète, facilite aussi bien la compression vidéo que la conversion en même temps et en haute qualité.
Guide pour convertir et compresser des fichiers M4A en MP3 avec UniConverter
Étape 1. Ajouter les fichiers M4A cibles
Une fois que vous l'avez téléchargé et installé avec succès sur votre PC/Mac, lancez UniConverter. Dans la section Convertir, cliquez sur le bouton +Ajouter les fichiers pour ajouter les fichiers M4A de votre PC. Plusieurs fichiers peuvent être ajoutés ici pour un traitement par lots.
![]()
Étape 2. Choisir les paramètres de compression M4A vers MP3
Ouvrez les options du menu Convertir tous les fichiers en : dans le coin supérieur droit. Dans la liste des formats pris en charge, choisissez MP3 dans la liste Audio. Ensuite, cliquez sur le bouton +Créer un format personnalisé pour ouvrir une fenêtre de paramétrage dans laquelle les paramètres des fichiers ajoutés peuvent être modifiés. En cliquant sur le bouton Créer , vous créerez un nouveau format personnalisé avec les paramètres sélectionnés.
![]()
Étape 3. Convertir et compresser M4A en MP3
Sélectionnez l'emplacement pour la sauvegarde des fichiers compressés dans l'onglet Converti. Cliquez sur le bouton Convertir tout pour lancer le processus de conversion et de compression M4A en MP3. Finalement, vous trouverez les fichiers dans l'onglet Convertis. Vous pouvez voir que vos fichiers M4A sont compressés et convertis au format MP3 avec une taille plus petite !
![]()
Partie 3. Comment compresser un fichier M4A en ligne
Les convertisseurs M4A en ligne peuvent également être utilisés pour compresser vos fichiers M4A sans qu'il soit nécessaire de télécharger un logiciel. Vous trouverez ci-après la liste des principaux outils permettant de compresser des fichiers M4A en ligne.
1. Online Audio Converter
Link : https://online-audio-converter.com
Ce logiciel en ligne permet d'ajouter vos fichiers M4A depuis votre PC, votre URL, Google Drive ou Dropbox. Les fichiers ajoutés peuvent être compressés en modifiant le débit binaire de la qualité du fichier, le taux d'échantillonnage et les canaux. Il est également possible de modifier le format dans la liste des formats pris en charge. Le programme ne nécessite aucune installation ni enregistrement, et fonctionne à partir de la fenêtre du navigateur. Vous pouvez télécharger les fichiers traités à partir de l'interface sur votre PC, votre Dropbox ou votre compte Google Drive.
Pour :
- Permet d'ajouter des fichiers provenant de plusieurs sources
- Logiciel gratuit avec une interface simple
- Conversion de fichiers dans un certain nombre de formats pris en charge
Contre :
- Dépendant de l'internet
- Un seul fichier à la fois peut être compressé
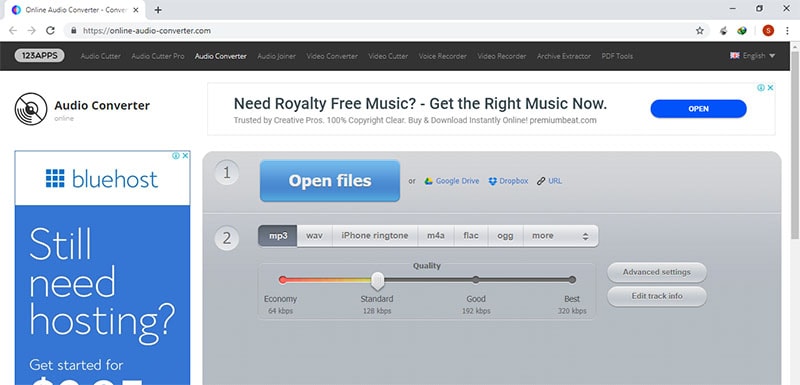
2. Online UniConverter
Link : https://www.media.io/audio-compressor.html
Autrefois connu sous le nom de Media.io, ce logiciel en ligne à l'interface simple facilite la réduction de vos fichiers M4A avec une qualité satisfaisante. En plus de M4A, le logiciel prend en charge toute une série d'autres formats audio et vidéo. Vous pouvez modifier la qualité des fichiers ajoutés à partir d'options proposées, afin de les compresser. Une fois les fichiers compressés, le lien pour le téléchargement est disponible sur l'interface. En utilisant Online UniConverter, vous pouvez également changer le format du fichier au besoin.
Pour :
- Logiciel gratuit avec une interface simple
- Pas besoin d'installer ou de télécharger le logiciel.
- Prend également en charge la conversion des formats audio
Contre :
- Pas d'option de sélection manuelle des paramètres du fichier
- Dépendance à Internet
- Pas de prise en charge du traitement par lots
![]()
3. AConvert
Link : https://www.aconvert.com/audio/
Pour la compression en ligne d'un fichier m4a, AConvert est un bon outil à utiliser dans la mesure où il facilite le chargement de l'audio sur PC, en ligne, ainsi que le stockage en cloud sur l'interface. Pour réduire la taille du fichier, le débit binaire et le taux d'échantillonnage du fichier peuvent être modifiés et sélectionnés parmi les options proposées. L'outil permet également de convertir des fichiers dans une multitude de formats populaires.
Pour :
- Permet d'ajouter des fichiers de stockage locaux, en ligne et dans le cloud pour le traitement.
- Conversion de fichiers prise en charge
- Une interface simple
Contre :
- Options limitées pour l'édition des fichiers
- Faible vitesse de compression