Vous souhaitez donc partager une vidéo en ligne, mais la taille de la vidéo vous limite fortement ! Vous êtes dans l'impasse, mais ne le serez pas plus longtemps. C'est un fait reconnu que les petites vidéos sont assez faciles à gérer, à utiliser et qu'elles n'occupent pas un espace de la taille d'un éléphant. Ne vous inquiétez donc pas, votre vidéo préférée peut aussi être celle-là ! Les outils de compression peuvent régler le problème pour vous. C'est pourquoi nous vous présentons ci-dessous le meilleur compresseur vidéo pour le système Mac !
- Partie 1. Meilleur compresseur vidéo pour MacBook, MacBook Air/Pro, iMac
- Partie 2. Compresseur vidéo gratuit sur Mac
- Partie 3. Comment compresser une vidéo sur Mac avec Handbrake
- Astuces : Limites de taille des vidéos pour YouTube, Facebook, Email, Vimeo sur Mac
Partie 1. Meilleur compresseur vidéo pour MacBook, MacBook Air/Pro, iMac
Votre quête du meilleur compresseur vidéo du marché prend fin avec UniConverter, un logiciel parfaitement conçu pour répondre à tous vos besoins de compression. Il permet aux utilisateurs de compresser des vidéos sur Mac rapidement et facilement. Avec un minimum d'effort, c'est sans conteste le meilleur logiciel pour les novices qui souhaitent compresser des vidéos.
Obtenez le meilleur compresseur vidéo pour Mac :
- Compression vidéo ou audio sur tout appareil fonctionnant sous MacOS, et notamment sur MacBook, MacBook Air/Pro, iMac et autres.
- Compatible avec macOS 10.7 Lion jusqu'au tout nouveau macOS 10.14 Mojave.
- Réduction de la taille des vidéos sur Mac en modifiant la résolution, la taille, le débit binaire, la qualité, etc.
- Il permet de compresser des vidéos sur Mac dans n'importe quel format, notamment MP4, MOV, AVI, MKV, VOB, MPEG, etc.
- Possède un éditeur intégré utile pour faire pivoter, recadrer et rehausser les médias avec de superbes effets !
- Donne accès à un large éventail de modèles et permet de graver facilement des vidéos sur DVD.
Comment compresser des vidéos sur Mac avec UniConverter
Étape 1. Ajouter la vidéo au compresseur vidéo pour Mac
Téléchargez et installez UniConverter sur votre système Mac. Lancez le programme, cliquez sur l'onglet Boîte à outils et choisissez l'option Compresser vidéo. Ensuite, dans la fenêtre contextuelle, cliquez sur l'icône + pour ajouter la vidéo que vous souhaitez compresser.
![]()
Étape 2. Compresser la vidéo sur Mac
Après avoir ajouté des vidéos, vous pouvez voir une nouvelle fenêtre comme celle-ci. En faisant glisser la barre, les paramètres de la vidéo changent en conséquence. Ici, vous pouvez modifier la taille, le format, la résolution, la qualité et le débit binaire du fichier vidéo.
![]()
Étape 3. Exporter la vidéo
Vous pouvez même cliquer sur le bouton Aperçu pour visionner la vidéo pendant 20 secondes. Cliquez enfin sur le bouton Compresser. Le compresseur vidéo va compresser la vidéo selon vos paramètres et l'enregistrer sur votre Mac.
![]()
Partie 2. 5 compresseurs vidéo gratuits sur Mac
1. iMovie
iMovie, compatible avec Apple, est un excellent choix pour commencer. En utilisant cette application, les utilisateurs apprécient la liberté de compresser gratuitement des vidéos, en y apportant des modifications adaptées à leurs besoins. De plus, elle permet d'éditer très facilement des vidéos 4K.
Pour :
- Il dispose de 14 modèles de bandes-annonces intégrés, utiles pour créer des bandes-annonces de style hollywoodien.
- Enregistrez et partagez la production en qualité 4 K.
Contre :
- Impossible d'importer un format de fichier tiers.
- N'étend pas la compatibilité aux téléphones Android.
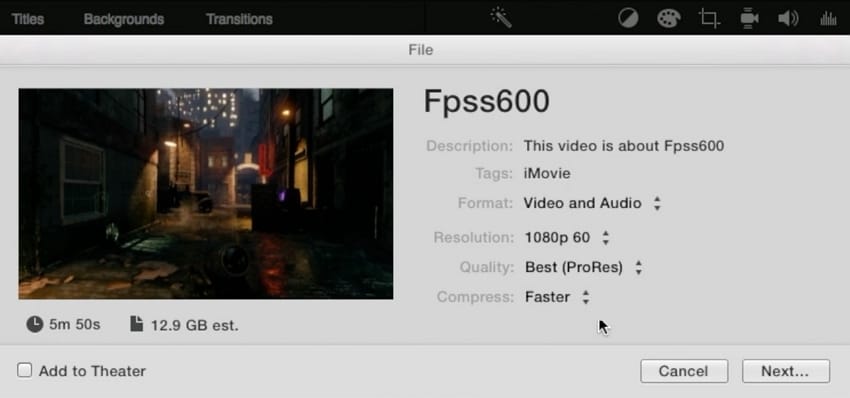
2. QuickTime Player
Le toujours célèbre QuickTime Player est un choix pertinent pour compresser la vidéo sur votre Mac. C'est une option simple et intuitive qui peut également gérer la création et l'édition de la vidéo de sortie.
Pour :
- Peut aisément convertir une image dans plusieurs formats différents.
- Les utilisateurs ont également la possibilité de recadrer et de redimensionner les vidéos.
Contre :
- Pas de système de prise en charge en général pour les formats comme AVI, FLV, etc.
- Les utilisateurs devront peut-être installer des codes supplémentaires pour la lecture de vidéos et d'audios.
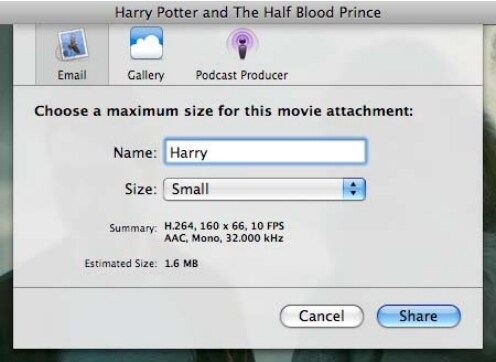
3. Any Video Editor and Converter
Any Video Converter est un éditeur ou un convertisseur performant, capable de compresser facilement toute une série de fichiers vidéo. Sa compatibilité s'étend à un large éventail de formats de fichiers comme DIVX, DV, DVR-MS, F4F, MPEG, MP4, etc.
Pour :
- Peut fonctionner rapidement avec Windows 10, 8, 7, Vista ou XP.
- Possibilité de télécharger facilement des vidéos en ligne.
Contre :
- Le programme prend du temps pour traiter la conversion.
- Impossible de traiter des fichiers de grande taille.
- Perturbation du logiciel entre les configurations.
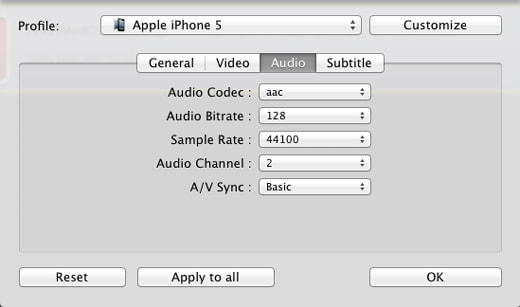
4. HandBrake
Éditeur simple et intuitif, Handbrake est certainement un logiciel dont les utilisateurs peuvent faire un excellent usage. Handbrake est un transcodeur vidéo open source.
Pour :
- Utile pour le ripping de DVD facilement.
- La conversion se fait rapidement.
Contre :
- Le programme se plante de temps en temps.
- Aucune possibilité de conversion audio.
- Les formats de fichiers pris en charge sont très limités.
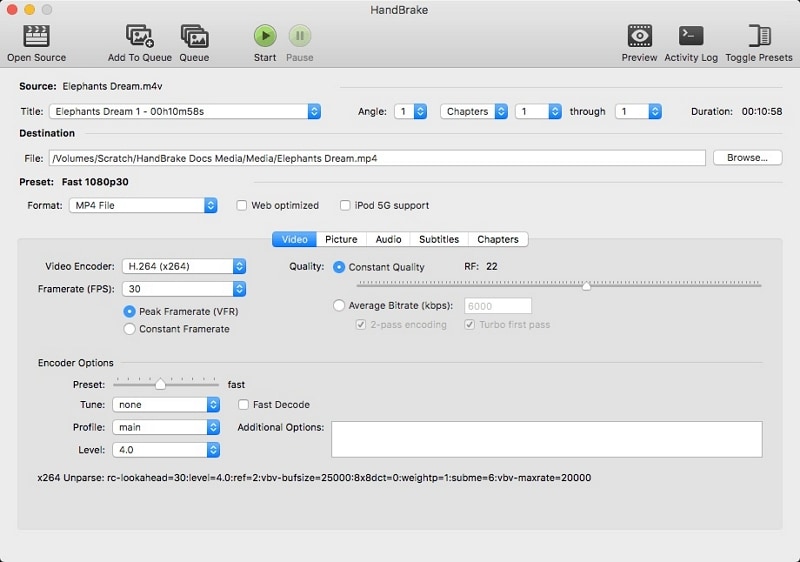
5. BlazeMedia Pro
Pour la simple compression d'un fichier vidéo sur votre Mac, vous pouvez recourir à BlazeMedia Pro. Il permet aux utilisateurs de passer d'un format à l'autre, de décoder et d'effectuer des éditions dans la vidéo de sortie que vous souhaitez obtenir. La particularité de ce logiciel est qu'il permet d'obtenir le titre de la piste, les artistes et les informations sur l'album afin de rendre la fonction d'enregistrement automatique.
Pour :
- Interface simple.
- Utile pour graver facilement des CD et des DVD.
Contre :
- L'interface est peu attrayante.
- Pas très convivial avec les formats de fichiers avancés.
- Nécessité de passer à la version Pro qui est payante.
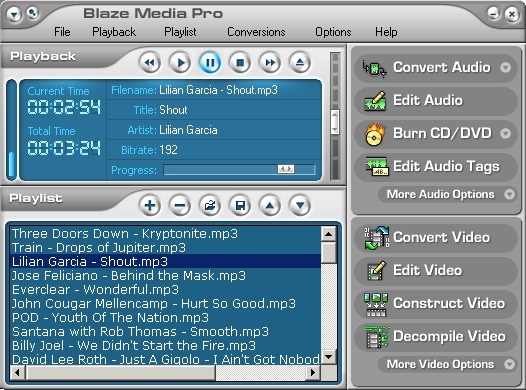
Partie 3. Comment compresser une vidéo sur Mac avec Handbrake
L'outil de montage vidéo Handbrake est une excellente option pour la compression de vidéos pour Mac gratuitement. Grâce à ce système, il est possible de convertir plusieurs types de fichiers multimédia et de graver des DVD sans difficulté. En outre, il dispose de fonctions permettant de créer des titres pour la sortie, d'exécuter un balayage par lots, de prévisualiser les vidéos et de les filtrer, etc.
Voici le guide complet sur la façon de compresser une vidéo sur Mac à l'aide de Handbrake
Étape 1 : Tout d'abord, lancez le compresseur vidéo Handbrake sur votre système. Appuyez sur le bouton "Source" situé dans le coin supérieur droit du programme. Assurez-vous d'ajouter les fichiers vidéo que vous souhaitez compresser.
Étape 2 : Une fois que le fichier est ajouté, sélectionnez l'option "Parcourir" sous l'onglet "Destination". Assurez-vous de choisir le nom du fichier de sortie ainsi que l'emplacement où vous souhaitez l'enregistrer, puis cliquez sur le bouton "Enregistrer" pour autoriser les actions.
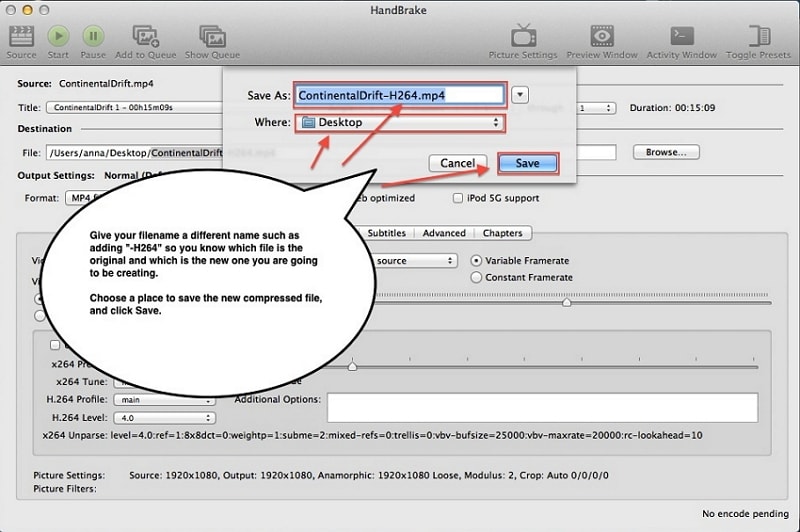
Étape 3 : Pour personnaliser les paramètres de sortie, choisissez le format du fichier de sortie. Ensuite, tapez sur le codec vidéo sélectionné, disponible dans les options proposées. Puis, appuyez sur le " Préréglage profil haut " sous le tiroir des préréglages ou ouvrez-le à partir de la barre de menu et poursuivez avec Fenêtre>Préréglages. Choisissez également la fréquence d'images, le débit binaire moyen et d'autres paramètres dans l'option Préréglages.
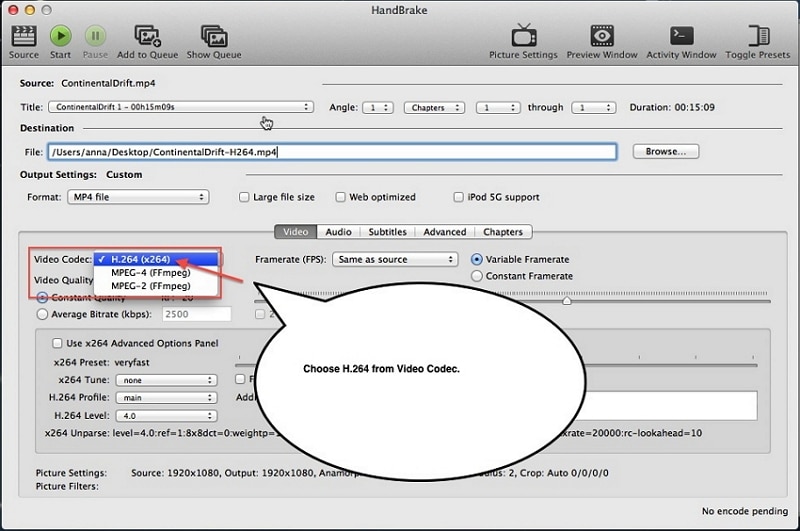
Étape 4 : Si vous souhaitez modifier la résolution pour la taille de l'image de la vidéo, appuyez sur "Paramètres de l'image" pour accéder à une nouvelle boîte de dialogue.
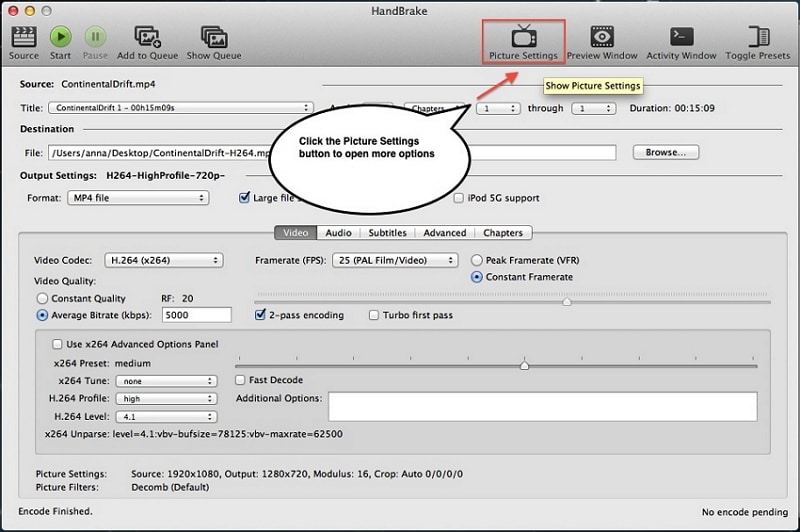
Étape 5 : Une fois que vous avez effectué les réglages selon votre convenance, appuyez sur le bouton "Démarrer" situé dans la barre de menu supérieure. Le processus de compression vidéo s'enclenchera alors. Attendez l'indication ou la notification de la fin du processus.
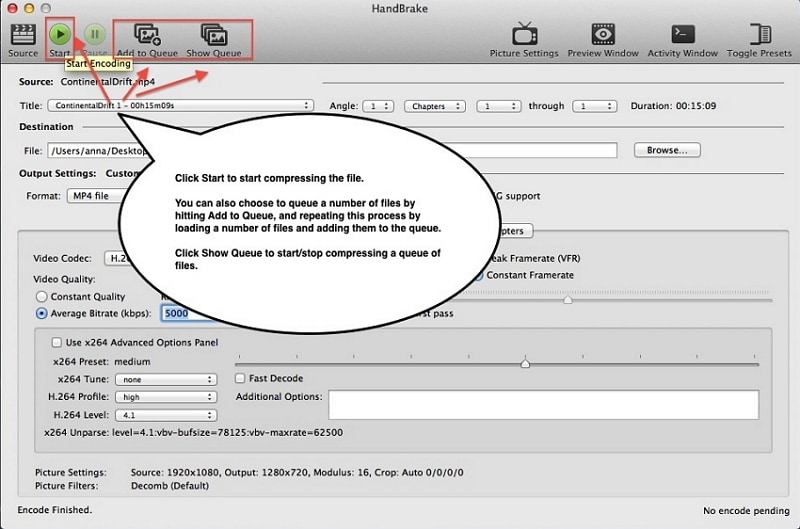
Astuces : Limites de taille des vidéos pour YouTube, Facebook, Email, Vimeo sur Mac
Lors de la lecture du fichier vidéo sur votre Mac, il y a une sorte de restriction dans le fichier pour YouTube, Facebook, Email ou Vimeo. Il faut donc bien connaître les exigences techniques des différentes plateformes. Et Il est préférable de chercher à compresser les vidéos en conséquence. Suivez donc les indications ci-dessous.
Facebook :
1. Taille du fichier : 4 Go maximum.
2. Durée de la vidéo : Strictement pas plus de 120 minutes.
3. Formats de fichiers pris en charge : Formats comme 3GP, 3GPP, 3G2, WMV, AVI Video, MPEG Video comme DAT, Flash Video - FLV, MPEG4- MP4, etc. MP4 est un format de prédilection.
YouTube :
1. Taille du fichier : compatible jusqu'à 128 Go.
2. Durée de la vidéo : Permet une vidéo d'une durée de 15 minutes. Ceux qui souhaitent télécharger des vidéos de plus longue durée doivent procéder à quelques vérifications de leur compte Google.
3. Formats de fichiers pris en charge : Plusieurs formats de fichiers vidéo courants comme MOV, FLV, MPEG4, MP4, ProRes, MPEGPS, AVI, WMV, 3GPP, WebM, DNxHR, CineForm, (h265) sont recommandés.
Vimeo :
1. Taille du fichier : Les membres Basic peuvent télécharger environ 500 Mo par semaine. Les membres Plus bénéficient d'une limite de 5 Go par semaine. Il est recommandé de devenir membre PRO pour obtenir une limite de 20 Go par semaine...
2. Durée de la vidéo : Selon les plans d'abonnement.
3. Formats de fichiers supportés : Vimeo prend en charge toutes sortes de formats vidéo, notamment 3GPP, AVI, WMV, MOV, MPEG4 et bien d'autres.
Email :
1. Taille du fichier : La taille standard est de 20 à 25 Mo. Toutefois, si vous utilisez une autre plate-forme de messagerie, la taille peut atteindre 5 Go.
2. Formats de fichiers supportés : WebM, .MPEG4, .3GPP, .MOV, .AVI, .MPEGPS, .WMV, .FLV, .ogg
