Aunque MP4 es el formato de video más popular para la mayoría de las plataformas y softwares, sin embargo, MOV es el mejor formato de videos para los dispositivos de Apple. Así que, muchas personas están buscando algunas formas de convertir MP4 a MOV gratis. En realidad, hay muchos convertidores gratuitos de MP4 a MOV que puedes utilizar en plataformas Mac y Windows. Algunas son compatibles con ambas plataformas, mientras que otros solo con una. Lee las siguientes 6 herramientas gratuitas y podrás seguir los sencillos pasos para convertir MP4 a MOV sin perder calidad.
En este artículo
Parte 1. 6 Convertidores Gratuitos de MP4 a MOV
#1. UniConverter (Mac y Windows)
Si estás buscando el mejor convertidor de MP4 a MOV, definitivamente deberías de optar por UniConverter. No sólo tendrás una buena experiencia de usuario al utilizarlo, sino que también obtendrás vídeos MOV de alta calidad. Sólo tardarás menos de 1 minuto en convertir tus vídeos de MP4 a MOV.

Wondershare UniConverter - El Mejor Convertidor de Video para Mac/Windows
5,481,435 personas lo han descargado.
Convierte MP4 a MOV y otros más de 150 formatos de salida fácilmente.
Te ayuda a pasar el MOV convertido a iPhone/iPad/teléfono Android con facilidad si es necesario.
Es fácil editar los vídeos MP4 con la útil caja de herramientas antes de convertirlos al formato MOV.
Puedes descargar vídeos online y luego convertirlos a más de 150 formatos de vídeo/audio según lo necesites.
Puede actuar como una grabadora de DVD para grabar vídeos en DVD cuando quieras.
Funciona en macOS 10.7 Lion a 10.15 Catalina, y Windows 10/8/7/XP/Vista.
Obtén una guía detallada de MP4 a MOV en el post Cómo Convertir MP4 a MOV, o míralo directamente en la Parte 2.
#2. WinX UniConverter Deluxe (Mac y Windows)
Esta debe ser la última elección que hagas al convertir MP4 a MOV. Si buscas las mejores características en un conversor, lo tiene todo y si te preocupa la compatibilidad, el programa soporta una amplia variedad de formatos populares tanto de vídeo como de audio. No tendrás nada de qué preocuparte cuando conviertas tus archivos MP4. Para mejorar tu vídeo, hay varias funciones de edición que debes tener en cuenta y que incluyen ajustes de parámetros como la saturación y la resolución, el recorte, la fusión, el recorte y la adición de subtítulos. Con características como las tecnologías avanzadas y únicas, la conversión entre vídeos de alta definición y normales junto con las herramientas básicas de edición, tienes que hacer de este programa una de las mejores opciones.
Pros:
Soporta casi todos los formatos de video y es fácil de usar.
Contras:
El tiempo de carga del software es demasiado largo.
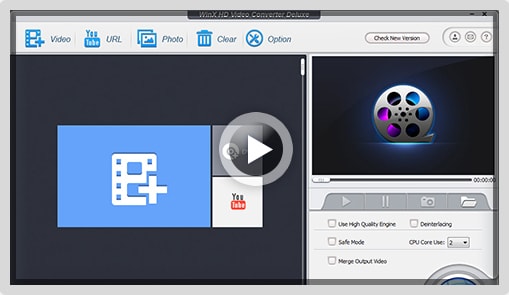
#3. Aimersoft UniConverter (Mac y Windows)
Puede que no hayas utilizado este programa para editar vídeos, pero las maravillosas funciones que incluye te animarán a hacerlo. Estas funciones son editar y retocar vídeos, buscar e incrustar metadatos de vídeo, reproducir cualquier vídeo y audio, descargar vídeos de múltiples sitios, convertir más de 250 formatos de vídeo y audio, extraer DVD a todos los formatos, crear DVD con menú y eliminar la protección DRM. El programa tiene una velocidad de conversión muy alta y los vídeos no pierden calidad una vez terminada la conversión. Tienes todas las razones para elegirlo porque está disponible para uso gratuito.
Pros:
La interfaz fácil de usar te permitirá terminar tus tareas con rapidez y de forma profesional.
Contras:
Hay algunas limitaciones en la conversión por lotes a través de este software.
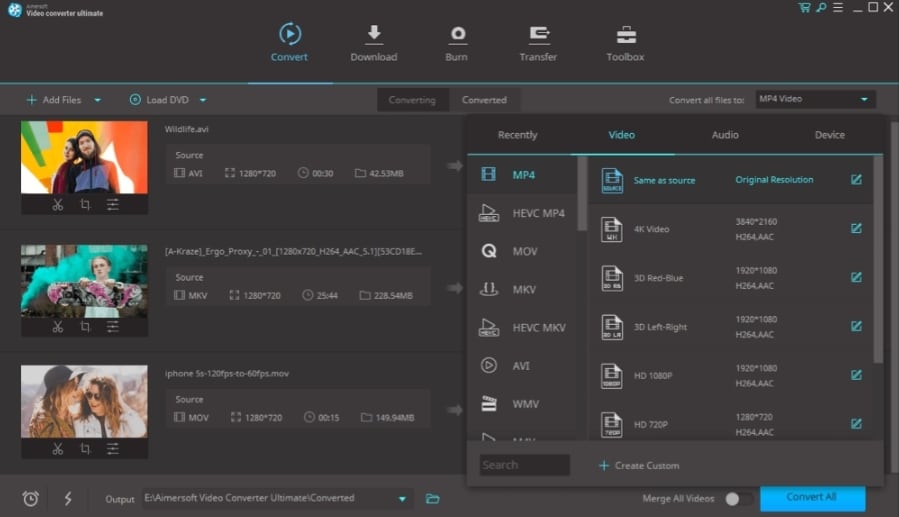
#4. Prism Video Converter (Mac y Windows)
La conversión de vídeo con este convertidor es una de las cosas más fáciles de lograr con diversión y sin costo alguno. Es de código abierto y no tendrás que pagar nada por sus servicios. La facilidad de ajuste de la configuración de vídeo es el principal beneficio que se puede extraer del uso de este programa que ha estado en uso durante muchos años. Ya sea la resolución, la compresión o las tasas de codificación, el ajuste según sus preferencias no será problemático. Antes de completar el proceso de conversión, la función de vista previa está disponible para que te asegures de lo que estás haciendo. En algunos programas, te darás cuenta de los errores mucho después de la conversión, pero no con éste.
Pros:
La interfaz intuitiva es una de las características que destacan de este software porque hace que la edición sea muy fácil.
Contras:
Se echa de menos la función de conversión por lotes.
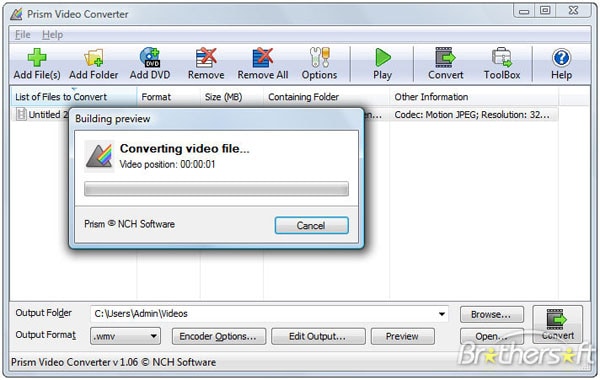
#5. ImTOO Video Converter (Windows)
El programa puede convertir formatos compatibles con todos los DV y eso incluye MOV, así que no tienes que preocuparte. En caso de que quieras disfrutar de tus archivos convertidos usando dispositivos portátiles como iPhone, iPod y iPad, puedes transferir tu vídeo directamente con mucha facilidad. Esto te asegura que seas capaz de disfrutar de tus videos. Las principales características son el convertidor de vídeo 3D, el extractor de audio y el convertidor de audio, el unificador de vídeo y el cortador de vídeo, el convertidor de vídeo general y el extractor de imágenes y el creador de vídeo. Es un conversor con el que se puede trabajar de forma agradable, ya que está disponible para su uso gratuito.
Pros:
Es uno de los pocos convertidores que cuenta con tecnología avanzada para la edición de video que te permite dividir y personalizar mediante el ajuste de los parámetros clave del video.
Contras:
Solo soporta unos pocos formatos de video.
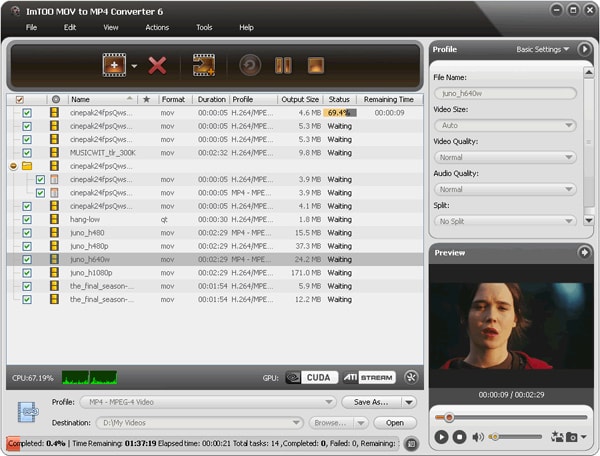
#6. Xilisoft UniConverter (Mac y Windows)
Si eres un usuario de PC o Mac, este conversor se adaptará a tu uso en muchos aspectos. Esto se debe a que está diseñado para convertir más de 160 formatos de vídeo, así como de audio; puede convertir películas 2D en 3D y funciona a una velocidad muy alta e impresionante. Las características que estarás buscando para disfrutar plenamente son los perfiles de conversión optimizados, convertidor de vídeo de alta definición, la conversión de vídeo en 3D, segmentos de clip de vídeo, añadir subtítulos y banda sonora y unir varios archivos en uno, ajustar los efectos especiales, junto con la transferencia de archivos convertidos al dispositivo.
Pros:
Soporta casi todos los formatos de archivo de video.
Contras:
Es un poco díficil de usar.
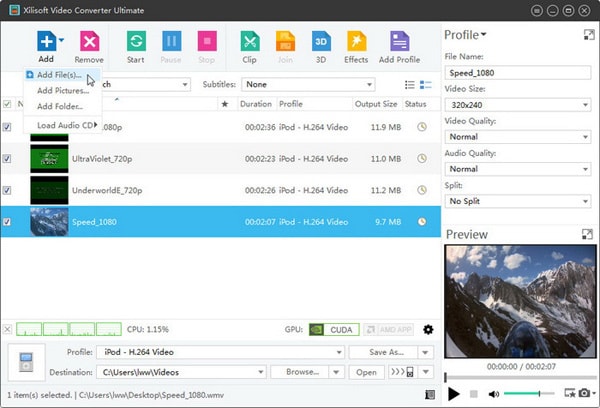
Parte 2. Cómo Convertir MP4 a MOV con el Mejor Conversor de MOV (3 Pasos)
Para convertir MP4 a MOV con UniConverter es muy sencillo. Pero, ¿cómo?
En esta parte, aprenderás cómo convertir MP4 a MOV de forma rápida y sencilla u otro formato en 3 pasos. ¡Adelante!
Paso 1 Abre UniConverter en tu Mac/Windows
Para convertir .MP4 a .MOV, en primer lugar, tendrás que descargar e instalar UniConverter en tu Mac o PC con Windows. Puedes descargarlo desde los botones "Pruébalo gratis" de la web oficial. Desde la función principal del mismo, añade o arrastra el archivo MP4 que quieras convertir a MOV.

Paso 2 Selecciona "MOV" como formato de salida
Luego, entre los formatos de salida, haz clic en "Vídeo" y busca "MOV". Ahora elige una resolución adecuada para tu vídeo. Puedes seleccionar la primera "Igual que la fuente" para obtener el vídeo en MOV con la misma calidad original. O puedes elegir cualquier resolución que necesites.

Paso 3 Convierte el MP4 a MOV sin perder calidad
Entonces, haz clic en "Convertir". Comenzará a convertir el vídeo a MOV por ti. Si tienes más de un vídeo que necesitas convertir a MOV, puedes añadirlos todos juntos y convertirlos de una sola vez, haciendo clic en el botón "Iniciar todo". Soporta la conversión por lotes.
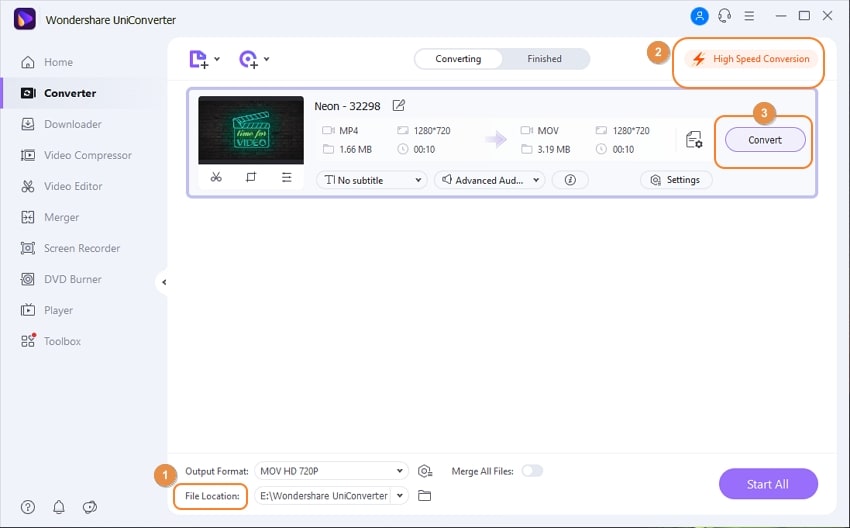
Bonus: UniConverter no sólo puede ayudarte a convertir MP4 a MOV, sino que también puede transferir fácilmente el vídeo MOV convertido a tu iPhone, iPad, o incluso teléfonos Android.
Todo lo que necesitas hacer es, conectar tu dispositivo al ordenador con el cable USB, desde UniConverter, encontrar los vídeos convertidos que quieres guardar en tu teléfono, y luego hacer clic con el botón derecho. Elige "Añadir a la lista de transferencia". Luego ve al menú "Transferir". ¡Ya está!
Para Win 7 o posterior (64-bit)
Para macOS 10.12 o posterior
