- Convierte MP4 a FLV, MOV, MKV, MP3, M4A y otros más de 150 formatos de vídeo/audio.
- Convierte MP4 a YouTube, Facebook, Instagram y Vimeo para compartirlo fácilmente.
- Descarga vídeos de YouTube y de más de 1.000 sitios populares.
- Graba vídeos en DVD con atractivas plantillas gratuitas.
- El editor de vídeo incorporado permite recortar, recortar, añadir subtítulos, marcas de agua y efectos al vídeo.
- Transfiere vídeos a iPhone, iPad, Android y otros dispositivos fácilmente.
- La potente caja de herramientas incluye: Fijación de metadatos, Creador de GIF, Grabador de pantalla, Compresor de vídeo, etc.
MP4 a YouTube: Cómo Convertir y Subir MP4 a YouTube en Mac y Windows PC
por Ella Baché • • Soluciones
No consigo subir vídeos MP4 a YouTube, ¿quién puede ayudar?
Acabas de crear un canal de YouTube y estás deseando subir un vídeo MP4 a YouTube. Sin embargo, notarás que el MP4 puede tardar en subir o que YouTube puede no reconocer el archivo. En este caso, el archivo puede ser demasiado largo o el audio o el vídeo están codificados en otros formatos. Si esto ocurre, no tienes que preocuparte. Este artículo muestra cómo convertir el MP4 y subirlo directamente a YouTube utilizando UniConverter.
- Parte 1. El mejor convertidor de MP4 a YouTube para subir vídeos MP4 a YouTube (con pasos)
- Parte 2. ¿No puedes subir un MP4 largo a YouTube? ¡Comprímelo!
- Extra: Consejos para subir MP4 a YouTube
Parte 1. El Mejor Convertidor de MP4 a YouTube para Subir Vídeos MP4 a YouTube (con pasos)
UniConverter es una herramienta excepcional que permite convertir vídeo y audio, y ayudar a subirlos a YouTube. También puede subir los archivos multimedia a Vimeo y Facebook. El proceso es sencillo y rápido. Todo lo que hay que hacer es cargar el archivo en el programa, convertirlo y subirlo a los sitios de vídeos compartidos deseados. Además, UniConverter es una solución para todas sus conversiones de vídeo y audio. También cuenta con un kit de herramientas para DVD, un editor de vídeo, un descargador de vídeo y un reproductor de vídeo.
Consejos: M4V también es un formato de vídeo, y es muy similar al formato MP4. Si tienes un vídeo M4V y quieres subirlo a YouTube, UniConverter puede ayudarte a convertir M4V a formato YouTube en Mac
Uniconverter - Conversor De Vídeo
Consigue el mejor convertidor de MP4 a YouTube:
- El convertidor de MP4 a YouTube de iSkysoft te ayuda a subir MP4 a YouTube convirtiendo los formatos compatibles con YouTube.
- Su editor de vídeo incorporado te permite recortar, cortar, rotar, poner marcas de agua, añadir efectos y subtítulos, antes de subir el MP4 a YouTube.
- El descargador de vídeo es eficaz y puede descargar vídeos de más de 1000 sitios como YouTube, blip, Vimeo, Veoh, Facebook, Vevo, AoI, dailymotion y otros.
- Puedes utilizarlo para convertir vídeo a formatos como MP4, HD WMV, HD MKV, MTS, TS, TP, TRP, HD MOV, HD FLV, AVI, FLV, F4V, MOV, AP3, AIF, NUT, NSV, DVR-MS, MPEG, TOD, WMV, MKV, MOD, DV, ASF y HD MOD. Este programa también convierte formatos de audio sin pérdidas de calidad.
- El kit de herramientas de DVD te permite grabar archivos multimedia en DVDs vírgenes, extraer archivos multimedia de DVDs y también convertir los archivos multimedia de DVD. Los formatos de DVD compatibles son el archivo IFO de DVD, el disco DVD, las carpetas de DVD y el archivo ISO de DVD.
- Tiene diferentes formatos de salida que soportan dispositivos como iPhone, iPad, iPod, teléfonos Android, XBOX, Gear 360 y PSP, por mencionar algunos.
Cómo subir MP4 a YouTube en Mac o PC con Windows (recientemente macOS 10.15 Catalina incluido) en 2 pasos
En esta parte nos centraremos ahora en cómo subir tu archivo MP4 que falla al subir a YouTube. El proceso es sencillo, pero primero tienes que descargar UniConverter a tu ordenador Mac o Windows e instalarlo.
Paso 1. Cargar un archivo MP4 para subirlo a YouTube
Una vez que hayas abierto UniConverter, puedes cargar el MP4 en el programa. Es sencillo ir a "File" y hacer clic en "Load Media Files" y seleccionar el archivo MP4. También puedes importar el archivo arrastrándolo al programa.
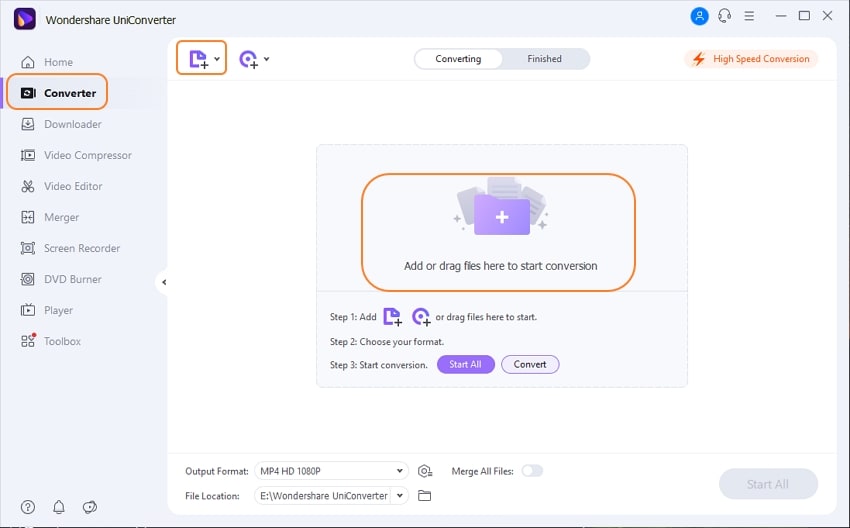
(Opcional) Editar el vídeo MP4 antes de subirlo a YouTube
Si lo deseas, puedes personalizar tu vídeo haciendo clic en el icono de edición. Podrás realizar una edición básica de tu vídeo.
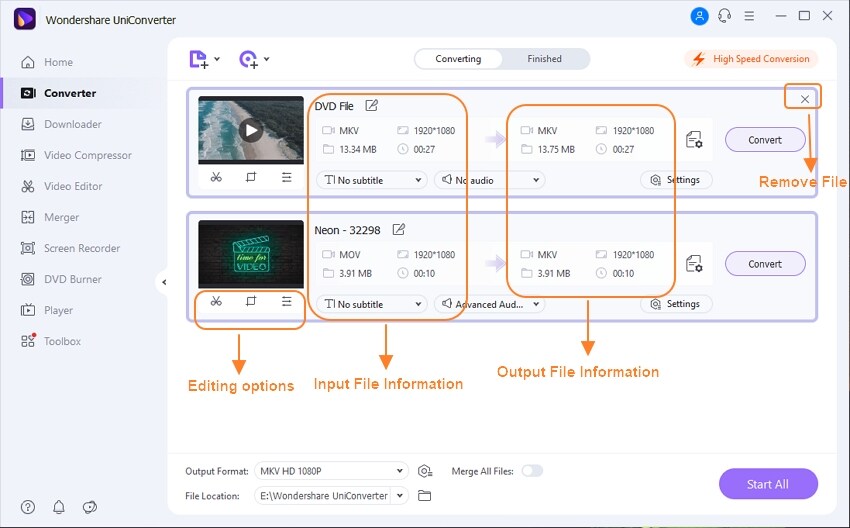
Paso 2. Convertir MP4 para que sea compatible con YouTube
Ahora es el momento de elegir un formato de salida. Haz clic en el pequeño triángulo invertido. Selecciona "Video" y busca "YouTube". A continuación, selecciona una resolución. Puedes elegir "The same as source" para mantener la misma calidad.
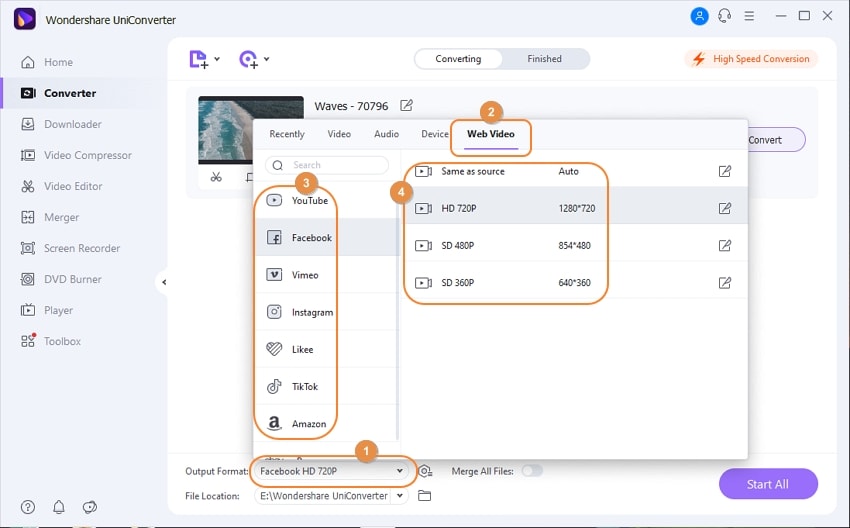
Paso 3. Subir MP4 a YouTube
Tu MP4 se convertirá al formato de YouTube automáticamente. Puedes acceder a él haciendo clic en la carpeta de la sección "Finished". Una vez realizada la conversión, ve a tu canal de YouTube y sube el vídeo a YouTube
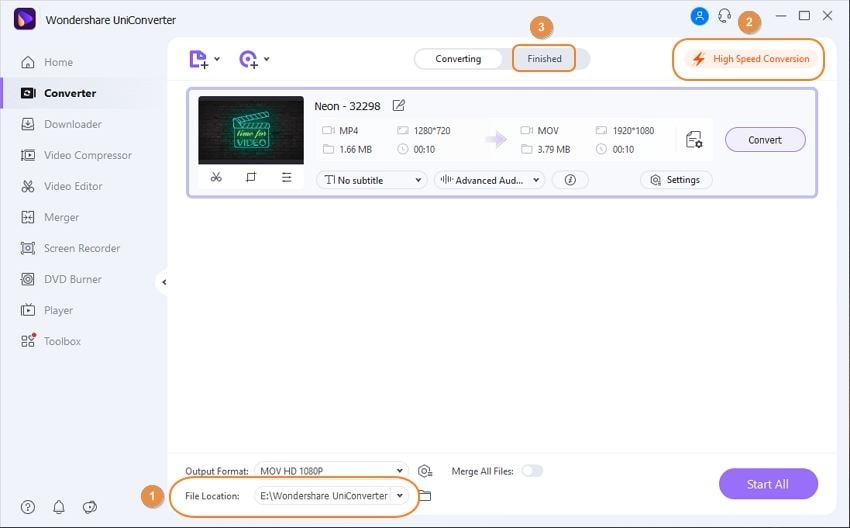
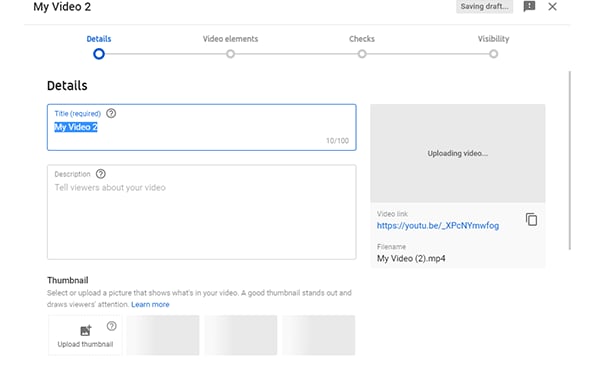
En un ordenador con Windows, tendrás que subir el vídeo convertido a YouTube manualmente. Simplemente, sigue los siguientes pasos.
Paso 1: En primer lugar, inicia sesión en YouTube con tus credenciales de Gmail o simplemente ve a YouTube, si ya has iniciado sesión.
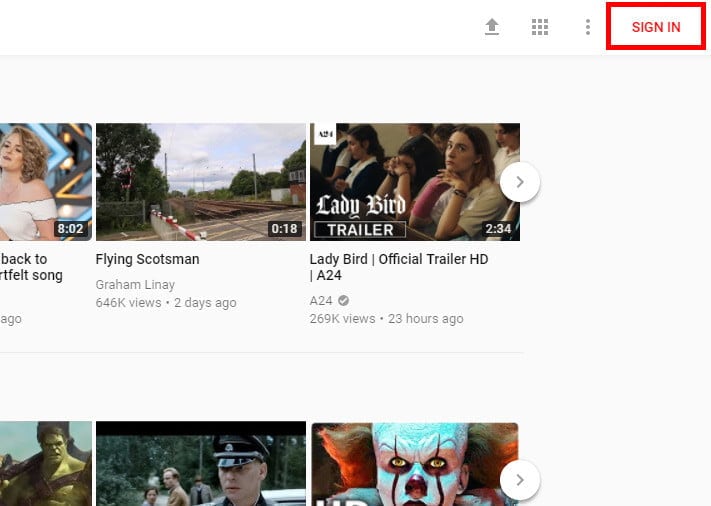
Paso 2: Pulsa el botón "Upload" disponible en la parte superior derecha y la pantalla de carga aparecerá con un icono rojo y una pestaña de privacidad.
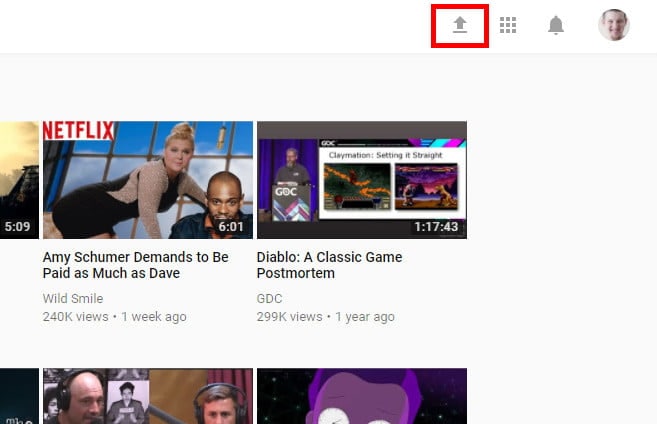
Paso 3: Establece la configuración de privacidad si lo deseas y luego simplemente toca ese gran botón rojo que te permitirá añadir el vídeo deseado a tu cuenta de YouTube. Selecciona el archivo y pulsa el botón "Abrir".
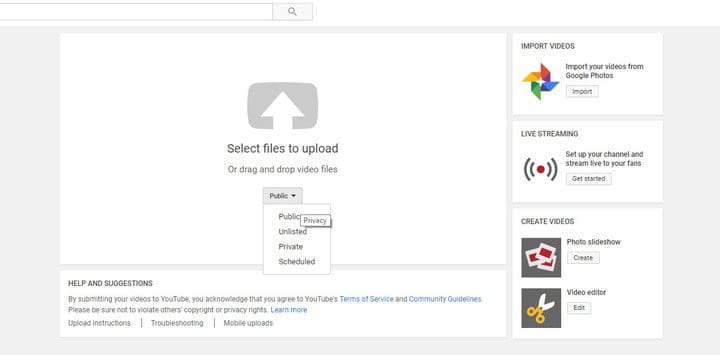
Paso 4: Ahora, el archivo empezará a subir como puedes ver en la tabla de progreso. A continuación, pulsa "Hecho". De este modo, podrás subir el MP4 a YouTube
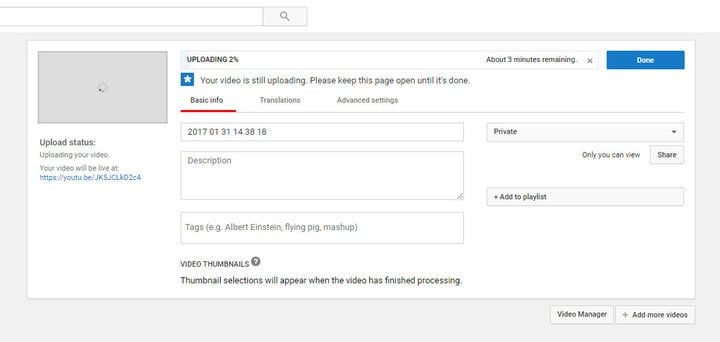
Parte 2. ¿No puedes subir un MP4 largo a YouTube? ¡Comprímelo!
¿Tienes problemas para subir un MP4 largo a YouTube? No hay problema, solo tienes que comprimir el vídeo antes de subirlo; iSkysoft iMedia Convertor Deluxe te facilitará el trabajo para ello. Aquí está el tutorial paso a paso.
Paso 1: Cargar vídeo MP4 para comprimirlo
Para comprimir el vídeo MP4 deseado a los estándares de YouTube, tienes que descargar iMedia Convertor Deluxe de iSkysoft en tu PC/Mac. Permite que el software se inicie y luego visita el menú principal. A partir de ahí, selecciona "Añadir archivos" o utiliza el método de arrastrar y soltar para abrir el vídeo o los vídeos en el conversor.
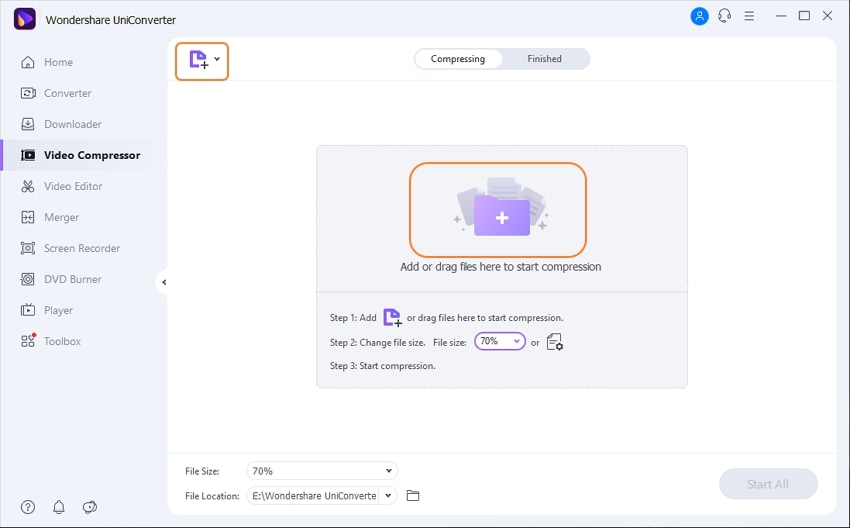
Paso 2: Continúa con el procedimiento de compresión
En la siguiente pantalla, pulsa el triángulo invertido para elegir el formato deseado de la salida, es decir, un formato estándar, factible de ser subido a YouTube. Después de elegir el formato, puedea hacer clic en el icono "Setting", que te dará la libertad de realizar las modificaciones según tu elección. Aparecerá una pantalla emergente, en la que tienes que elegir la configuración que quieres mantener y luego elegir el tamaño pequeño, seguido de dale a "OK" y ¡ya está! El vídeo deseado se comprimirá en poco tiempo.
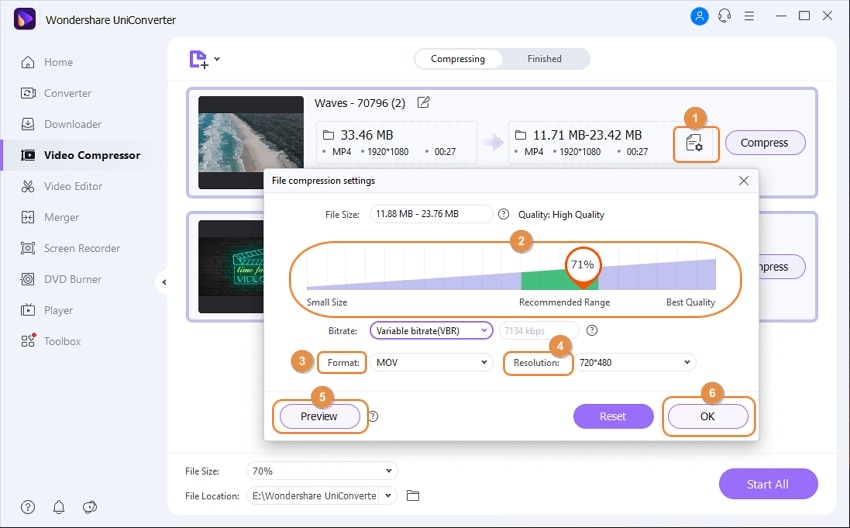
Comenzará a comprimir el MP4 para subirlo a YouTube. El tamaño del vídeo se ha comprimido con este convertidor de MP4 a YouTube de iSkysoft. ¡Cuando termine, ya eres libre de subirlo a YouTube!
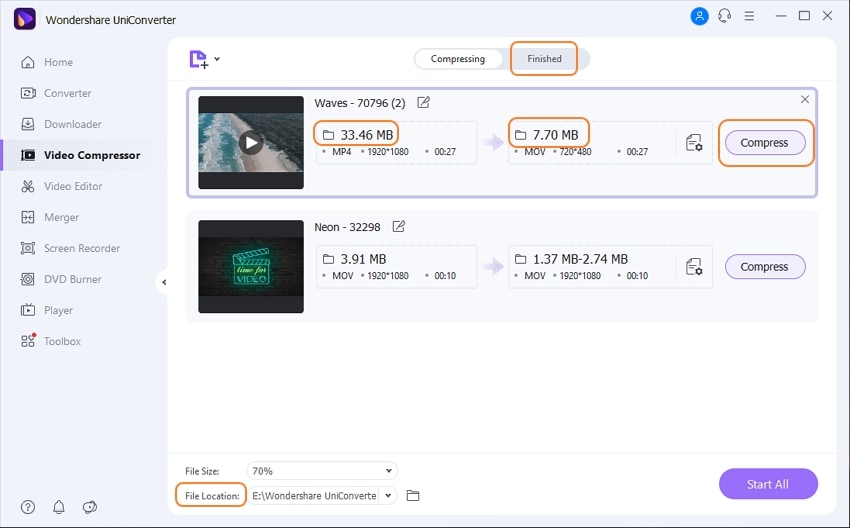
Extra: Consejos para subir MP4 a YouTube
Aquí hay algunos consejos fructíferos que pueden resultar útiles para subir el vídeo MP4 a YouTube.
Consejo 1. Asegúrate de tener una conexión a Internet excelente
Es imprescindible disponer de una conexión a Internet buena y estable para ejecutar cualquier tipo de trabajo a través de Internet. Del mismo modo, para subir un vídeo a YouTube, tienes que asegurarte de tener una conexión a Internet constante mientras subes el vídeo. De lo contrario, puede producirse algún problema para subir el vídeo a YouTube con éxito.
Consejo 2. 2 GB: El tamaño estándar
Lo segundo es que los usuarios deben tomar nota mentalmente de no subir ningún MP4 a YouTube que supere los 2 GB, ya que no permite subir ningún video que exceda el tamaño estándar definido por YouTube. Incluso si uno intenta transgredir la norma, puede que el vídeo no se suba a YouTube. Así que, la próxima vez que lo intentes, debes comprimirlo primero.
Consejo 3. Subir un vídeo más largo
El estándar admisible de YouTube para un MP4 está fijado en 15 minutos. Sin embargo, si el contenido superara el tiempo prescrito, entonces deberías buscar la ayuda de YouTube dirigiéndote a www.youtube.com/verify. Visitando este sitio web, se puede solicitar a las autoridades competentes de YouTube que permitan subir vídeos de mayor duración.
Consejo 4. El inicio de sesión es imprescindible
¿Has probado a subir el vídeo sin entrar con tus credenciales? Se trata de un error habitual. Es muy importante que inicies sesión en YouTube solo con tu ID de inicio de sesión de Gmail. Además, no se acepta ningún otro ID que no sea el de Gmail para subir MP4 a YouTube.
Ella Baché
staff Editor
Generally rated4.5(22participated)
Comment(s)