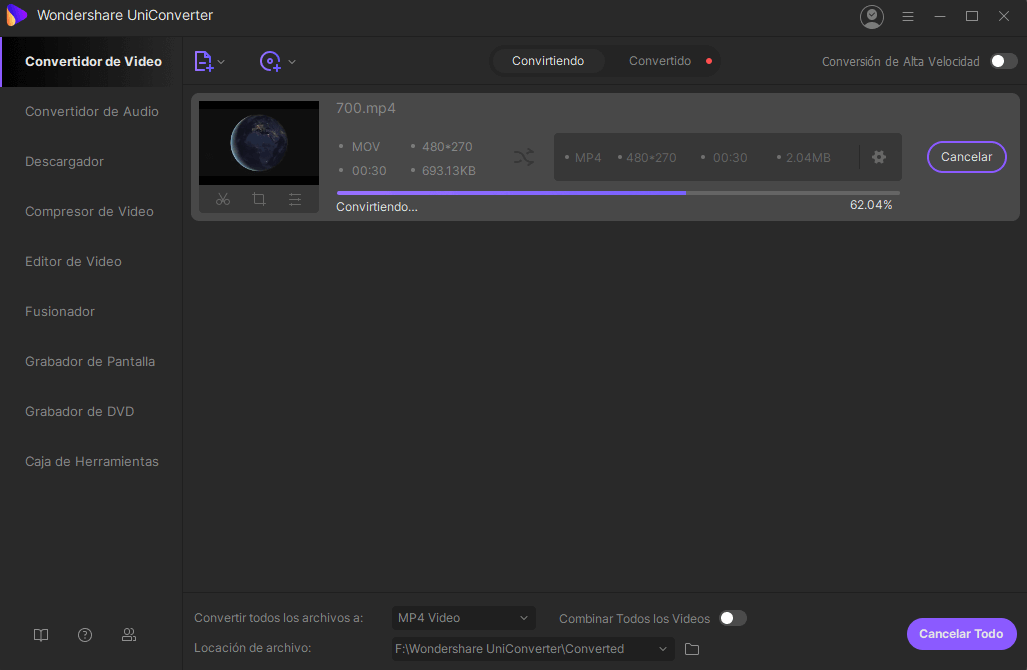¿Puedo convertir M4A a MP3 en Windows Media Player?
Es posible convertir archivos de audio M4A utilizando Windows Media Player. Windows Media Player es un reproductor multimedia predeterminado para Windows que puede reproducir archivos multimedia como WMV, WMA y MKV y MP3. Puede que te surja la necesidad de convertir tu archivo M4A a formato MP3, y el único conversor que tengas a tu disposición sea Windows Media Player. En este artículo, te mostraremos cómo convertir M4A a MP3 usando Windows Media Player.
- Parte 1. Guía Paso a Paso para Convertir Archivo M4A a MP3 en Windows Media Player
- Parte 2. UniConverter: La Mejor Alternativa a Windows Media Player para Convertir M4A en MP3
Parte 1. Guía Paso a Paso para Convertir M4A a MP3 en Windows Media Player
Paso 1. Abre los archivos M4A con Windows Media Player. Puedes hacer clic en buscar en el archivo M4A y arrastrarlo y soltarlo en Windows Media Player y aparecerá en la biblioteca.
Paso 2. Ves a la esquina superior izquierda del menú y haz clic en el botón "Organizar". Desde allí, haz clic en "Opciones" y luego en "Grabar Música".
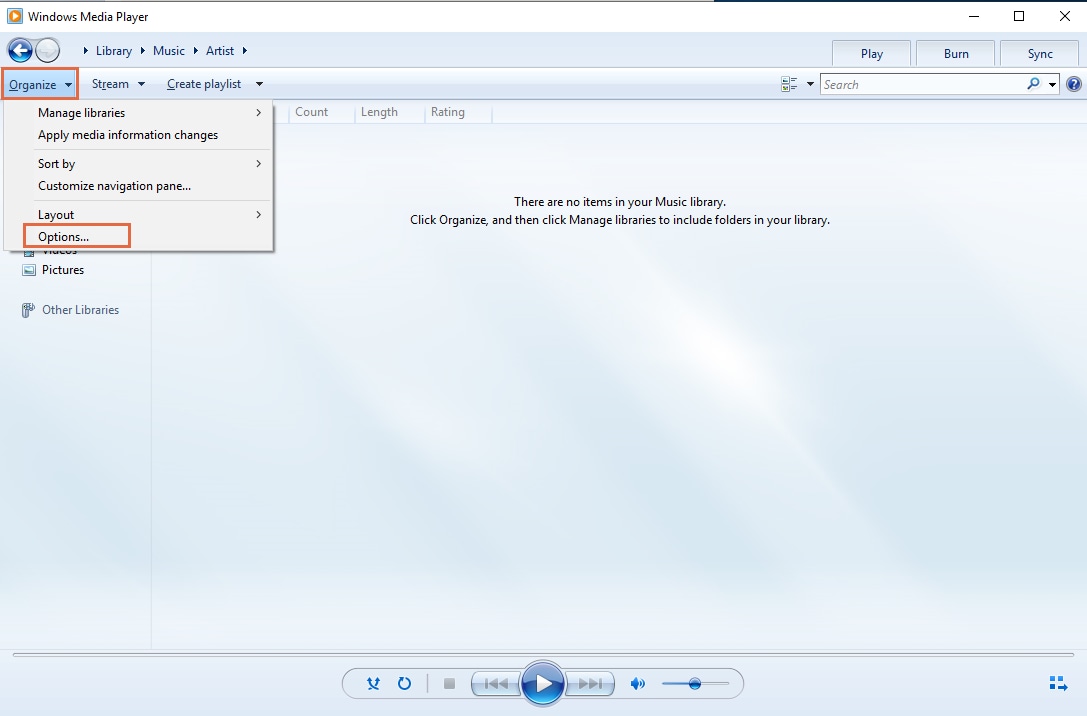
Paso 3. En la nueva ventana que aparecerá, haz clic en "Copiar música" y luego desplázate hacia abajo y haz clic en "Cambiar" para seleccionar un destino para el archivo convertido.
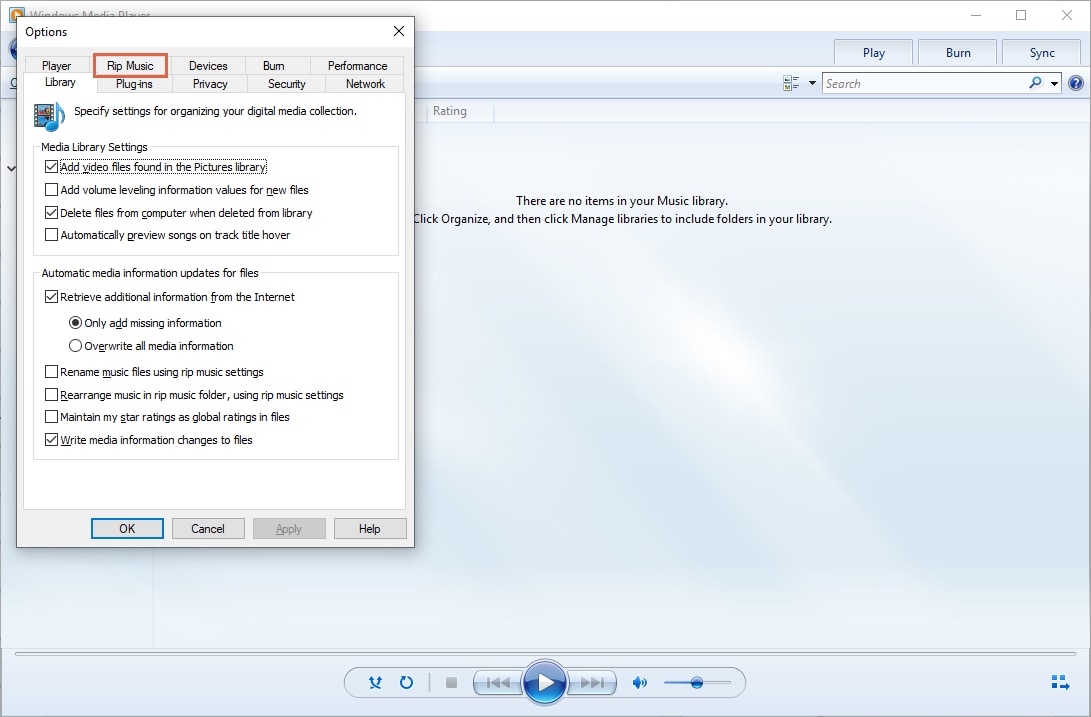
Ahora ves al botón "Formatear" y haz clic en el menú desplegable. Desde allí, despláczate hacia abajo y haz clic en el formato "MP3". También puedes establecer la tasa de bits del audio.
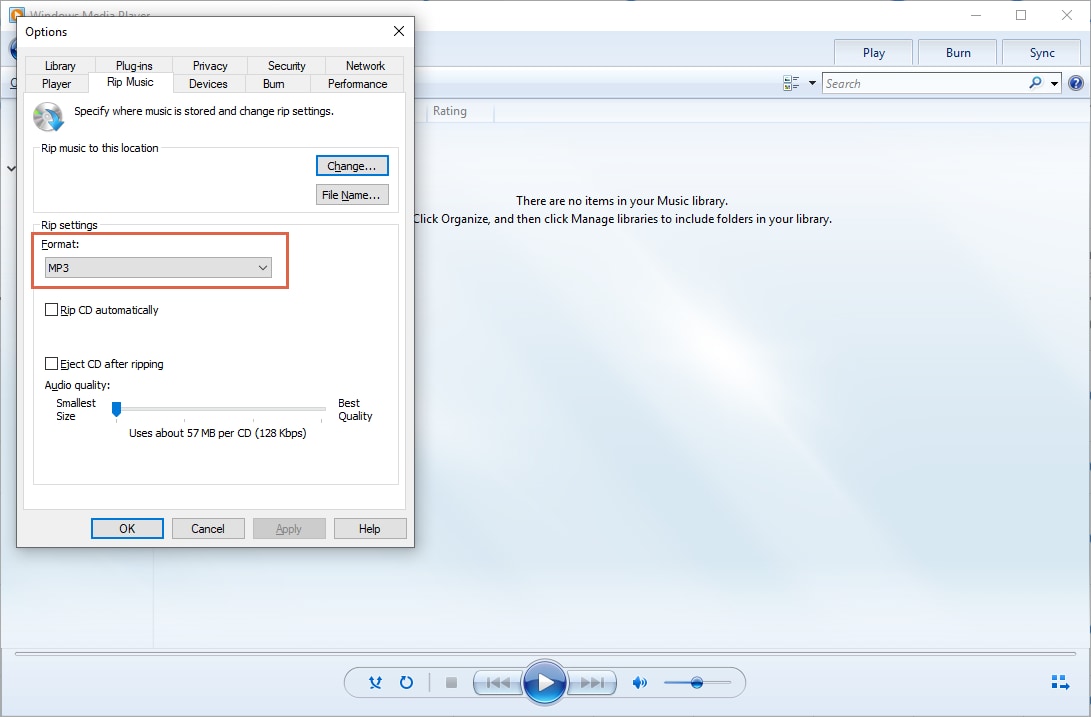
Parte 2. UniConverter: La Mejor Alternativa a Windows Media Player para Convertir M4A en MP3
La mejor forma de convertir archivos de audio M4A a MP3 sin pérdida de calidad es utilizando UniConverter. Este conversor profesional viene con con un conversor de audio que admite diferentes tipos de audio. Los tipos de audio admitidos incluyen MP3, M4A, WMA, AC3, AA, AAX AAC, WAV, OGG, AIFF, MKA, AU, M4B, FLAC, APE, M4R y M4P. Puedes cargar fácilmente los archivos de audio y convertirlos en lote.
Además de convertir audio, UniConverter también puede convertir archivos de video estándar, videos HD y videos online. Es compatible con muchos formatos de archivo por lo que es un conversor multimedia ideal para su uso. Su interfaz de usuario es multilingüe y es bastante fácil de usar.
UniConverter - Conversor de Video para Windows
- Es compatible con todos los formatos de audio utilizados comúnmente que son MP3, M4R, M4A, MKA, AU, FLAC, AC3, WAV, OGG, AIFF, APE, AAC, CAF y SD2 solo por mencionar algunos.
- Convierte formatos de audio y video a prestes compatibles con Android, iOS y dispositivos de juegos como Samsung, iPhone, Xbox, entre otros.
- Tiene un grabador y descargador de video incorporado que te ayuda a descargar o grabar videos de sitios web de videos como YouTube, Facebook, Vimeo, Vevo, Hulu y 1000 más.
- Es un kit de DVD que te ayuda a copiar, grabar y hacer copias de seguridad de los archivos de DVD de la manera más segura posible.
- Admite el procesamiento por lotes, permitiéndote convertir múltiples archivos de audio o video al mismo tiempo.
- Tiene un navegador incorporado que facilita la localización de tus archivos durante el proceso de conversión.
- Tiene un editor incorporado para cambiar la configuración de tu archivo antes de convertirlo, como modificar tasa de bits, códec, resolución, brillo y volumen. También puede cortar, rotar, recortar y combinar archivos entre otras opciones de edición.
- Es compatible con Windows XP, Vista, 7, 8 y 10.
Guía Paso a Paso para Convertir MP4 a MP3 con UniConverter para Windows
Paso 1. Importar archivos M4A
En la opción "Convertidor de video", verás "Añadir Archivos". Aparecerá una ventana emergente que te permitirá seleccionar archivos M4A desde tu ordenador y abrirlos con el programa. También puedes arrastrar y soltar archivos en el programa. Otra forma de cargar videos es haciendo clic en el navegador incorporado y luego buscando el archivo M4A apropiado.
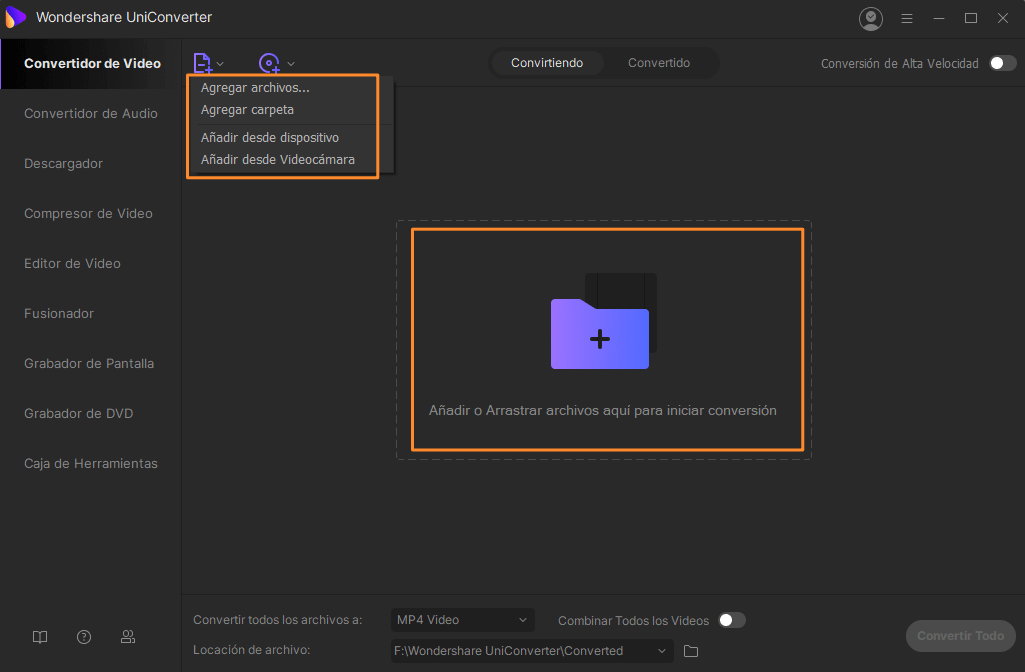
Paso 2: Elegir el formato de salida
Ahora que tu archivo M4A está cargado, puedes continuar y elegir el formato de salida que desees. Mueve el cursor hacia la parte superior derecha y haz clic en el icono "Convertir todos los archivos a" y verás las opciones de salida. Haz clic en "Audio" y selecciona el formato "MP3". A partir de ahí, puedes establecer la carpeta de destino.
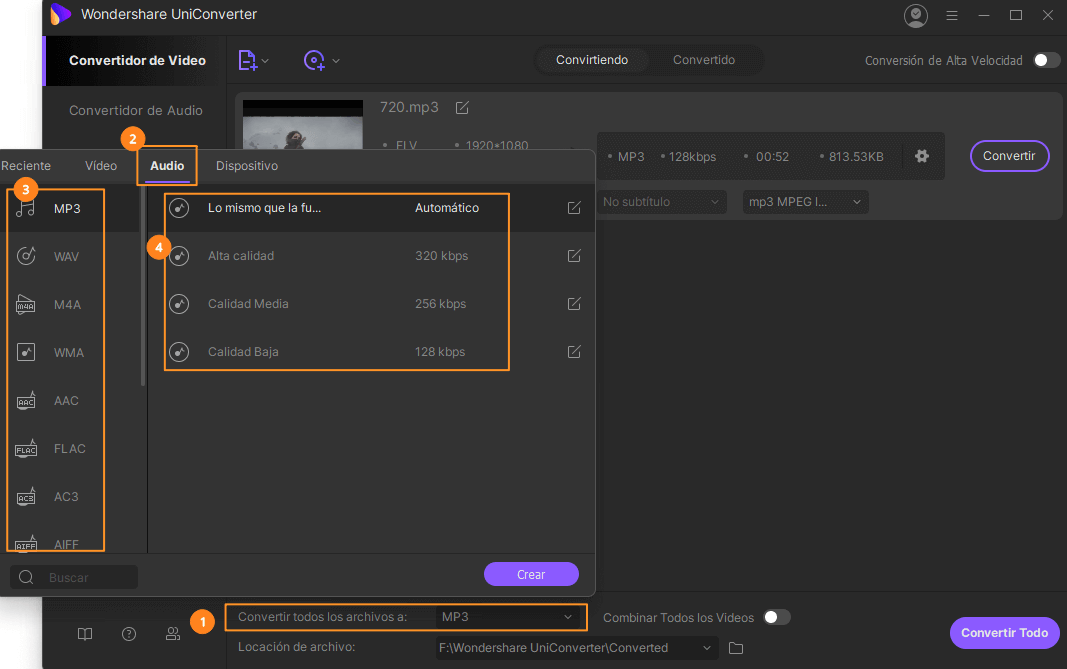
Paso 3. Convertir M4A a MP3
Después de elegir el formato de salida, puedes hacer clic en el botón "Convertir". El programa convertirá tu archivo M4A a MP3 en unos segundos y te pedirá que lo abras. Haz clic en él y reproduce tu música en MP3.
Es muy fácil, ¿no?