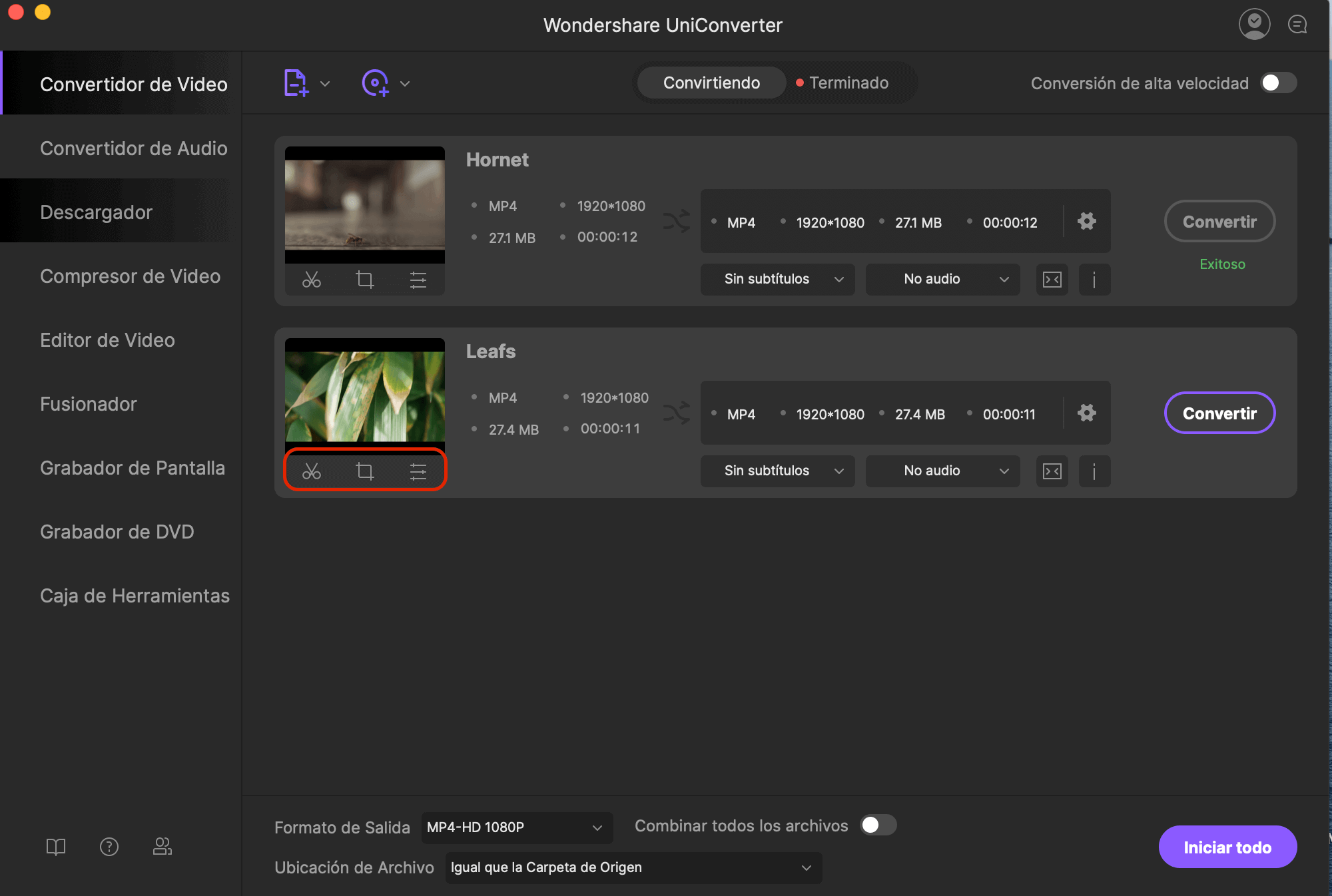VLC no es solo un mero reproductor de video, ya que es capaz de realizar otras funciones. Si crees que VLC es solo un reproductor de video, entonces esta es la oportunidad perfecta para que cambies de opinión, porque ¡buenas noticias! VLC también se puede usar como un conversor multimedia. VLC puede convertir fácilmente archivos a formato MP3. Como el MP3 es un formato de archivo universal, es el formato de salida más preferido. Es compatible con casi todos los dispositivos y reproductores multimedia en Mac o Windows. Obtén más información sobre cómo convertir video a MP3 utilizando VLC Media Player. Además de eso, hemos introducido un método popular para convertir archivos multimedia a MP3 mediante el uso de una poderosa aplicación: UniConverter. Asegura conversiones MP3 perfectas con contenido original.
- Parte 1. Cómo Puedo Convertir Videos a MP3 en VLC
- Parte 2. La Mejor Alternativa a VLC para Convertir Videos a MP3
Parte 1. Cómo Puedo Convertir Videos a MP3 en VLC
Guía 1: Convierte Videos a MP3 con VLC en Windows
- Para empezar, inicia el reproductor multimedia VLC y luego selecciona la opción Convertir/Guardar.
- Selecciona el botón "Añadir" para añadir los archivos o pistas que deben convertirse a MP3. Ve por la opción Convertir/Guardar nuevamente.
- Aparecerá una ventana donde deberás ingresar la fuente y el destino del archivo de salida.
- Edita el perfil haciendo clic en la opción Editar Perfil en formato MP3. En la pestaña desplegable, elige WAV y luego cambia a la columna de códec. Mantén el códec como MP3.
- Elige una tasa de bits adecuada y haz clic en la opción Guardar. A continuación, haz clic en Convertir. Puedes verificar tu progreso en la pista de progreso.
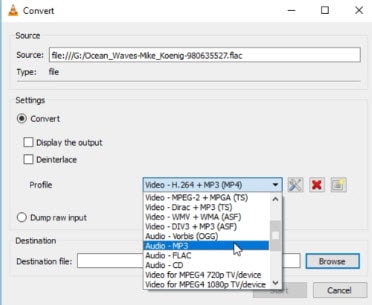
Guía 2: Convierte Videos a MP3 con VLC en macOS
- Selecciona el archivo y ejecútalo con VLC en tu MAC. Haz clic en la opción Convertir/Transmitir del Menú Archivo, luego guarda el archivo haciendo clic en la opción Guardar.
- En la pantalla siguiente, actualiza el nombre y el destino del archivo de salida. Asegúrate de que el archivo esté en la extensión de archivo MP3.
- Elige la pestaña Perfil y selecciona WAV, luego proceda con el códec de audio y selecciona MP3. Asegúrate de que todos los ajustes de calidad se modifiquen según tus requisitos.
- Elige un destino para el archivo seleccionando la opción Guardar Como Archivo e inicia la conversión. El archivo MP3 convertido se guardará en su destino.
Sin embargo, los usuarios siempre se han encontrado problemas como que el programa no responde o problemas con el archivo de audio convertido en este programa. Es muy importante utilizar un programa profesional para convertir cualquier archivo de audio/video en MP3 para convertir tus archivos multimedia favoritos con contenido de audio intacto y original.
Parte 2. La Mejor Alternativa a VLC para Convertir Videos a MP3
VLC es un reproductor multimedia de código abierto y un servidor multimedia. Básicamente, es barato y de uso gratuito y convierte archivos multimedia. Sin embargo, necesitas un programa profesional que pueda realizar conversiones de archivos multimedia en MP3 sin ningún tipo de limitación. UniConverter es un conversor todo en uno que admite reproductores multimedia, descarga de videos, grabadora, editor, kit de herramientas de DVD y conversor para satisfacer cualquier tipo de conversión multimedia. También es compatible con varios tipos de métodos de compresión de audio y video.
Obtén UniConverter - Conversor de Video
- Interfaz fácil de usar donde puedes convertir, grabar, descargar o transferir archivos de video de manera eficiente.
- Admite una amplia gama de formatos de video estándar, formatos HD y formatos de audio.
- Descarga videos online y conviértelos a MP3 con conversiones más rápidas en comparación con el reproductor multimedia VLC.
- Funciones incorporadas esenciales como reproductor multimedia integrado, programa de descarga de YouTube, grabadora, editor y más.
- Admite Windows 10, 8, 7, XP y Vista, mientras que la versión compatible con macOS es macOS 10.13 High Sierra, 10.12, 10.11, 10.10, 10.9, 10.8 y 10.7.
Cómo Convertir Video to MP3 with UniConverter
Paso 1: Import Video/Audio Files.
Inicia el programa o proceso de conversión, seleccionando "Agregar archivos" en la interfaz para cargar los archivos multimedia de destino. Esta acción te ayudará a cargar los archivos en la interfaz principal del programa. También puedes usar la opción de arrastrar y soltar para cargar los archivos multimedia en la aplicación.
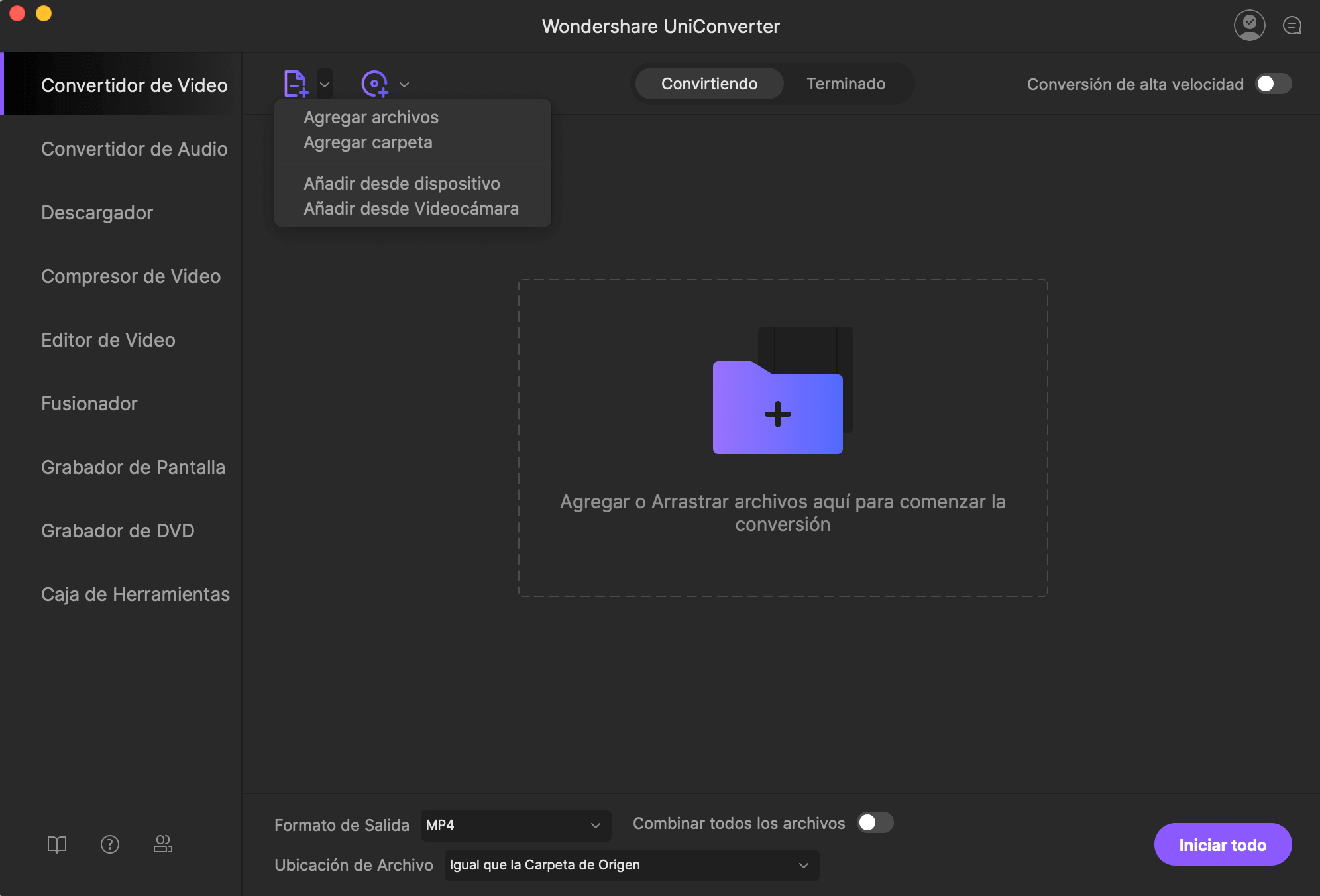
Paso 2: Establece el formato de salida (MP3).
Puedes elegir el formato de archivo de destino a partir de archivos multimedia existentes o puedes crear un nuevo formato de archivo según tus requisitos. Aquí, puedes elegir MP3.
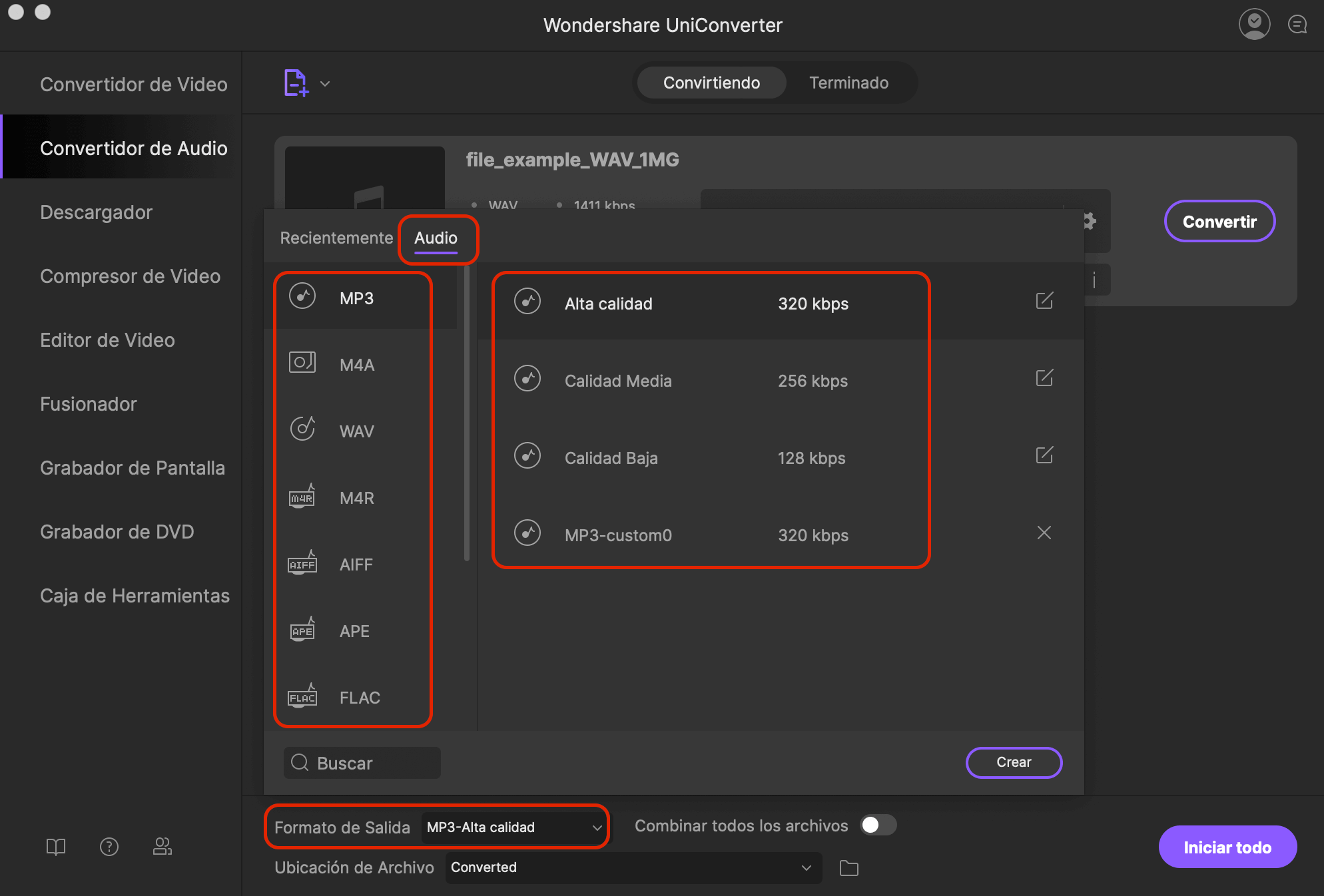
Paso 3: Convierte a MP3.
Este programa generalmente usa una carpeta predeterminada para guardar tus archivos convertidos. Si deseas cambiar el destino del archivo para los archivos convertidos, también puedes elegir otra carpeta para guardarlo simplemente creando una nueva carpeta o cambiando la ubicación del archivo seleccionando la carpeta que deseas usar. Una vez que se hayan realizado todas las configuraciones, haz clic en el botón "Convertir" para comenzar el proceso de conversión. El estado del proceso de conversión se mostrará o se mostrará en la barra de progreso del programa. Por lo general, solo se necesitan unos pocos segundos para convertir cualquier archivo de audio o video. Se actualizará o aparecerá un mensaje cuando finalice el proceso de conversión.