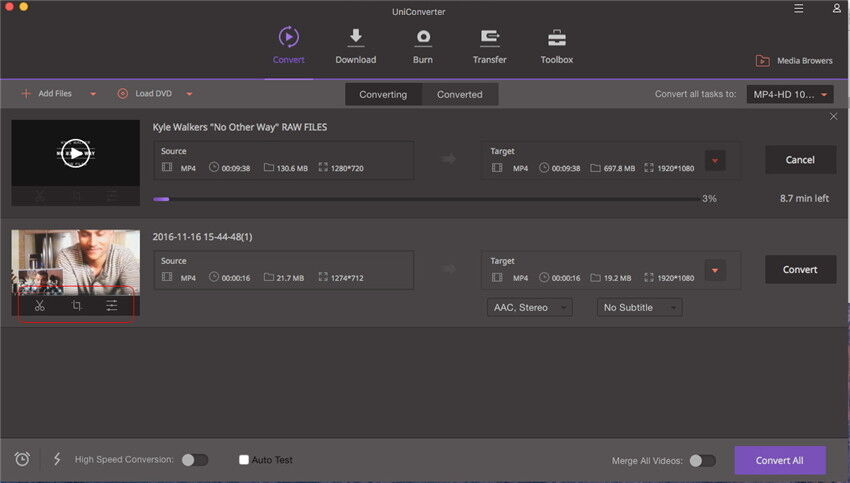VLC ist ein portabler open-source Mediaplayer und Streaming Mediaserver. Es ist kostenlos zu nutzen und unterstützt verschiedene Audio- und Videokomprimierungsmethoden und Dateiformate, wie Video CD, DVD-Video, Streaming Protokolle. VLC kann sogar Medien über Computer Netzwerke streamen und kann zum transcodieren von Multimedia Dateien genutzt werden. Außerdem kann VLC Videos auf IHrem Mac oder Windows PC konvertieren.
- Teil 1. Wie man Videos mit VLC auf dem Mac konvertiert
- Teil 2. Videos mit der besten VLC Alternative auf Mac/Windows konvertieren
Teil 1. Videos mit VLC auf dem Mac konvertieren
Sie müssen ein paar Schritten folgen, um Videos auf Ihrem Mac (macOS Sierra) mit VLC konvertieren zu können. Mit VLC wird die Konvertierung von Videos durch Codierung möglich. Hier erfahren Sie alles zum Konvertieren von Videos auf dem Mac mit VLC:
Schritt 1. Download und Installation von VLC auf Ihrem Mac. Starten Sie VLC Player auf Ihrem Mac.
Schritt 2. Gehen Sie auf "Datei" und wählen die "Streaming/Export Wizard" Option.
Schritt 3. Wählen Sie "Codieren/Speichern als Datei". Wählen Sie Ihr gewünschtes Format mit einem Klick auf den "Auswählen" Button.
Schritt 4. Gehen Sie auf die "Codieren" Videooption und wählen Sie den "' Codec, mit der "1024 kb/s." Option.
Schritt 5. Unter der "Verkapselung" Formatoption, wählen Sie die "Mpeg 4/MP4" Option.
Schritt 6. Klicken Sie auf den "Auswählen" Button und dann auf "Speichern als". Geben Sie der Datei einen Namen und suchen Sie ein Speicherziel aus. Mit einem Klick auf den Button "Fertig" beginnt die Codierung.

Teil 2. Videos mit der besten VLC Alternative auf Mac/Windows konvertieren
Die beste Alternative zu VLC, die Sie zum Konvertieren von Videos nutzen können, ist eindeutig UniConverter für Mac oder Windows. Dies ist eine Software, mit der man ganz einfach Audio, Video und Home DVDs in andere Formate konvertieren kann, damit Sie passend für Ihre Computer sind. Nahezu alle bekannten Video-/Audioformate werden unterstützt. Diese VLC Alternative konvertiert in höchster Geschwindigkeit. Sie können Ihre Videos vor der Konvertierung noch schneiden, kürzen, oder drehen. Außerdem gibt es Optionen zum Hinzufügen von Wasserzeichen und Untertiteln. Sollten Sie noch nicht zufrieden mit Ihrem Video sein, können Sie es auch in Formate konvertieren, die von anderen Bearbeitungsprogrammen unterstützt werden, um sie dort weiterzubearbeiten.
UniConverter - Videokonverter
Holen Sie sich die beste Alternative zu VLC für Mac/Windows:
- Konvertiert 150+ Formats – konvertiert MP4, MOV, MKV, VOB und 150+ Standard oder HD Videoformate, sowie MP3, AAC und andere Audioformate.
- Hohe Konvertierungsgeschwindigkeit – konvertiert Video 90X schneller als andere Videokonverter auf dem Markt.
- Verlustfreie Konvertierung – unterstützt von der marktführenden Technologie für verlustfreie Konvertierungen aller Videos mit Codierung.
- Anpassbare Video Performance – personalisieren Sie Ihr Ausgabevideo mit Bearbeitungsfunktionen zum Kürzen, Schneiden, Effekte, Wasserzeichen, Untertitel usw. hinzufügen.
- Übertragung auf Geräte – Konvertieren Sie Videos mit Voreinstellungen für mobile Geräte und übertragen Sie sie dann via USB Kabel auf Ihre Geräte.
- Videos auf DVD brennen – Schreiben Sie Ihre Lieblingsvideos oder Musik auf eine freie DVD/CD und brennen Sie sie als Backup für Zuhause.
Videos mit der VLC Alternative auf Mac/Windows konvertieren
Schritt 1. Videos in den alternativen VLC Konverter importieren
Laden und installieren Sie den iSkysoft iMedia Converter auf Ihrem Mac oder Windows. Starten Sie das Programm und klicken Sie auf "Dateien hinzufügen" oben links im Hauptfenster, um Ihre Videos zu importieren. Sie können Sie genausogut anklicken und in das Programmfenster ziehen.
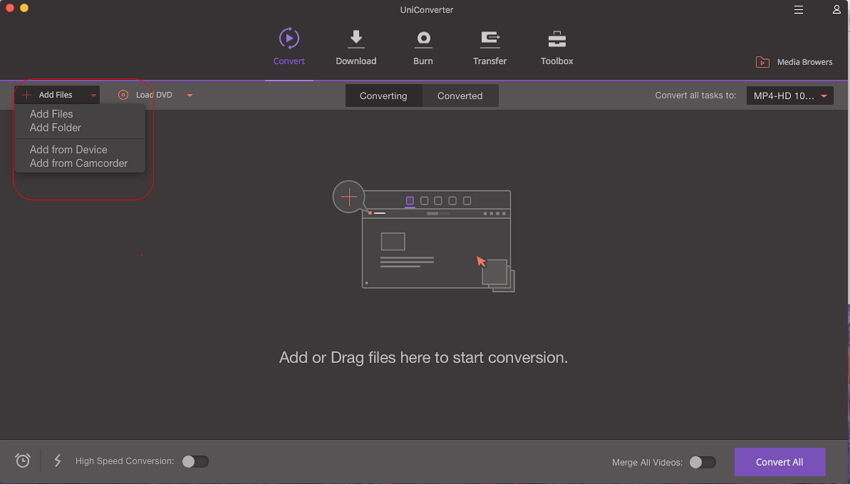
Schritt 2. Ausgabeformat einstellen
Wählen Sie ein gewünschtes Ausgabeformat aus der Spalte für die Formate auf der rechten Seite jedes importierten Videos, das konvertiert werden soll. Sie können aus der Liste auswählen, oder eigene Ausgabeeinstellungen vornehmen. Sie können die Codierungseinstellungen, wie die Bitrate, Framerate, Codierung, Qualität usw. ändern, indem Sie auf das Stift-Icon rechts neben einem Format klicken.
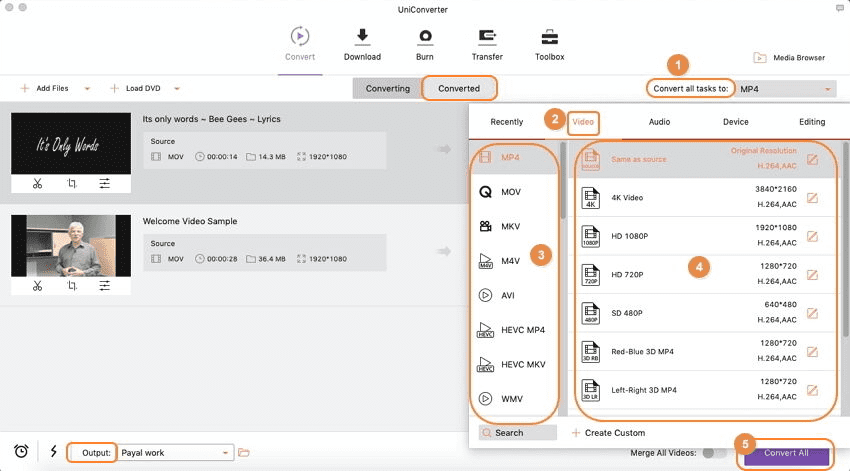
Schritt 3. Konvertierung der Videos mit der VLC Alternative
Haben Sie alle nötigen Einstellungen vorgenomme, klicken Sie auf den "Konvertieren" Button auf jedem Videoclip, oder auf den Button "Alle konvertieren" unten rechts im Fenster, um die Videokonvertierung zu starten. Der Fortschritt wird in der Item-Leiste angezeigt. Sie werden benachrichtigt, sobald die Konvertierung abgeschlossen ist.