Importieren von M4V Dateien in iMovie und „erfolgreich“ den Import der Dateien durchzuführen, sind zwei verschiedene Dinge. Sie können zwar Dateien importieren, aber der ganze Prozess wird nicht erfolgreich sein. Das führt zu einem häufigen Irrtum, den Sie bei der Suche nach dem besten Weg, um den Import von M4V zu iMovie für die Bearbeitung zu bewerkstelligen, beachten müssen. Lehnen Sie sich nicht zurück in der Annahme, Ihre M4V-Dateien wurden importiert, wenn der Prozess tatsächlich lediglich ins Stocken geraten ist. Sie müssen jeden einzelnen Schritt genau verfolgen, bis Sie sicher sind, dass der Import erfolgreich abgeschlossen wurde.
Die beste Lösung zum Konvertieren von M4V in iMovie kompatible Formate
UniConverter ist eine der effektivsten Möglichkeiten zur Umwandlung M4V-Dateien in ein Format, das gut mit iMovie kompatibel ist. Sie können die vielen Formate für Standard-Videos, High-Definition-Videos und Online-Videos, die UniConverter for Mac unterstützt prüfen, bevor sie eine Entscheidung treffen. Sie umfassen, aber sind nicht beschränkt auf MOV, MP4, MPG, WebM ASF, TRP, TP, VOB, HD MOV, HD TS, HD MPG, WMV HD und HD FLV. Die Liste ist endlos, das weist darauf hin, wie kompatibel das Software-Programm ist, wenn es um den Import von M4V Dateien zu iMovie zur Bearbeitung geht. Es gibt auch viele Audio-Formate, die unter dem iSkysoft Video-Konverter für Mac mit sehr gut funktionieren.
UniConverter - Video Konvertieren
Die wichtigsten Funktionen des UniConverter:
- Konvertieren von M4V zu iMovie kompatiblen Formaten mit nur drei Mausklicks.
- Konvertieren von M4V in viele weitere Video/Audio-Formate, die Sie benötigen.
- Herunterladen von Online-Videos von YouTube, Vimeo, Vevo und weiteren Websites.
- Brennen von M4V Videos auf DVD.
- Bearbeiten Sie Ihre M4V-Dateien, bevor Sie sie editieren.
- Voll kompatibel mit macOS 10.12 Sierra, 10.11 El Capitan, 10.10 Yosemite, 10,9 Mavericks, 10.8 Mountain Lion und 10.7 Lion.
Hier ist eine Schritt-für-Schritt-Anleitung für Ihre Konvertierung von M4V Dateien zu iMovie
Schritt 1: Importieren von M4V-Dateien
Um zu beginnen, sollten Sie Ihre M4V Videos in das M4V zu iMovie Converter Programm mit der Drag-and-Drop-Methode importieren. Alternativ können Sie das erreichen, indem Sie das Menü "Datei" und dann "Mediendateien Laden..." wählen.
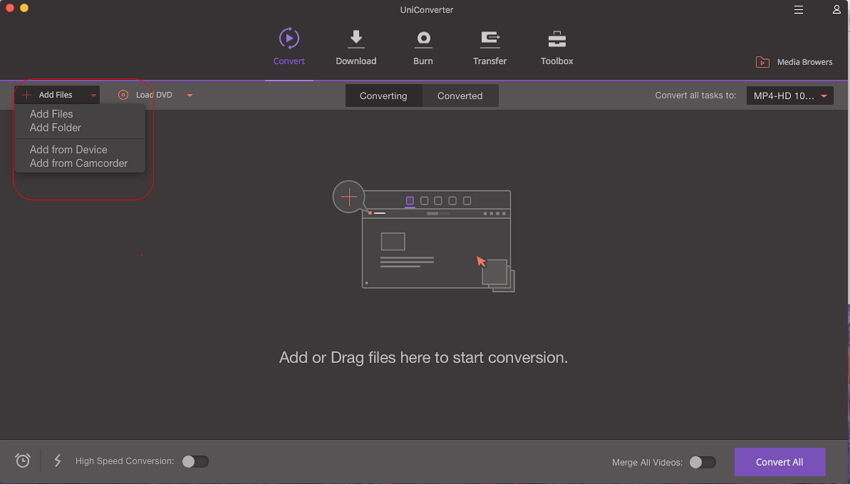
Schritt 2. Ausgabeformat wählen
In diesem Schritt sollten Sie auf das Format-Feld gehen und die "Bearbeiten" Option anklicken. Wählen Sie dann "iMovie" als Ausgabeformat aus. Danach wird diese Software ohne weitere Einstellungen helfen, M4V zu iMovie in ein unterstütztes Format zu konvertieren.
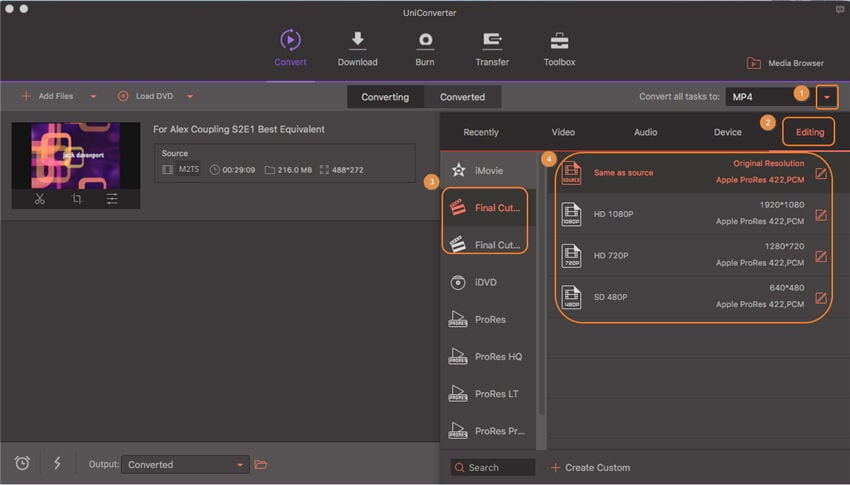
Schritt 3. Starten Sie die Konvertierung M4V in iMovie auf dem Mac
Zuletzt klicken Sie auf die Schaltfläche "Konvertieren" um die M4V zu iMovie Konvertierung zu starten. Dieser Prozess wird in wenigen Minuten abgeschlossen sein, die Dauer hängt von der Länge des Videoclips ab.
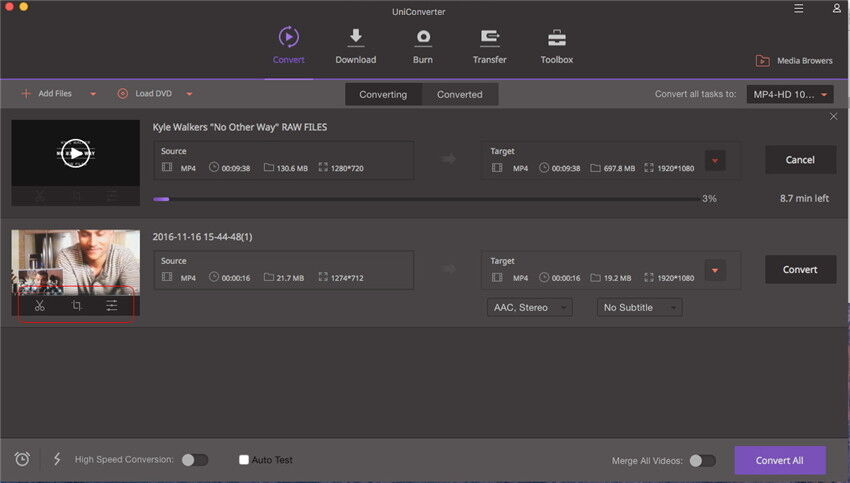
Tipp 1: Wie Sie konvertierte M4V-Dateien in iMovie importieren
Schritt 1: Importieren von M4V-Dateien in iMovie ist eine Verfahrensweise wie jede andere. Sie müssen den Richtlinien folgen, damit alles wie geplant läuft und der Import gelingt. Auch, wenn Sie durch diesen Anleitungen folgen, ist es wichtig, darauf hinzuweisen, dass iMovie nur Videodateien importiert, zu deren Bearbeitung es in der Lage ist. Stellen Sie daher sicher, dass sich Ihre M4V-Dateien in einem Zustand befinden, in dem es möglich ist sie zu bearbeiten, ohne dass viele Probleme auftauchen. Der Start Ihres iMovie-Programms wird der erste Schritt sein, um ein neues Projekt auf der Zeitachse erstellen. Die Dateien müssen leicht auf der Zeitachse zu erkennen sein, denn das ist der Ort, wo die gesamte Bearbeitung stattfindet.
Schritt 2: Legen Sie ein Projektthema fest, den Namen des Projekts, ein Perspektiven Verhältnis, sowie die Bildrate. Alle dies muss erledigt werden, bevor Sie fortfahren. Sobald die Clips in das iMovie importiert wurden, werden sie in den Event-Bibliothek gespeichert. Aber, kommen wir zum Wichtigsten zuerst. Wie bekommt man die Videodateien in die Event-Bibliothek? Ihre Optionen dafür sind offen und zahlreich. Wenn Sie die Aufnahmen aus der Kamera bekommen, schließen sie diese physisch an den Mac an. Bedenken Sie dabei verschiedene Arten von Kameras haben unterschiedliche Verbindungen. Man muss sich sehr gut darüber informieren.
Schritt 3: In iMovie, werden Sie das Import-Fenster sehen, das einige der wichtigsten Elemente für Ihr Verständnis liefert. Im oberen Teil ist ein Vorschau-Fenster und alle ausgewählten Clips werden in diesem Fenster angezeigt. Darunter finden Sie die Play-Steuerung, mit den Pause, Play, Stop und Vorwärts-Tasten. Wenn der Import der Aufnahmen von der Kamera erledigt ist, klicken Sie auf die Schaltfläche "Fertig" auf der rechten Seite des Fensters iMovie, danach wird sie schließen. Es erscheint sofort eine Anzeige mit zwei Optionen; fügen Sie Ihre importierten Videos einem vorhandenen Event zu, oder erstellen Sie einen neuen Event. Sie sollten gut überlegen, welche der zwei Optionen zu Ihrem Vorteil arbeiten.
Tipp 2: Häufige Probleme beim Importieren von M4V-Dateien in iMovie
1. Der Prozess des Imports von M4V Dateien zu iMovie ist nicht immer ganz fehlerfrei, weil Sie hin und wieder ein paar Pannen erleben können. Eines der größten Probleme taucht auf, wenn Aufnahmen von einer Kamera importiert werden, wie immer ist der Grund dafür unklar. Wenn die Kamera an den Computer angeschlossen wurde klicken Sie auf "Import" in iMovie, nun wird sich zeigen, dass alles in Ordnung gegangen ist und Sie können das importierte Material auf iMovie sehen. Zur Katastrophe kommt es allerdings, wenn die Kamera nicht korrekt angeschlossen ist, da in dem Fall das importierte Material verschwindet. Sie erhalten eine Fehlermeldung: "fehlende Kamera". An dem Punkt können Sie die importierten Aufnahmen nicht mehr sehen.
2. Das zweite Problem, dem Sie am ehesten begegnen, wenn Sie iMovie M4V-Dateien importieren, bilden inaktive Funktionen und Eigenschaften. Zum einen können die Drag-and-Drop-Funktion sowie die Import-Taste wird in der Stunde der Not nicht funktionieren, wenn Sie ihre Dienste am meisten brauchen. Dies sind die einzigen Optionen, die Sie in iMovie zum Importieren von Dateien haben und wenn sie nicht funktionieren, kann Ihre Arbeit nicht fortgesetzt werden. Das kann durch Überlastung verursacht werden, wenn Sie es zu viele Befehle gleichzeitig gegeben haben. Um sicherzustellen, dass solche Eigenschaften und Funktionen nicht unterbrochen werden, müssen Sie dem Programm eine angemessene anzahl an Befehlen geben die es verarbeiten kann, aber nicht zu viele, um zu verhindern, dass es in einer verlangsamten Weise zu funktioniert.
3. Vielen Nutzern von iMovie ist es nicht gelungen, ihre Videos nach dem Import anzusehen und das ist einfach ein Problem der Inkompatibilität. Man kann alle einzelnen Schritte nachverfolgen und kommt zu dem Ergebnis, es handelt sich mit Sicherheit darum, dass die Dateien nicht mit iMovie kompatibel sind. Die einzige Lösung, an einem solchen Punkt besteht darin, die Datei in ein kompatibles Format, in diesem Fall M4V zu konvertieren. Es gibt viele Konverter auf dem Markt, also besteht kein Grund über einen Mangel an Möglichkeiten zu weinen. Kompatibilitätsprobleme sind sehr häufig und weit verbreitet. Wenn sie M4V-Dateien in iMovie für die Bearbeitung importieren, sollten Sie diesem Punkt viel Aufmerksamkeit widmen.
