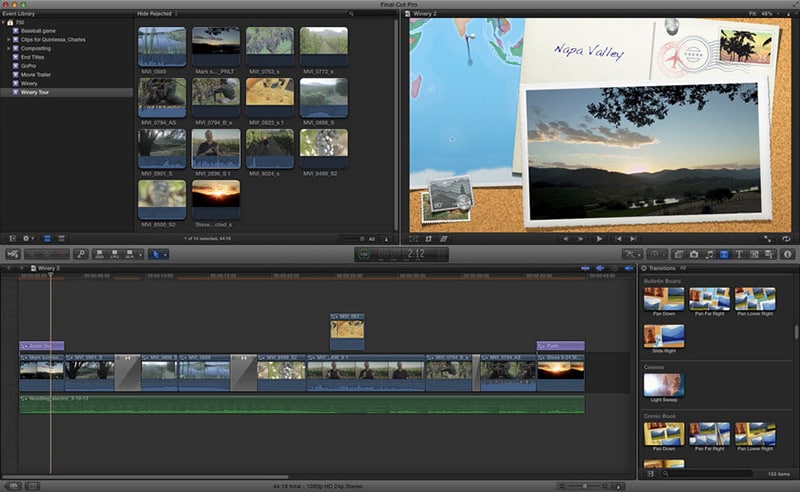Möchten Sie Untertitel zu einem Film hinzufügen, um ihn besser zu verstehen? Dann sollten Sie mal Final Cut Pro oder die Alternative dazu ausprobieren, um ganz einfach Untertitel hinzufügen zu können. Hier haben wir für Sie zusammengestellt, wie das funktioniert, lesen Sie weiter, um mehr zu erfahren.
- Teil 1. Der einfachste Weg zum Hinzufügen oder Importieren von Untertiteln in ein Video
- Teil 2. Wie man Untertitel mit Final Cut Pro hinzufügt
- Teil 3. Wie man SRT Untertitel in Final Cut Pro lädt
Teil 1. Der einfachste Weg zum Hinzufügen oder Importieren von Untertiteln in ein Video
Wenn Sie nicht so viel Auswahl haben, ist der UniConverter die beste Wahl zum Hinzufügen oder Importieren von Untertiteln zu jeder Videodatei. Es ist ein einfach zu nutzendes Programm mit einer simpel gestalteten Programmoberfläche. Er arbeitet so schnell und effizient, dass Ihre Videos innerhalb kürzester Zeit bearbeitet werden können. Außerdem bleibt die Originalqualität Ihrer Dateien auch nach der Konvertierung erhalten. Unter normalen Umständen, macht der UniConverter für Mac/Windows die Videobearbeitung einfach, denn Sie können Ihre Videos sogar schneiden, kürzen und drehen. Wenn Sie Ihr Video im Rahmen der Bearbeitung personalisieren möchten, gibt es Optionen zum Anpassen der Helligkeit, des Seitenverhältnisses, sowie zum Hinzufügen von Effekten, Wasserzeichen und Untertiteln.
Holen Sie sich den UniConverter - Der beste Videokonverter und Editor
- High Speed Konvertierung: konvertiert 90X schneller dank der GPU Beschleunigung und neuer Algorithmus Technologie.
- 150+ Videoformate: unterstützt 150+ Eingabe-/Ausgabevideo und Audiodateiformat, einschließlich HD Videoformate.
- Verlustfreie Konvertierung: unterstützt die Konvertierung aller Videos mit Codierung, die Originalqualität bleibt dabei erhalten.
- Videos anpassen: schneiden, Bildausschnitt ändern, Wasserzeichen, Untertitel, Effekte hinzufügen usw., ganz nach Ihren Wünschen.
- Online Videos konvertieren: jedes Video von 1,000+ online Streaming Videoseiten aufnehmen und herunterladen.
- Voreinstellungen für Geräte: Videos in für Geräte angepasste Formate konvertieren und via USB-Kabel auf die Geräte übertragen.
- DVD brennen: Brennen Sie jedes Ihrer Videos auf eine DVD als Backup, oder kopieren Sie verschiedene Disks für sich zu Hause.
Wie man Untertitel zu einem Video mit iSkysoft hinzufügt
Schritt 1: Videodateien in den Konverter laden
Dies ist der erste Schritt, wobei Sie die Dateien auf die Programm-Timeline ziehen, um sie hinzuzufügen. Alternativ können Sie die Dateien auch über den Button "Dateien hinzufügen" in das Programm laden.
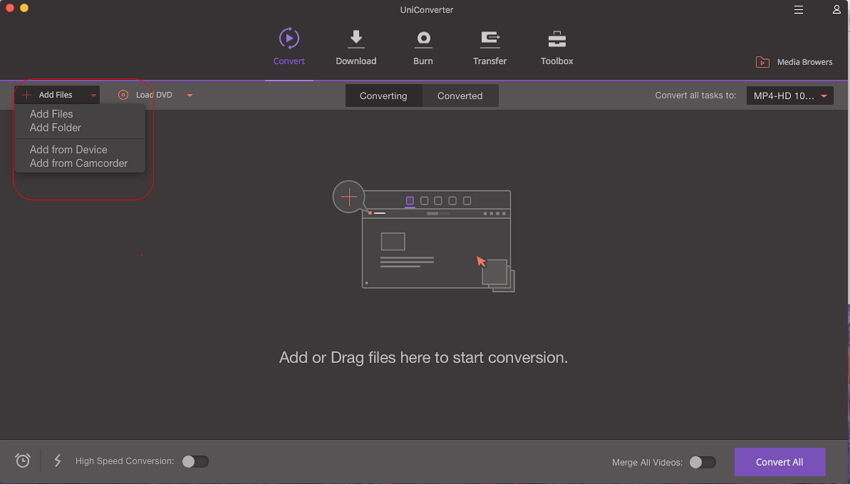
Schritt 2: Untertitel zum Video hinzufügen
Haben Sie das Video importiert, sehen Sie drei kleine Icons unter dem Fenster mit den Voreinstellungen. Klicken Sie auf das zweite oder dritte, um ein Bearbeitungsfenster zu öffnen, wo Sie zum Untertitel-Tab gelangen. Im nächsten Fenster können Sie dann die Einstellungen für die Untertitel vornehmen, oder nach einer Untertiteldatei in der Suchleiste suchen.
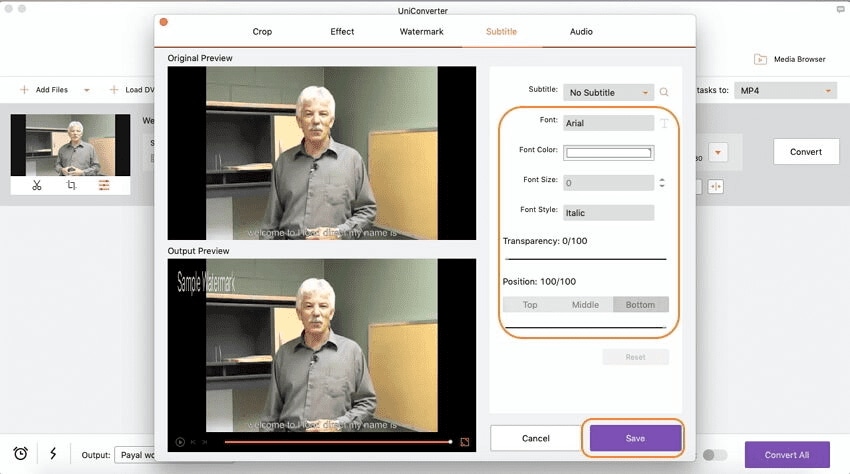
Schritt 3: Ausgabeformat wählen
Ihr bearbeitetes Video muss im richtigen Ausgabeformat sein, um kompatibel mit Ihren Geräten zu sein. Es gibt so viele Formate, jedoch sollten Sie das auswählen, das am besten zu Ihrem Gerät passt. In der Formatspalte auf der rechten Seite suchen Sie das gewünschte Ausgabeformat aus den Kategorien Video/Audio/Geräte/Bearbeitung aus.
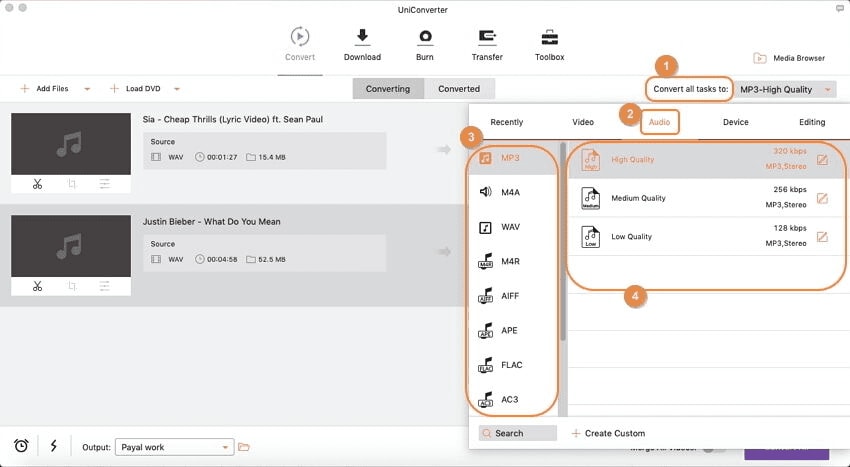
Schritt 4: Konvertieren zum Hinzufügen der Untertitel
Nun gehen Sie zurück zum Hauptfenster und klicken auf den "Alle konvertieren" Button oder nur auf den Button "Konvertieren", wenn Sie alle Einstellungen vorgenommen haben. Dann warten Sie ein paar Sekunden und schon können Sie die Videos mit den Untertiteln in Ihrer Sprache erleben.
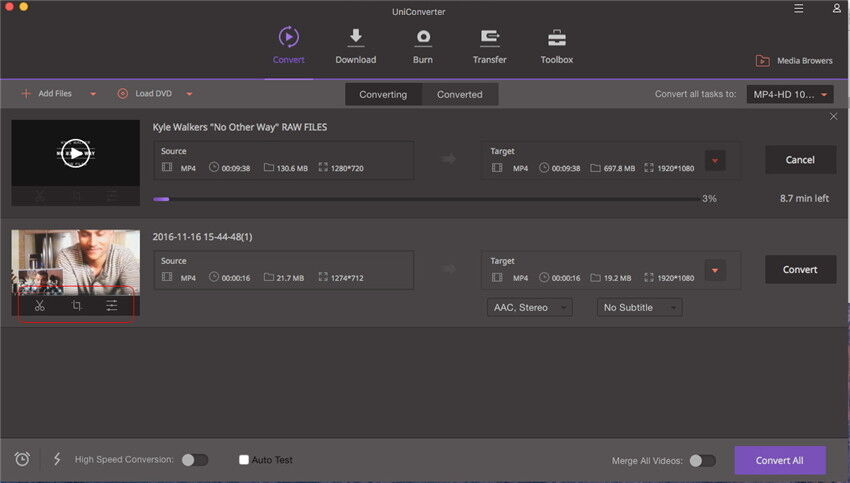
Teil 2. Wie man Untertitel mit Final Cut Pro hinzufügt
Wenn Sie Ihr Video mit Final Cut Pro bearbeiten, ist das Hinzufügen von Untertiteln eine Aufgabe, vor der Sie bestimmt auch einmal stehen. Das ganze funktioniert mit diesen einfachen Schritten:
Schritt 1. Installieren Sie Final Cut Pro und starten Sie es. Dann klicken Sie auf die "Projektbibliothek" und öffnen das Projekt, zu dem Sie die Untertitel hinzufügen möchten.
Schritt 2. Im Projekt sehen Sie dann ein Feld "Effekte", auf das Sie klicken und es erscheint ein grau unterlegter Hinweis. Der Ordner "Video Generator" erscheint, wenn Sie darauf klicken, sehen Sie noch mehr Optionen.
Schritt 3. Als nächstes klicken Sie auf den markierten Ordner "Text" und Sie sehen alle verfügbaren Untertitel, aus denen Sie dann den passenden für Ihr Video auswählen. Sie können die Wörter auch in die Textbox eingeben und eine Vorschau laufen lassen, bevor Sie die eigenen Untertitel hinzufügen.
Schritt 4. Positionieren Sie die Untertitel an der richtigen Stelle in Ihrem Video und speichern Sie die Änderungen.
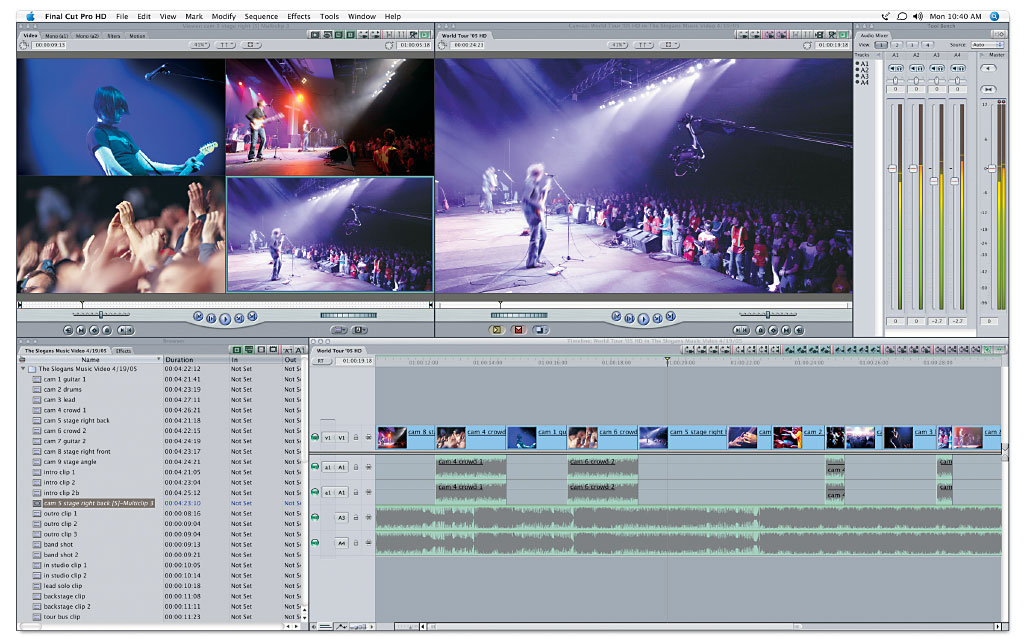
Teil 3. Wie man SRT Untertitel in Final Cut Pro lädt
Mit Final Cut Pro können Sie viele Veränderungen an einem Video vornehmen, unter anderem auch SRT Untertitel importieren. Dies ist nicht unbedingt anders als mit anderen Programmen, denn zum Hinzufügen von Untertiteln gibt es nicht viele Möglichkeiten.
Schritt 1. Dateien bearbeiten - Sie haben zwei Möglichkeiten dazu; laden Sie Ihre eigenen SRT Untertitel, oder laden Sie welche von einer Webseite herunter und bearbeiten Sie sie.
Schritt 2. Untertitel speichern - haben Sie Ihre Untertitel, speichern Sie sie im SRT Format, damit sie auf jeden Fall kompatibel sind.
Schritt 3. Untertitel importieren - haben Sie das alles erledigt, ziehen Sie die Untertitel einfach in Final Cut Pro. Wenn nötig, positionieren Sie die Untertitel und passen Sie die Schriftart und Größe an. Starten Sie die Vorschau Ihres Videos, um sich zu vergewissern, dass alle Untertitel korrekt importiert wurden.