Als die beiden Formate vorgestellt wurden, wurde auch direkt über mögliche Konvertierungen nachgedacht. MPEG4 formatierte Videos können auf verschiedene Arten ins MP3 Format konvertiert werden. Hier haben wir zusammengetragen, wie man MPEG4 in MP3 für Mac und Windows mit iTunes und Windows Media Player konvertiert, sowie die besten Lösungen für Video- und Audiokonvertierung für Sie.
- Teil 1. Die beste ein-Klick Lösung zum Konvertieren von MPEG4 in MP3 auf Mac und Windows
- Teil 2. Einfache Schritte zum Konvertieren von MPEG4 in MP3 auf Mac mit iTunes
- Teil 3. Wie man MPEG4 in MP3 auf Windows mit Windows Media Player konvertiert
Teil 1. Die beste ein-Klick Lösung zum Konvertieren von MPEG4 in MP3 auf Mac und Windows
Der UniConverter für Mac(oder UniConverter für Windows) ist so eine bekannte Errungenschaft und mittlerweile unverzichtbar, wenn Sie MPEG4 in MP3 konvertieren möchten, damit Sie Ihre Videos mit Ihren Gadgets mit jedem teilen können.
UniConverter - der einfachste MPEG4 in MP3 Videokonverter
- Unterstützt mehr als 150 Video- und Audioformate, einschließlich Dateien als MKV, WMV, MP4, M4V, MP3, MOV und viele mehr.
- Es gibt eine Video-Download und Aufnahme-Funktion, mit der Sie Videos von über 1000 Streaming Seiten herunterladen können.
- Die volle Bild- und Audioqualität bleibt erhalten, denn Ihre Medienaufnahmen werden nur in eine andere Form gebracht, während die Codierung unberührt bleibt.
- Er bietet viele Bearbeitungsfunktionen, wie Schneiden, Kürzen, Drehen, Zusammenfügen usw. Sie können auch die Lautstärke, Helligkeit, Kontrast, Sättigung anpassen, sowie Wasserzeichen uvm. hinzufügen.
- Der Konverter garantiert Ihnen den reibungslosen Austausch mit web-basierten Systemen, wie Facebook und Instagram.
- Das beste Videoprogramm zum Konvertieren von Video/Audio für jedes Setup auf Windows 10/8/7/XP/Vista und macOS 10.12, 10.11, 10.10, 10.9, 10.8 und 10.7.
Schritte zum Konvertieren von MPEG4 in MP3 mit dem UniConverter für Mac und Windows
Hier haben wir den UniConverter für Mac als Beispiel genommen, der aber fast genau so, wie die Windows Version ist.
Schritt 1: Dateien zum Konverter hinzufügen
Nachdem Sie den MPEG4 in MP3 Konverter gestartet haben, müssen Sie das Video in das Programm einfügen. Sie können sogar mehr als eine Datei gleichzeitig hochladen.
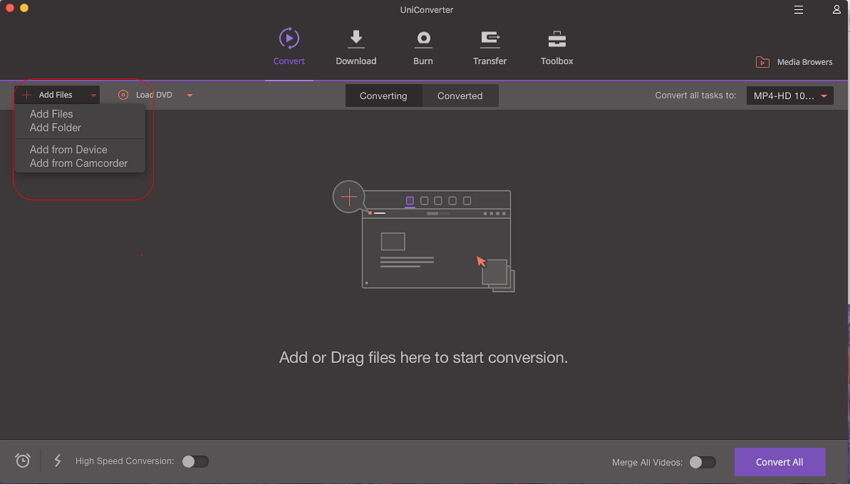
Schritt 2: MP3 als Ausgabeformat wählen
Dieser MPEG4 in MP3 Konverter hat optimierte Voreinstellungen für alle normalen Audioformate, wie MP3, M4A, WMA, WAV, MKA, AIFF, M4R und viele weitere. Um immer die beste Qualität zu gewährleisten, ändern Sie diese Audioeinstellungen nicht. Für eine besondere Audioqualität, können Sie noch die Example Rate und Bitrate verändern. Diese Maßnahmen werden die Dateigröße jedoch vergrößern.
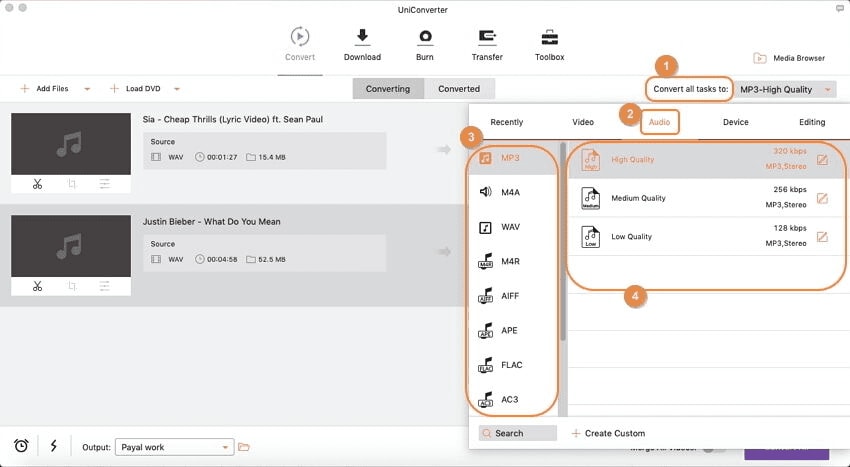
Schritt 3. MPEG4 in MP3 mit Windows Media Player konvertieren
Klicken Sie auf "Konvertieren", um die Transformation zu beginnen. Nun dauert es einen Moment. Sobald der Prozess abgeschlossen ist, öffnen Sie die Datei und überzeugen Sie sich vom Ergebnis. Sind Sie zufrieden mit der neuen Datei, haben Sie ein MPEG4 Video erfolgreich in MP3 Audio umgewandelt.
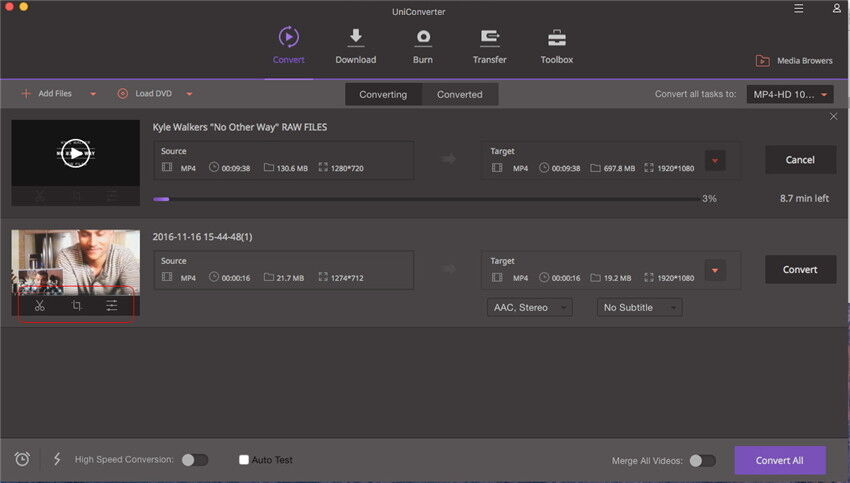
Teil 2. Einfache Schritte zum Konvertieren von MPEG4 in MP3 auf Mac mit iTunes
Wenn Sie keinen speziellen MPEG4 in MP3 Konverter installieren möchten, können Sie die Dateien auf mit iTunes auf Ihrem Mac umwandeln. Folgen Sie den nächsten Schritten, um Ihre MPEG4 Datei zu konvertieren.
Schritt 1: Öffnen Sie iTunes und wählen die MPEG4 Datei, die Sie konvertieren möchten, in Ihrer Mediathek aus.
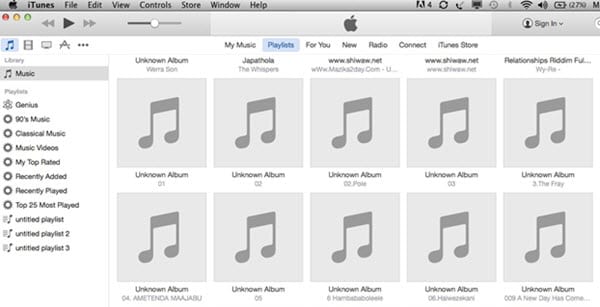
Schritt 2: Klicken Sie im "iTunes" Menü auf "Präferenzen", dann auf "Erweitert" und dort auf das "Importieren" Feld. Im "Importieren mit" Menü wählen Sie die "MP3 Encoder" Funktion aus.
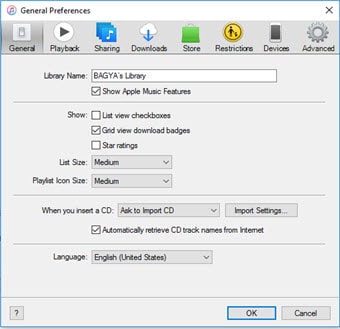
Schritt 3: Klicken Sie auf das "Einstellungen" Menü und dort auf die "Eigene Einstellungen" Option. Warten Sie, bis sich das Fenster öffnet. Unter "Stereo Bitrate" klicken Sie auf "64 kbps" und wählen "44.100 kHz" im "Sample Rate" Menü. Klicken Sie auf "OK". Schließen Sie das "Präferenzen" Fenster. Wählen Sie das "Erweitert" Menü aus und klicken auf "Auswahl in MP3 konvertieren". Nun warten Sie, bis iTunes Ihren ausgewählten Song in MP3 konvertiert hat.
Teil 3. Wie man MPEG4 in MP3 auf Windows mit Windows Media Player konvertiert
Für die Windows Nutzer, die die MPEG4 in MP3 Konvertierung nur mit der Software erledigen möchten, die sie bereits installiert haben, haben wir hier die Lösung.
Schritt 1: Windows Media Player auf Ihrem PC starten. Öffnen Sie die MPEG4 Datei, die Sie konvertieren möchten im Windows Media Player.
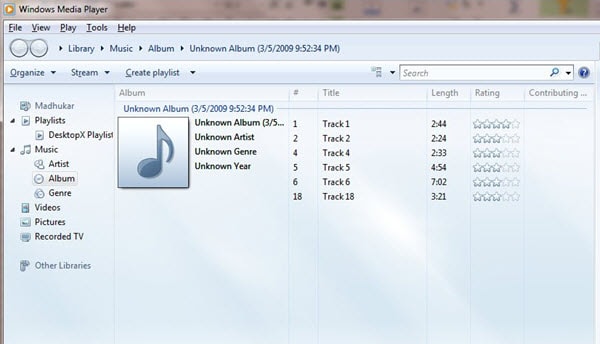
Schritt 2: Im "Datei" Menü klicken Sie auf "Öffnen" und suchen in dem folgenden Fenster nach Ihrer MPEG4 Datei. Zurück im "Datei" Menü wählen Sie dann "Speichern als" aus und klicken auf die Erweiterung neben dem "Dateinamen". Löschen Sie die "4" am Ende der Erweiterung und ersetzen Sie sie durch eine "3."
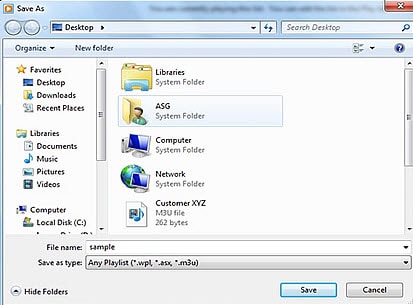
Schritt 3: Suchen Sie nach dem "Ordner" Feld im "Speichern als" Fenster und wählen Sie aus, wo Sie die MP3 Datei auf Ihrer Festplatte speichern möchten. Klicken Sie nun auf "Speichern". Das Duplikat der MPEG4 Datei wird nun in dem von Ihnen ausgewählten Ordner als MP3 gesichert.
Optional: MPEG4 in MP3 Konverter Online
Wenn Sie MPEG4 in MP3 konvertieren möchten, ohne dafür eine Software zu installieren, testen Sie ein kostenloses online Tool zum Umwandeln von MPEG4 in MP3:
Hinweis: Das Online Tool kann keine "https" verarbeiten, also wenn der Inhalt unten nicht angezeigt wird, klicken Sie manuell auf das "Schild" Icon rechts neben der Browser-Adressleiste, um das Script zu laden. Dies ist sicher und hat keine Auswirkungen auf Ihre Daten oder Ihren Computer.
