Sie lieben es, Videos aufzunehmen? Dann haben Sie wahrscheinlich auch eine Kamera dafür. Das ist natürlich ein Muss zum Aufnehmen von Videos. Solche Kameras unterstützen meist nur wenige Videoformate, wie DV, MPEG-2, AVCHD usw. Sie möchten Ihre Videos aber sicher auch auf Ihrem Mac abspielen, richtig? In diesem Fall müssen Sie Ihre Videos erst in ein Mac-kompatibles Format, wie M4V oder MOV umwandeln. Dann können Sie Ihre aufgenommenen Videos mit QuickTime abspielen, oder mit iMovie bearbeiten.
Camcorder Videos in Mac-kompatible Formate Konvertieren
Wenn der Import Ihrer Videos zum Abspielen oder Bearbeiten auf dem Mac fehlgeschlagen ist, vergewissen Sie sich, dass es auch von Ihrem Videoplayer oder der Editor Software unterstützt wird. Ist das nicht der Fall, müssen Sie Ihr Video in ein unterstütztes Format konvertieren. Mit dem UniConverter ist das keine große Sache. Konvertieren Sie Ihre Videos in 3 Schritten in ein Mac-kompatibles Format.
Video Konvertieren - UniConverter
Hauptfunktionen von UniConverter:
- Das beste Tool zum Importieren & Abspielen von Camcorder Videos auf dem Mac.
- Konvertieren Sie Videos direkt zum Abspielen oder Bearbeiten in ein Format, wie MOV, MP4, AVI, FLV, M4V usw.
- Konvertieren Sie Camcorder Videos in verschiedene Video- oder Audioformate.
- Brennen Sie die Videos auf DVD.
- Laden Sie Online Videos von Facebook, YouTube, Vimeo, VEVO, Dailymotion, Hulu, Metacafe usw. herunter.
- Kompatibel mit macOS 10.7 oder neuer (einschließlich 10.12 Sierra).
Wie man mit iSkysoft Camcorder Videos zum Abspielen oder Bearbeiten mit dem Mac Konvertiert
Schritt 1. Camcorder Video importieren
Um zu beginnen, sollten Sie Ihre Videos in das Programm importieren, indem Sie sie anklicken und in das Fenster ziehen. Alternativ laden Sie sie über „Datei“ > „Mediendateien laden“ in das Programm.
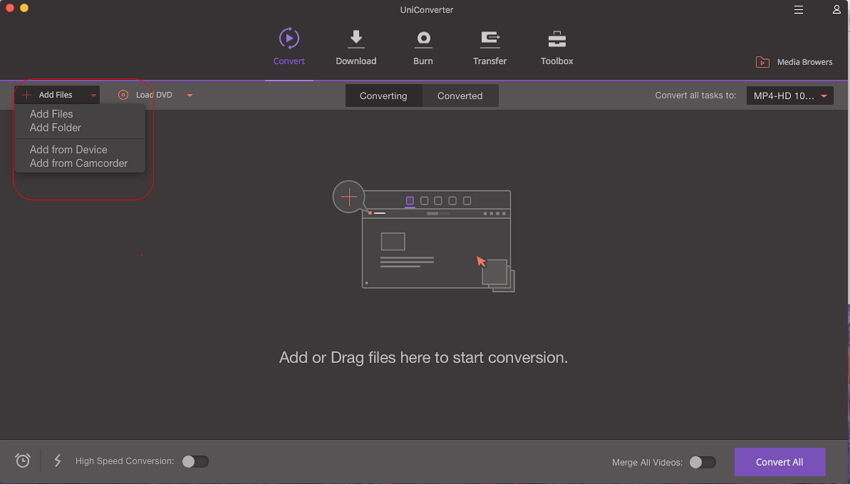
Schritt 2. Ausgabeformat auswählen
Nachdem Sie Ihre Videodateien geladen haben, wählen Sie aus der Formatliste die „Video“ oder „Bearbeiten“ Option aus. Hier wählen Sie „MOV“ oder „iMovie“, wie Sie es möchten.
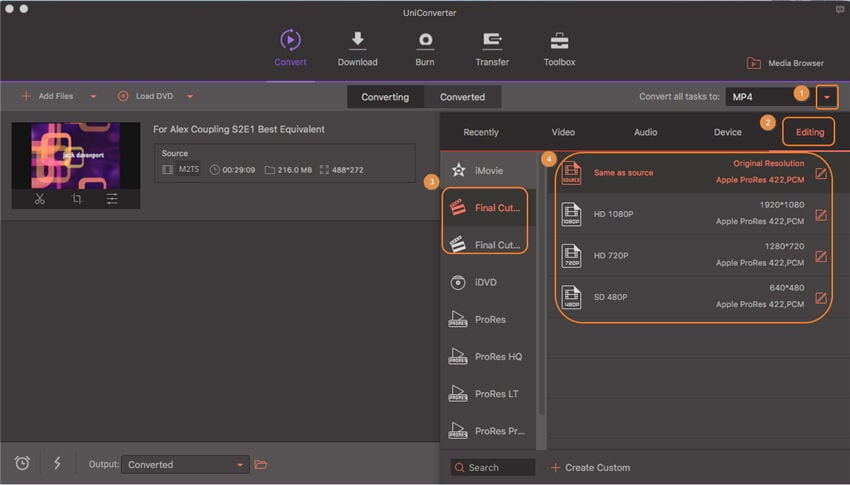
Schritt 3. Video nach Wunsch konvertieren
Klicken Sie nun auf „Konvertieren“ und lehnen Sie sich zurück. Die Konvertierung wird in wenigen Minuten abgeschlossen sein. Nun können Sie Ihre Camcorder Videos problemlos auf Ihrem Mac abspielen, oder sie mit iMovie bearbeiten.
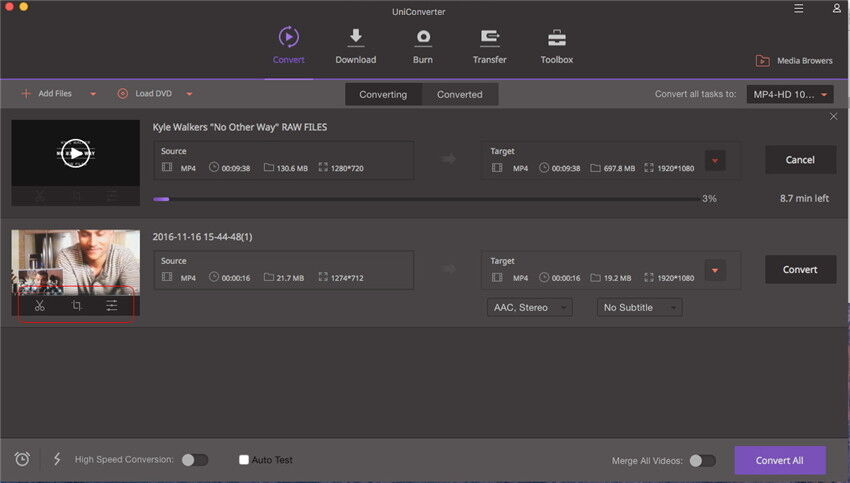
Optional: Camcorder Video für Mac Online Konverter
Sie können natürlich auch einen Online Videokonverter testen, mit dem Sie Ihre Camcorder Videos in ein Mac-kompatibles Format umwandeln, wenn Sie kein extra Programm auf Ihrem Computer installieren wollen. Testen Sie es so:
Hinweis: Weil das Online Tool keine „https“ unterstützt, wenn der Inhalt also weiß angezeigt wurde, klicken Sie auf das „Schild“ Icon rechts oben in der Adress-Leiste Ihres Browsers, um das Script zu laden. Dies ist vollkommen sicher und hat keinen Einfluss auf die Daten auf Ihrem Computer.
Mehr hilfreiche Tipps:
Tipp 1. Wie man Camcorder Videos zum Bearbeiten in iMovie importiert
Schritt 1: Verbinden Sie Ihre Kamera mit dem Mac über ein Kabel (1394/FireWire/USB/Wifi).
Schritt 2: Wechseln Sie auf Ihrer Kamera in den PC/Computer Modus.
Schritt 3: iMovie öffnet automatisch das Import-Fenster. Oder öffnen Sie es über „Datei“ > „Importieren“. Wenn der DVD Player geöffnet wird, schließen Sie ihn einfach wieder.
Schritt 4: Wählen Sie das Video oder „Alle importieren“ (gehen Sie sicher, dass die Kamera auf „Automatik“ gestellt ist).
Schritt 5: Wenn „Manuell“ eingestellt ist, können Sie nur einzelne Clips in iMovie importieren.
Schritt 6: Wenn Sie ein Video von einem Tape-Camcorder (DV/HDV) importieren, ändert iMovie das Tape automatisch und importiert alle Videos.
Schritt 7: iMovie wird nach dem Import automatisch Video Thumbnails erstellen.
Tipp 2. iMovie erkennt Ihren Camcorder automatisch
iMovie erkennt es, wenn eine Kamera angeschlossen wird. Haben Sie Ihre über ein Kabel verbunden, es wird aber immer noch „Keine Kamera verfügbar“ angezeigt, vergewissern Sie sich, dass Ihre Kamera eingeschaltet ist und verbinden Sie sie erneut mit dem Computer über FireWire oder ein USB-Kabel. Ihre Kamera muss außerdem auf VCR, VTR oder Play-Modus gestellt sein. Klicken Sie auf den Hilfe-Button, wenn Sie mehr Information brauchen.
Tipp 3. iMovie unterstützt verschiedene Videoformate
iMovie ist nicht mit allen Videoformaten kompatibel. Um Ihre Video von Ihrer Kamera zu importieren, wählen Sie zwischen DV, DV Widescreen, HDV 1080i und HDV 720i. Wenn Sie MPEG-4 Dateien von Ihrer PDA oder Ihrem Telefon importieren, wählen Sie MPEG-4.
Tipp 4. Video als ganzen Clip importieren (iMovie HD, iMovie ´09)
Anstatt Sie Ihr Video in einzelnen Clips importieren, können Sie iMovie auch so einstellen, dass es Ihr MTS Video als einzelnen Clip importiert. Das ist sehr nützlich, wenn Sie einen Film importieren, den Sie bereits bearbeitet haben und nur eine kleine Veränderung vornehmen möchten. Das geht so: im iMovie Menü wählen Sie Präferenzen, klicken auf importieren und deaktivieren die „Neuen Clip nach jedem Szenenwechsel starten“ Option.
Tipp 5. Ein HD Video mit iMovie erstellen
HD Kameras verarbeiten mehr Pixel als Standard Computer, damit Sie High Quality Videos aufnehmen können. iMovie unterstützt das Importieren und Bearbeiten von Videos, aufgenommen mit HD Kameras (HDV 1080i oder 720p). Sie entscheiden jedoch, ob Sie Ihr HD Video importieren, oder nur ein großes Video. Für diese Einstellungen gehen Sie auf iMovie > Präferenzen > Video.
Tipp 6. Video vor dem Import in iMovie auf den Mac importieren
Viele Digitalkameras, PDAs und Mobiltelefone können Videos im MPEG-4 Format aufnehmen, eine Standard Komprimierung, die die Größe der Videodatei signifikant reduziert. Imovie kann solche Videos nicht direkt von Geräten importieren. Deshalb müssen Sie sie erst auf Ihren Mac kopieren und dann in die iMovie Clip-Leiste ziehen, oder sie über das „Datei“ Menü importieren.
Tipp 7. Videos von der verbundenen oder eingebauten iSight Kamera nutzen
Es ist immer eine gute Idee, die iSight Kamera zum Aufnehmen von Videos direkt in Ihr iMovie-Projekt zu nutzen. Dafür verbinden Sie Ihre iSight Kamera mit dem FireWire Anschluss Ihres Macs und klicken auf den Aufnehmen-Button. Wenn Sie mehr als eine Kamera verbunden haben, wie z.B. eine iSight und einen Camcorder, oder eine eingebaute iSight mit iMac haben, müssen Sie iSight aus dem Pop-Up Menü wählen, das erscheint, wenn Sie in den Kamera-Modus wechseln.
Tipp 8. Freien Speicherplatz auf Ihrem Mac anzeigen (iMovie HD, iMovie ´09)
Digitale Videoclips können viel Speicherplatz auf Ihrer Festplatte einnehmen. 5 Minuten DV brauchen meist 1GB Speicher. Die gleiche Dauer eines HD Videos kann zwischen 2GB und 4GB einnehmen, je nach Codierung und Auflösung. Um Speicherplatz zu sparen, importieren und bearbeiten Sie Ihre Videos in Segmenten, anstatt alle gleichzeitig zu bearbeiten. Über den Monitor unten rechts in der Ecke des iMovie Fensters sehen Sie, wie viel Speicherplatz noch auf Ihrem Mac verfügbar ist.
