Was die Videobearbeitung auf dem Mac angeht, ist iMovie echt unverzichtbar, oder? Da es die meisten Kameras unterstützt, ist das Importieren der Videoaufnahmen zur direkten Bearbeitung ganz leicht. Wie Sie die Videos von einer Kamera in iMovie (einschließlich iMovie 11) laden, erfahren Sie hier.
Zunächst vergewissern Sie sich, dass Ihre Kamera auch in der Liste der mit iMovie kompatiblen Kameras zu finden ist, dann:
Teil 1: iMovie erkennt Ihre Kamera
Schritt 1: Verbinden Sie Ihre Kamera mit dem Mac.
Schritt 2: Setzen Sie Ihre Kamera in den PC- oder Computer-Modus.
Schritt 3: Normalerweise startet iMovie automatisch und es erscheint ein Import-Fenster, über das Sie Ihre Kameravideos laden können. Hin und wieder startet eine DVD-basierte Kamera auch den Apple DVD Player automatisch, den Sie einfach direkt wieder schließen können. Öffnet sich der Video Editor für den Mac nicht automatisch, dann öffnen Sie ihn einfach manuell.
Wenn Sie Ihre Videos von einer bandlosen Kamera, wie eine DVD-basierte Kamera laden möchten, sehen Sie Ihre Clips wahrscheinlich schon im Import-Fenster, setzen den Button unten links in der Ecke auf Automatisch und klicken Sie auf Alle importieren. Wenn Sie auf Manuell wechseln, können Sie auch nur die Clips auswählen, die Sie nutzen möchten und klicken anschließend auf Importieren.
Wenn Sie ein Video von einer DV oder HDDV importieren möchten, erscheint nur ein einziges Fenster. Um die DV Videos einfach in iMovie zu laden, setzen Sie den Automatisch-Modus fest und klicken auf Importieren. Danach importiert iMovie Ihre DV Videos von allein. In dem Fenster, das nun erscheint können Sie das Speicherziel auf die Hauptfestplatte Ihres Macs oder eine mit dem Mac verbundene Firmware Festplatte festlegen. Benennen Sie das Projekt und legen Sie die Videoauflösung für den Import fest. Sie können die Videoclips auch in ein bestehendes Projekt laden. Klicken Sie auf OK.
Teil 2: iMovie erkennt Ihre Kamera nicht
Das bedeutet, dass die Videoformate Ihrer Kamera inkompatibel mit iMovie sind. Um diese Kameravideos trotzdem zur Bearbeitung in iMovie zu laden, müssen Sie die zunächst für iMovie konvertieren. Dafür ist UniConverter ein fantastisches Programm, das zum Konvertieren von Videos in alle möglichen Formate genutzt werden kann, damit diese dann in iMovie importiert und bearbeitet werden können. Mit diesem Tool können Sie Dateien ganz einfach von einer Kamera laden und konvertieren, ohne dass die Qualität beeinträchtigt wird, und anschließend mit iMovie bearbeiten. Die Konvertierungen sind schnell und perfekt. Es ist das beste erhältliche Tool zum Konvertieren von Videos.
UniConverter - Videokonverter
Holen Sie sich den besten Kamera in iMovie Videokonverter:
- Konvertiert 150+ Video- und Audioformate – das ist das Beste an diesem Tool. Sie müssen nie wieder nach anderen Konvertern für spezielle Formate suchen.
- Arbeitet sehr schnell – dies ist eine weitere leistungsstarke Eigenschaft, womit Video und Audio 90X schneller konvertiert werden können.
- Kein Qualitätsverlust – wenn Sie dachten, dass schnelle Konvertierungen immmer die Qualität beeinflussen, dann wird der UniConverter Sie vom Gegenteil überzeugen.
- Integrierter Editor – der eingebaute Editor kann zum Bearbeiten von Kameravideos dienen, bevor Sie sie mit iMovie konvertieren.
- Video Creator - brennen Sie Videos auf DVD oder kopieren Sie DVD Dateien als Backup.
- Video Downloader - das Programm ist sogar ein Video Downloader, mit dem Sie Online Videos von YouTube, Facebook, Vimeo, Dailymotion und 1.000 anderen Seiten herunterladen können.
Schritt-für-Schritt Anleitung zum Importieren von Kameradateien in iMovie zur Bearbeitung mit iSkysoft
Schritt 1. Kamera verbinden
Verbinden Sie Ihre Kamera über ein Firewire-Kabel mit Ihrem Computer und warten Sie, bis die Dateien im Explorer angezeigt werden.
Schritt 2. Videodateien laden
Ziehen Sie die Kameradateien in den Konverter. Sie können Sie auch über "Datei" > "Kameradateien laden" auswählen und importieren.
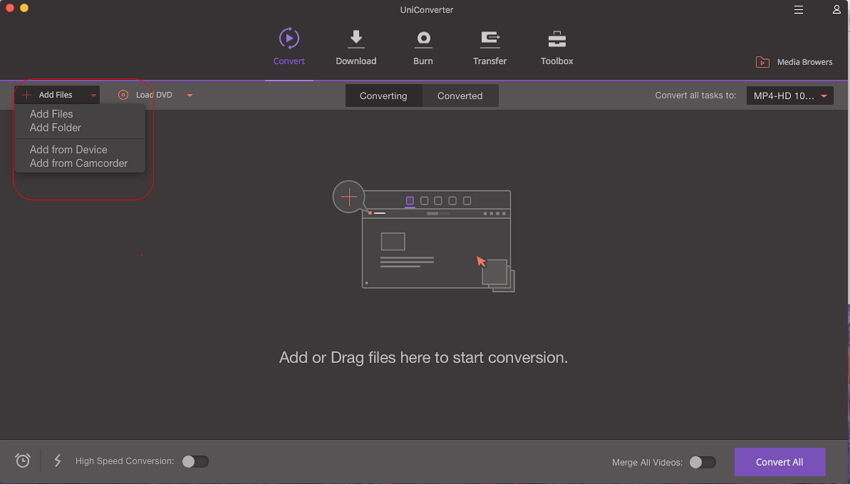
Schritt 3. Ausgabeformat wählen
Wählen Sie "iMovie" als das Format, in das Sie die Videos konvertieren.
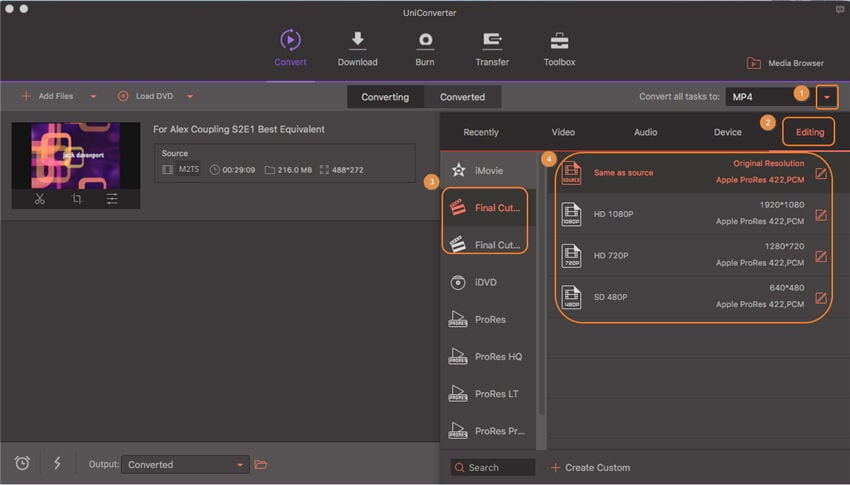
Schritt 4. Videos konvertieren
Klicken Sie auf das "Konvertieren"-Tab und schon wird das Video in ein iMovie-kompatibles Format umgewandelt.
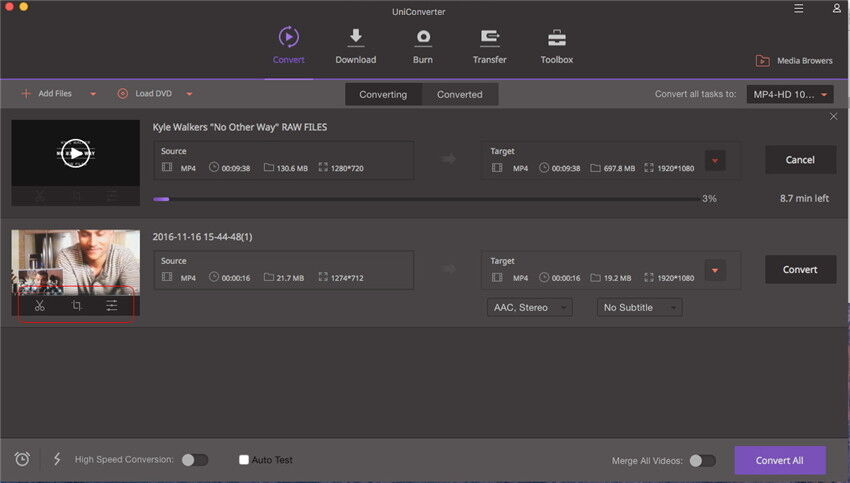
Schritt 5. Dateien in iMovie importieren
Importieren Sie die Dateien in iMovie und bearbeiten Sie sie für Ihr Projekt.
