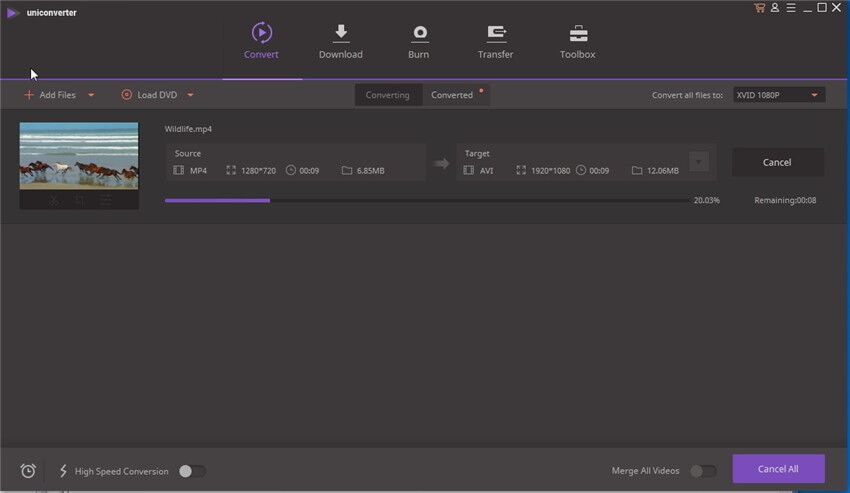Kann ich M4A Musik Audiodateien mit dem Windows Media Player in MP3 konvertieren?
Es ist möglich, M4A Audiodateien mit dem Windows Media Player umzuwandeln. Windows Media Player ist der vorinstallierte Media Player für Windows und kann Mediendateien, wie WMV, WMA, MKV und MP3 abspielen. Es kann öfter mal vorkommen, dass Sie M4A Dateien ins MP3 Format umwandeln möchten. Meistens hat man dann nur den Windows Media Player als einzigen Konverter zur Hand. In diesem Artikel erklären wir Ihnen, wie man M4A Audiodateien mit dem Windows Media Player in MP3 Dateien konvertiert.
- Teil 1. Schritt für Schritt Anleitung zum Konvertieren von M4A in MP3 mit Windows Media Player
- Teil 2. Die beste Windows Media Player Alternative zum Konvertieren von M4A in MP3
Teil 1. Schritt für Schritt Anleitung zum Konvertieren von M4A in MP3 mit Windows Media Player
Schritt 1. M4A Dateien im Windows Media Player öffnen. Sie können die M4A Datei entweder suchen, oder anklicken und in das Fenster des Windows Media Player ziehen, sodass es dann in der Mediathek angezeigt wird.
Schritt 2. Oben links im Menü klicken Sie auf den "Organisieren" Button. Dort klicken Sie auf "Optionen" und wählen "RIP Musik".
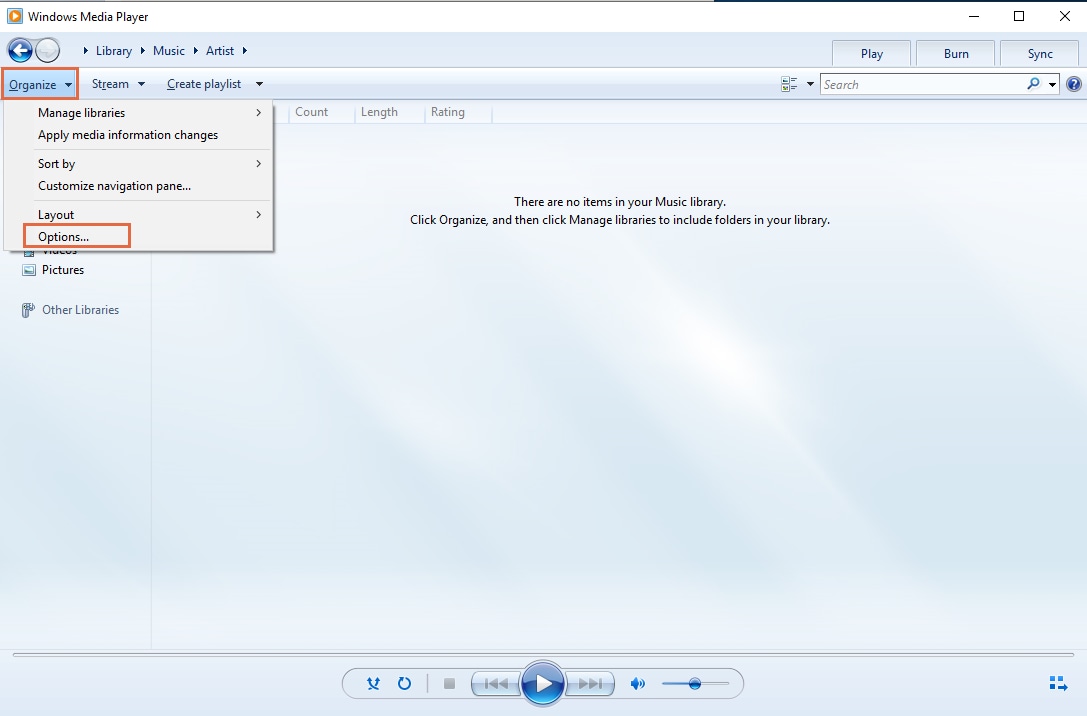
Schritt 3. In dem neuen Fenster, das erscheint, klicken Sie auf "RIP Musik" und scrollen dann herunter bis zur "Ändern" Option, um ein Speicherziel für die konvertierte Datei auszuwählen.
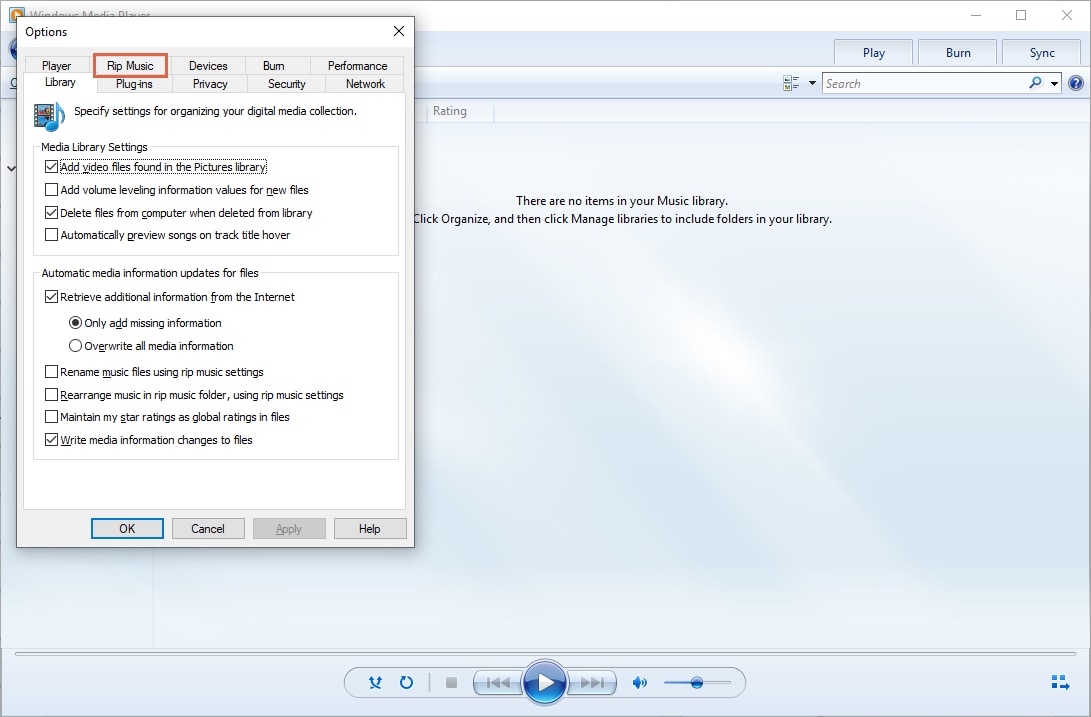
Nun klicken Sie auf den "Format" Button. In der Menü-Liste, die nun erscheint, wählen Sie das "MP3" Format aus. Sie können außerdem noch die Bitrate der Audiodatei verändern.
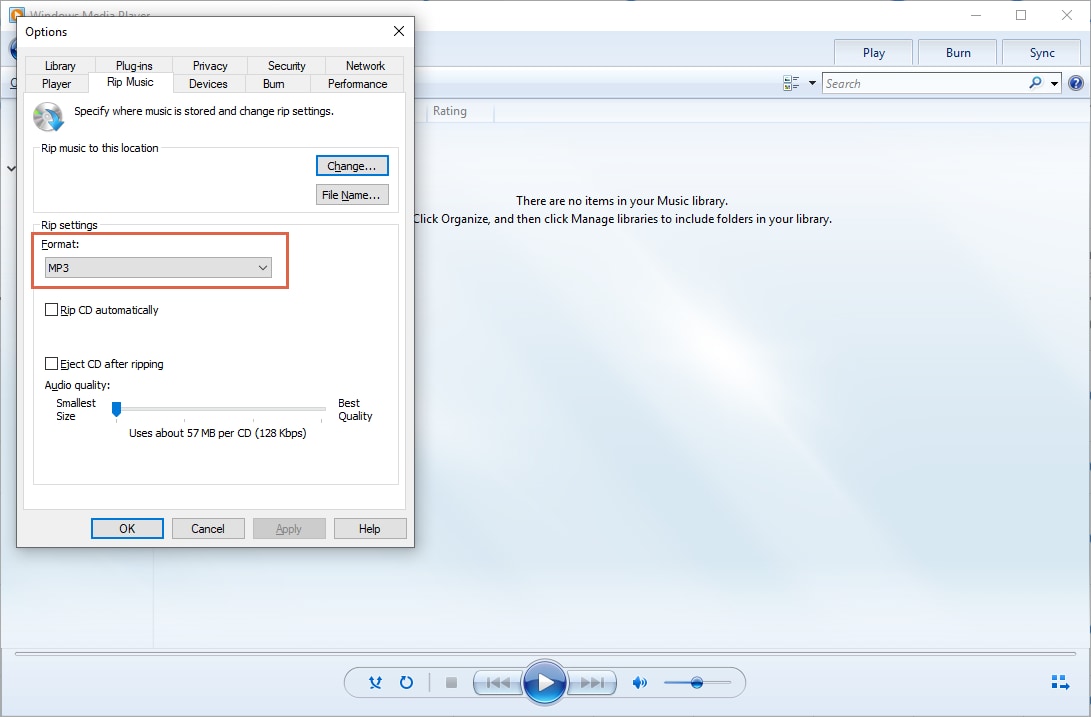
Teil 2. Die beste Windows Media Player Alternative zum Konvertieren von M4A in MP3
Der beste Weg zum Konvertieren von M4A Audiodateien in MP3, ohne die Qualität zu verschlechtern, ist der UniConverter. Dieser professionelle Mediakonverter ist auch ein Audiokonverter, der verschiedene Audiotypen unterstützt. Diese Audiotypen sind z.B. MP3, M4A, WMA, AC3, AA, AAC, WAV, OGG, AIFF, MKA, AU, M4B, FLAC, APE, M4R und M4P. Damit können Sie Audiodateien einfach hochladen und sogar mehrere gleichzeitig konvertieren. Anders als bei der Audiokonvertierung, kann der UniConverter noch Standard Videodateien, HD Videos und online Videos verarbeiten. Es werden so viele Dateiformate unterstützt, dass er der ideale Mediakonverter für Sie ist. Die Benutzeroberfläche ist multilingual und super einfach zu nutzen.
Holen Sie sich den UniConverter - Videokonverter für Windows
- Es werden alle meistgenutzten Audioformate, wie MP3, M4R, M4A, MKA, AU, FLAC, AC3, WAV, OGG, AIFF, APE, AAC, CAF und SD2, um nur ein paar zu nennen, unterstützt.
- Er konvertiert Audio- und Videoformate mit Voreinstellungen für Android, iOS und Gaming Geräten, wie Samsung, iPhone, Xbox und viele andere.
- Es gibt einen integrierten Video Recorder und Downloader, mit dem Sie Videos von Streaming Seiten, wie YouTube, Facebook, Vimeo, Vevo, Hulu und 1000 weiteren herunterladen und aufnehmen können.
- Er ist ein ultimatives DVD Toolkit zum unkomplizierten Kopieren, Brennen und Sichern von DVD Dateien.
- Es sind Batch-Prozesse möglich, womit Sie mehrere Audio- oder Videodateien gleichzeitig verarbeiten können.
- Der integrierte Browser macht es Ihnen leicht, die Dateien für den Konvertierungsprozess auszusuchen.
- Mit dem integrierten Editor können Sie die Einstellungen der Datei vor der Konvertierung noch ändern, dazu gehört die Bitrate, Codierung, Auflösung, Helligkeit und die Lautstärke. Sie können die Dateien schneiden, kürzen, mehrere Dateien zusammenfügen und viele andere Bearbeitungen vornehmen.
- Kompatibel mit Windows XP, Vista, 7, 8 und 10.
Schritt für Schritt Anleitung zum Konvertieren von M4A in MP3 mit UniConverter für Windows
Schritt 1. M4A Datei importieren
Unter der "Konvertieren" Option sehen Sie "Dateien hinzufügen". Ab da erscheint ein Fenster, in dem Sie M4A Dateien von Ihrem Computer auswählen und im Programm öffnen können. Sie können die Dateien auch anklicken und in das Programmfenster ziehen. Mit dem integrierten Browser können Sie auch nach beliebigen M4A Dateien suchen.
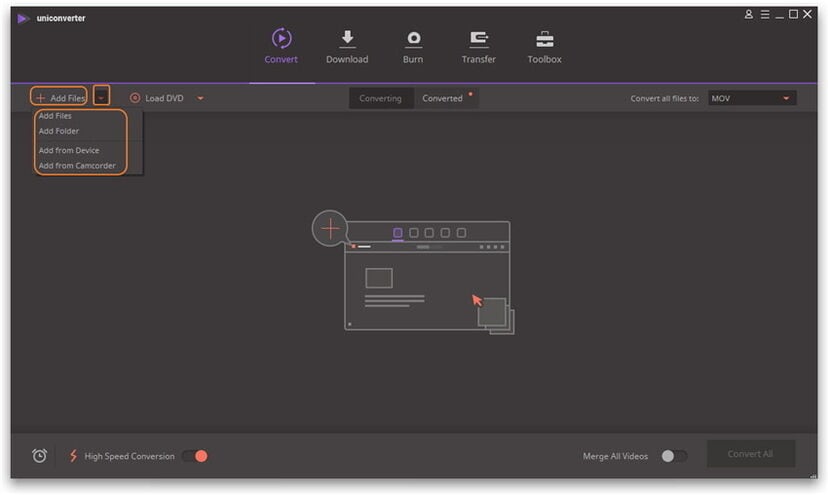
Schritt 2: Ausgabeformat wählen
Nun haben Sie die M4A Datei hochgeladen und können weitermachen, indem Sie ein beliebiges Ausgabeformat für sie auswählen. Oben rechts klicken Sie dafür auf "Ausgabeoptionen wählen", um diese anzuzeigen. Unter "Audio" klicken Sie auf das "MP3" Format. Nun können Sie noch ein Speicherziel festlegen.
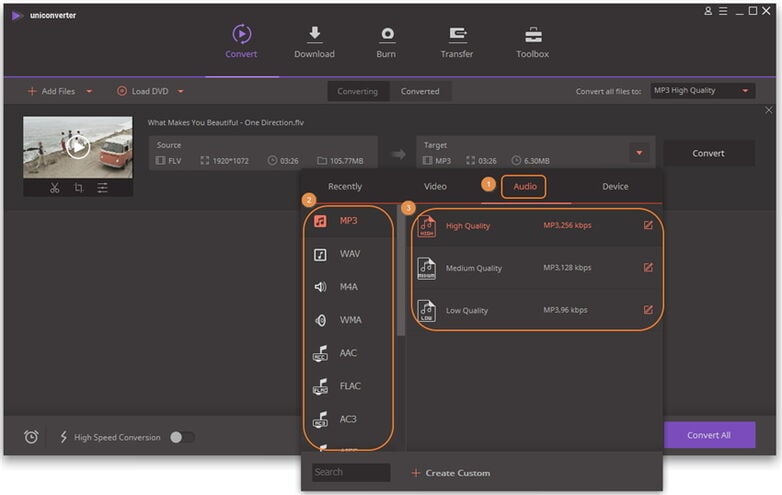
Schritt 3. M4A in MP3 konvertieren
Haben Sie das Ausgabeformat ausgewählt, können Sie nun auf den "Konvertieren" Button klicken. Das Programm konvertiert Ihre M4A Datei innerhalb weniger Sekunden in MP3 und wird Sie benachrichtigen, sobald die Konvertierung abgeschlossen ist. Klicken Sie auf die fertige Datei, um Ihre MP3 Musik abzuspielen.