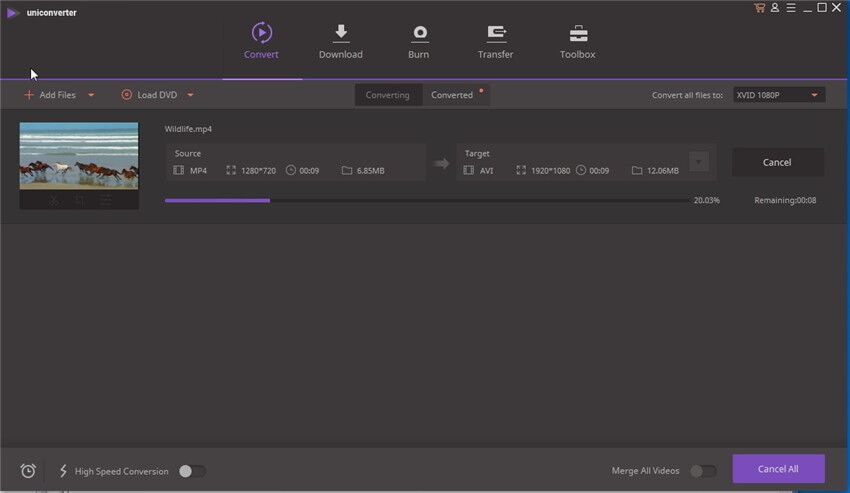Windows Media Player ist ein Mediaplayer für die Windows Plattform. Die Software ist bekannt, weil sie verschiedene Dateiformate, wie auch MP3 und WMA Dateien unterstützt. Beeindruckenderweise ist der Windows Media Player nicht nur ein Mediaplayer, denn er kann auch einfache Audiokonvertierungen durchführen. So ist die Konvertierung von WAV in MP3 ganz einfach. In diesem Artikel erklären wir Ihnen, wie man WAV in MP3 mit dem Windows Media Player konvertiert und später empfehlen wir Ihnen auch den besten Audiokonverter für Windows.
- Teil 1. Schritt für Schritt Anleitung zum Konvertieren von WAV in MP3 mit Windows Media Player
- Teil 2. Das beste Desktop Tool zum Konvertieren von WAV in MP3 auf Windows PC
Teil 1. Schritt für Schritt Anleitung zum Konvertieren von WAV in MP3 mit Windows Media Player
Schritt 1. Laden Sie den Windows Media Player herunter, wenn er noch nicht auf Ihrem Computer installiert sein sollte. Danach starten Sie ihn und ziehen die beliebige WAV Datei in das Programmfenster. Sie können auch eine CD mit der WAV Audio einlegen.
Schritt 2. Nun klicken Sie auf die ausgewählte Datei in Ihrer Mediathek, oder auf die CD, die Sie eingelegt haben, um die WAV Dateien auf der linken Seite des Windows Media Players anzuzeigen. Klicken Sie links im Bild auf das "Organisieren" Icon und den "Optionen" Button.
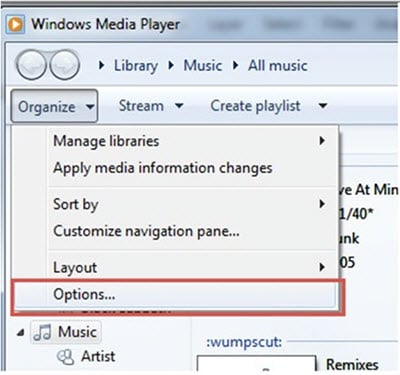
Schritt 3. Nun können Sie auf "Musik rippen" und dann auf "Rip Einstellungen" klicken. Klicken Sie auf das "Format" Menü und wählen das "MP3" Format aus um dann auf "Anwenden" und "OK" zu klicken.
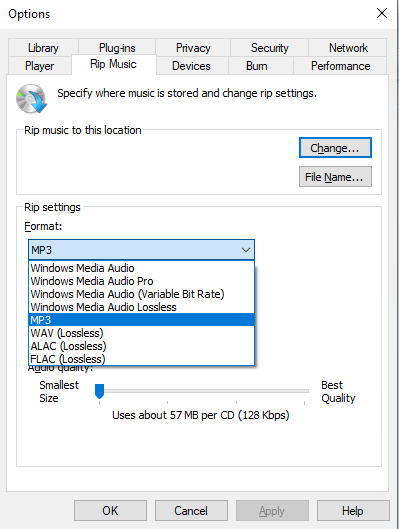
Schritt 4. Jetzt können Sie die neuen Dateien auf Ihr portables Gerät oder Ihren Computer übertragen.
Teil 2. Das beste Desktop Tool zum Konvertieren von WAV in MP3 auf Windows PC
Wenn Sie WAV in MP3 ohne den Windows Media Player konvertieren möchten, sollten Sie den UniConverter für Windows herunterladen. Die Konvertierungen von Audio und Videos mit diesem Programm sind fortschrittlich und doch simpel. Die Software bietet Batch-Konvertierungen Ihrer Dateien an, arbeitet dabei verlässlich und ist es auf jeden Fall wert, auf Ihrem Computer installiert zu werden.
Holen Sie sich den besten Videokonverter für Windows - UniConverter
- Unterstützt alle bekannten Audioformate, wie MP3, M4R, M4A, MKA, AU, FLAC, AC3, WAV, OGG, APEAIFF, APE, AAC, CAF und SD2, um nur ein paar zu nennen.
- UniConverter für Windows ist sicher und bietet die beste Video- und Audioqualität. Sie können sogar Audio aus Videos extrahieren, indem Sie das Video in ein bevorzugtes Audioformat konvertieren.
- Die Videokonvertierungen sind mit Standard Videos, HD Videos und Online Videos möglich.
- Es ist ein online Video Downloader und Recorder. Sie können Videos von verschiedenen Seiten, wie Vimeo, Veoh, Blip, Break, MySpace, Hulu, Metacafe, YouTube, Facebook und anderen web-sharing Seiten herunterladen.
- Der integrierte Video Editor bietet verschiedene Bearbeitungsoptionen zum Hinzufügen von Effekten, Untertiteln, Wasserzeichen, sowie zum Anpassen der Lautstärke und des Seitenverhältnisses. Schneiden, drehen, kürzen und verbinden Sie Videos.
- Es gibt ein integriertes DVD Toolkit, das Mediendateien brennen, DVD Medien konvertieren und bearbeiten kann. Die unterstützten DVD Formate sind; DVD Disk, DVD Dateien, VIDEO_TS Ordner, ISO, dvdmedia.
- Ein professioneller Konverter, der Mediendateien für verschiedene Geräte, wie iPhone, Apple TV, iPad, iPod, Android Device, Blackberry, Oculus Rift, Windows Movie Maker, Panasonic TV, HTC Vive und mehr konvertiert.
- Kompatibel mit Windows XP, Vista, 7, 8 und 10.
Schritt für Schritt Anleitung zum Konvertieren von WAV in MP3 auf Windows PC mit dem UniConverter
Konvertieren Sie WAV in MP3 mit dem UniConverter für Windows. Das Programm kann Dateien als Batch konvertieren, jedoch zeigen wir die Konvertierung jetzt nur an einer einzelnen Datei. Laden Sie sich die Windows Version herunter und installieren Sie sie auf Ihrem Computer.
Schritt 1. WAV Dateien hochladen
Beginnen Sie, indem Sie den UniConverter auf Ihrem Computer starten. Klicken Sie auf "Konvertieren" und dann auf den Button "Dateien hinzufügen". Nun haben Sie Zugang zu Ihren lokalen Ordnern, aus denen Sie die WAV Datei auswählen, die Sie konvertieren möchten. Für eine Batch-Konvertierung können Sie auch mehrere Dateien auswählen.
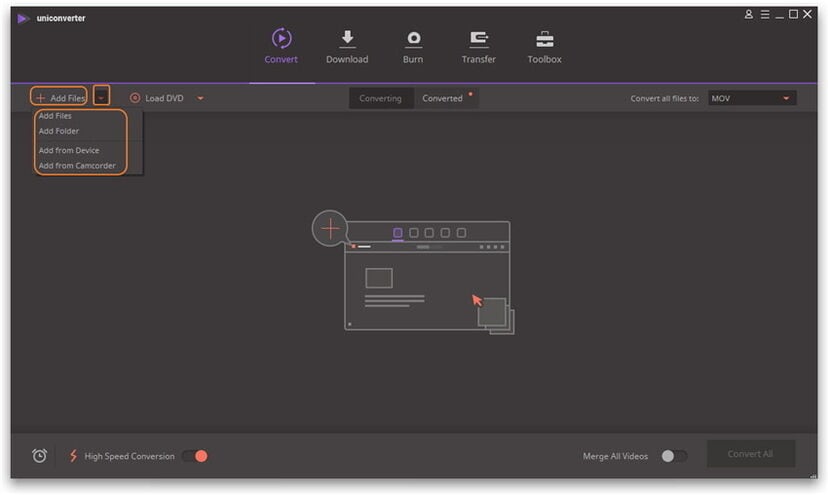
Schritt 2. MP3 als Ausgabeformat wählen
Der Titel der WAV wird zusammen mit der Dateigröße angezeigt. Klicken Sie auf die "Ausgabeeinstellungen" rechts im Fenster. Dort wählen Sie "Audio" und die "MP3" Option aus der Liste, die dann erscheint.
Als nächstes wählen Sie einen Ordner, in dem die konvertierten MP3 Dateien auf Ihrem Computer gespeichert werden sollen und fahren fort.
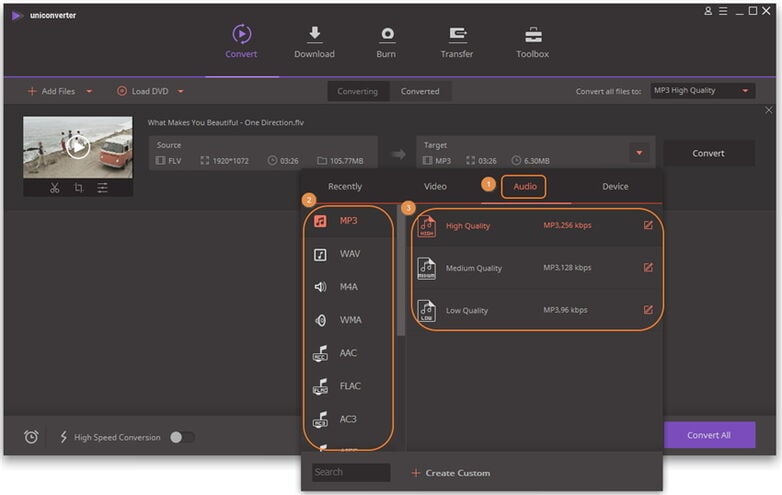
Schritt 3. WAV ins MP3 Format konvertieren
Haben Sie das Ausgabeformat ausgewählt, können Sie nun auf den "Konvertieren" Button klicken. Das Programm wird Ihre WAVs umgehend in den Ordner, den Sie ausgewählt haben, konvertieren. Einfach, oder? Das ist alles, was Sie zum Konvertieren von WAV Dateien ins MP3 Format brauchen.